iPhoneをMacまたはPCにリンクする方法
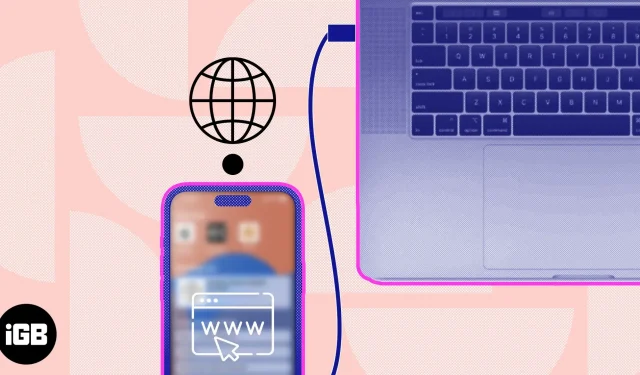
テザリングは、あるデバイスのインターネット接続を別のデバイスと共有できる便利な機能です。Mac または PC でインターネットを使用する必要があるが、Wi-Fi アクセスがない場合は、Lightning ケーブルを使用して iPhone を Mac または PC に接続できます。これにより、iPhone のインターネットを Mac と共有できるようになります。このステップバイステップガイドに従って、すばやく簡単に接続してください。
iPhone を Mac にリンクするための前提条件:
- ライトニングケーブル。
- iPhone は携帯電話ネットワークに接続されており、有効なデータ プランが必要です。
- iPhone を Mac および PC にリンクする利点
- USBケーブル経由でiPhoneからMacにインターネットを共有する方法
- USB経由でiPhoneをPCに接続する方法
- Wi-Fi 経由で iPhone インターネットを Mac と共有する
iPhone を Mac および PC にリンクする利点
- これにより、両方のデバイスを簡単に接続できます。
- 写真、音楽、アプリなどを転送します。
- iPhone のインターネット接続をコンピュータ上で直接使用します。
ノート。リンクプロセスを開始する前に、デバイスに最新のソフトウェアとパッチがインストールされていることを確認してください。
- iPhone を Lightning ケーブルで Mac に接続します。
- iPhone で「このコンピュータを信頼する」ポップアップが表示されたら、「信頼」をクリックします。
- デバイスがパスワードで保護されている場合は、デバイスのパスワードを入力します。
- iPhoneで設定アプリを起動→「パーソナルホットスポット」を選択します。
- 他の人の参加を許可をオンにします。
- Mac では、Apple ロゴ () をクリックし、[システム環境設定] を選択します。macOS Monterey 以前では、「システム環境設定」が表示されます。
- 「ネットワーク」に移動→iPhoneを選択します。
- デバイスの下に黄色の点がある場合は、Wi-Fi をオフにしてください。
- デバイスのステータスは緑色の点で「接続済み」と表示されます。
ほら、これで Mac がインターネットに接続されました。
USB経由でiPhoneをPCに接続する方法
iPhoneをWindows PCに接続するのは非常に簡単です。ただし、始める前に、USB-C – Lightning ケーブル、インターネット接続が有効な iPhone、および Windows PC があることを確認してください。
- USB ケーブルを使用して iPhone を PC に接続します。
- iPhone で、[設定] アプリ → [個人用ホットスポット] を開きます。
- パーソナルホットスポットをオンにします。
- PC で、「コントロール パネル」を開き、「ネットワークとインターネット」を選択します。
- 「アダプターの変更」オプションメニューに移動し、リストからiPhoneを選択します。
USBテザリングを使用したくない場合、または上記の方法を使用できない場合。状況に応じて、別の方法を使用して iPhone のインターネットを Mac と共有できます。
個人用ホットスポットを使用して iPhone から Mac にインターネットを共有するには、iPhone でホットスポット設定を構成する必要があります。次に、Mac で次の 2 つの方法のいずれかを実行します。
- メニュー バーの Wi-Fi アイコンをクリックし、優先ネットワークを選択し、必要に応じてパスワードを入力します。
- Mac では、Apple ロゴ () をクリックし、[システム環境設定] に移動します。
- 「ネットワーク」をクリックし、「Wi-Fi」を選択し、「Wi-Fi」をオンにして、優先ネットワークを選択し、プロンプトが表示されたらパスワードを入力します。
これで Mac がインターネットに接続されました。
よくある質問
iPhone のバッテリーの消耗が少し早くなるという事実を除けば、デバイスはいかなる損傷も受けません。
iPhone を Mac に接続する際に問題が発生した場合は、デバイスを再起動するか、インターネット接続を更新してみてください。問題が解決しない場合は、iPhone のプライバシーとセキュリティの設定を手動で変更してください。これらの解決策が見つかったら、準備は完了です。
簡単ですよね?
iPhone を Mac にリンクするテクニックはシンプルで簡単です。Wi-Fi 接続がない場合でも、USB またはパーソナル ホットスポットを使用して接続することを選択した場合でも、iPhone のセルラー データ プランを使用して Mac をインターネットに接続できます。
iPhone を Mac にリンクするには 2 つの方法がありますが、最適な方法は異なる場合があります。このガイドに関してご質問、コメント、ご提案がございましたら、お気軽に以下に残してください。



コメントを残す