簡単な音声コマンドを使用してiPhoneまたはiPadでTikTokをハンズフリーでスクロールする方法
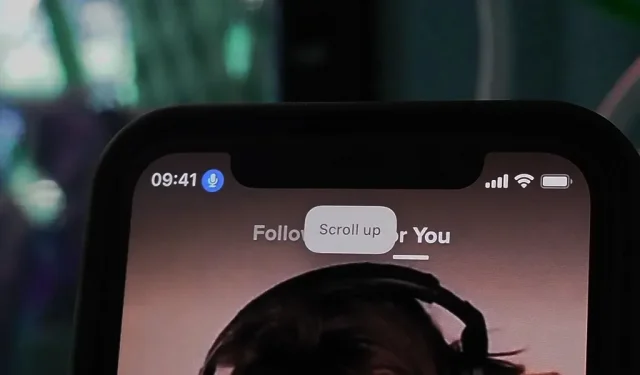
TikTokへの執着を抑えることができない場合は、少なくとも手を離して効果を高めましょう。そのため、朝食を食べているときも、コンピューターで仕事をしているときも、TikTok 以外の別の作業に手を使っているときも、フィード内のすべてのビデオをスクロールするために iPhone や iPad に触れる必要さえありません。代わりに、あなたが彼に何をすべきかを伝えるだけで、彼は耳を傾けてくれるでしょう。
このTikTokハッキングは、デバイスを物理的に操作することが難しいユーザーを対象とした、iOSおよびiPadOSの隠れたアクセシビリティ機能である音声コントロールによって可能になりました。内蔵の音声コマンドの一部はスクロールや上下のスワイプ用のもので、TikTokの閲覧に最適です。
これを機能させるには、音声コントロールを有効にして適切なコマンドを言うだけで、指を離すことなくTikTokビデオを視聴できます。TikTok のハンズフリー ブラウジングは、ドッキング ステーション、スタンド、またはフォリオを使用してデバイスを直立させて快適に視聴できる場合に最も快適ですが、これは必須ではありません。iPhoneやiPadの画面が見えればそれで十分ですよね?
音声コマンドを表示する
設定アプリを起動し、「アクセシビリティ」→「音声コントロール」→「コマンドのカスタマイズ」に移動します。ここには何百もの既存の音声コマンドがあり、そのうちのいくつかを使用して TikTok ビデオをスクロールできます。それらを見つけるには、「基本ジェスチャー」をタップします。
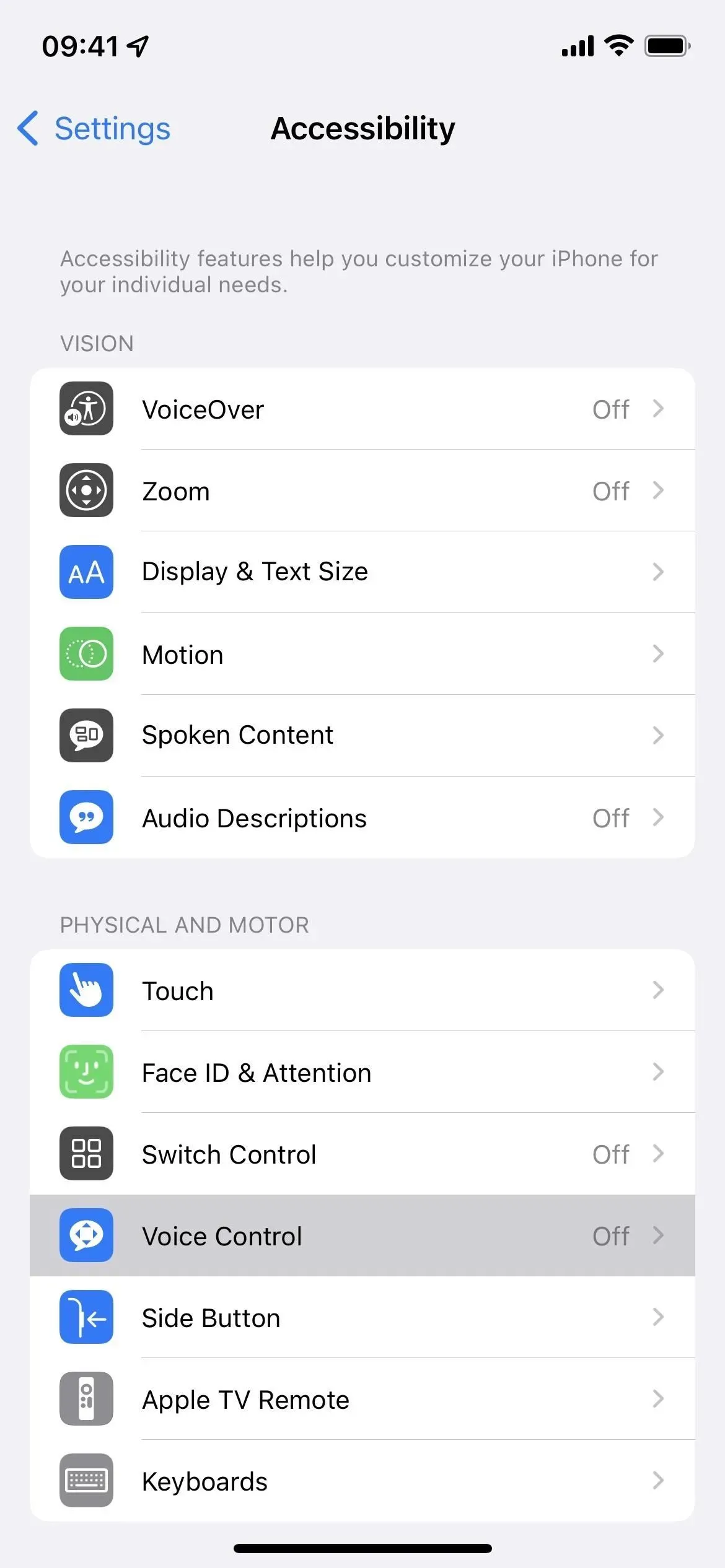

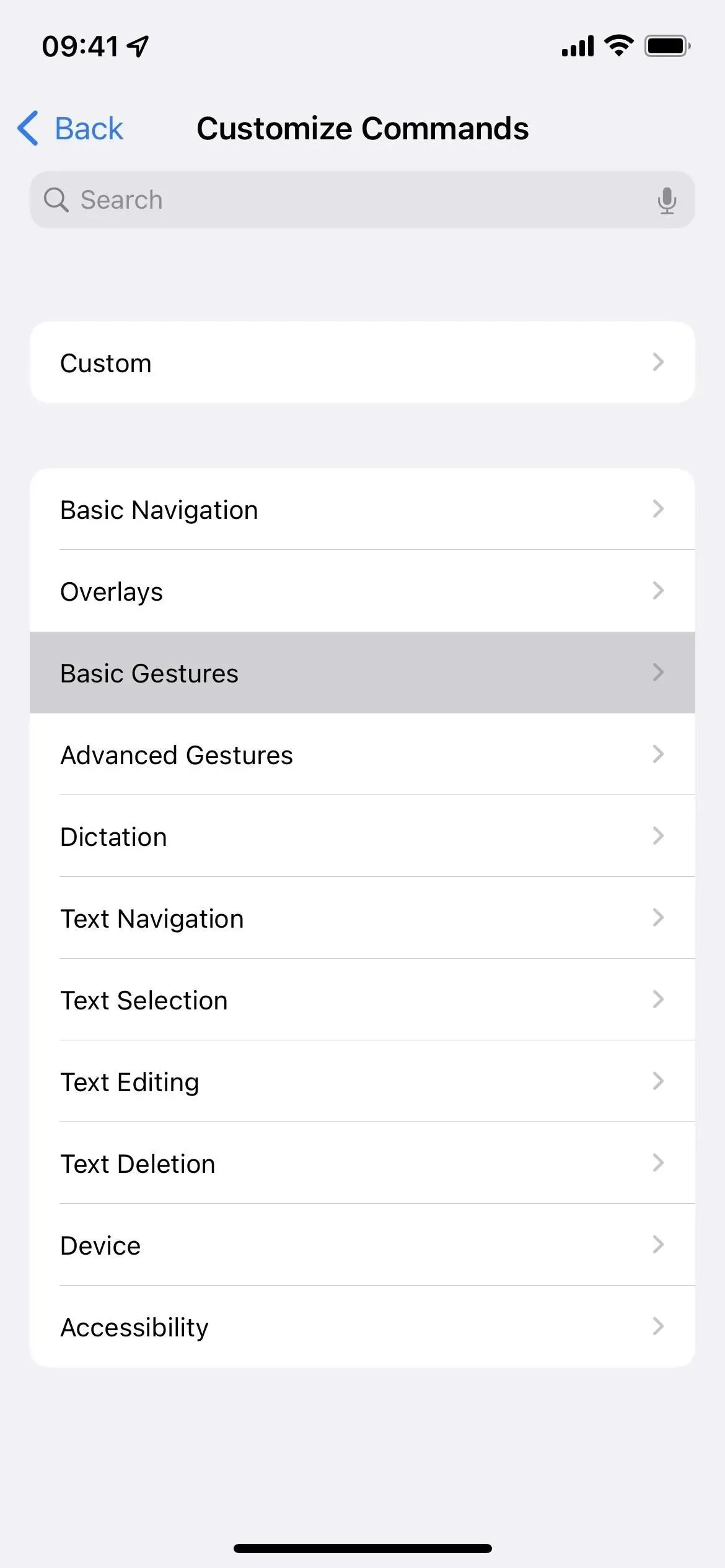
TikTok ホームフィード内を移動するために使用できる基本的なジェスチャーがいくつかあるので、自分にとって最適なものを使用してください。
まず、現在のページを上下に移動する「スクロールダウン」と「スクロールアップ」があります。TikTok では各動画のページが固定されているため、「下にスクロールする」ということは、画面を上にスワイプして次の動画を開くことと同じになります。同様に、画面を下に小さくスワイプするのと同じように、「上にスワイプ」すると前の画面に戻ります。
次に、「上にスワイプ」または「下にスワイプ」して、現在のページを上下に移動します。繰り返しますが、TikTok には各ビデオの固定ページがあるため、これらの音声コマンドは、TikTok フィードを指で手動で上下にスワイプして次または前のビデオに移動するのと同じです。
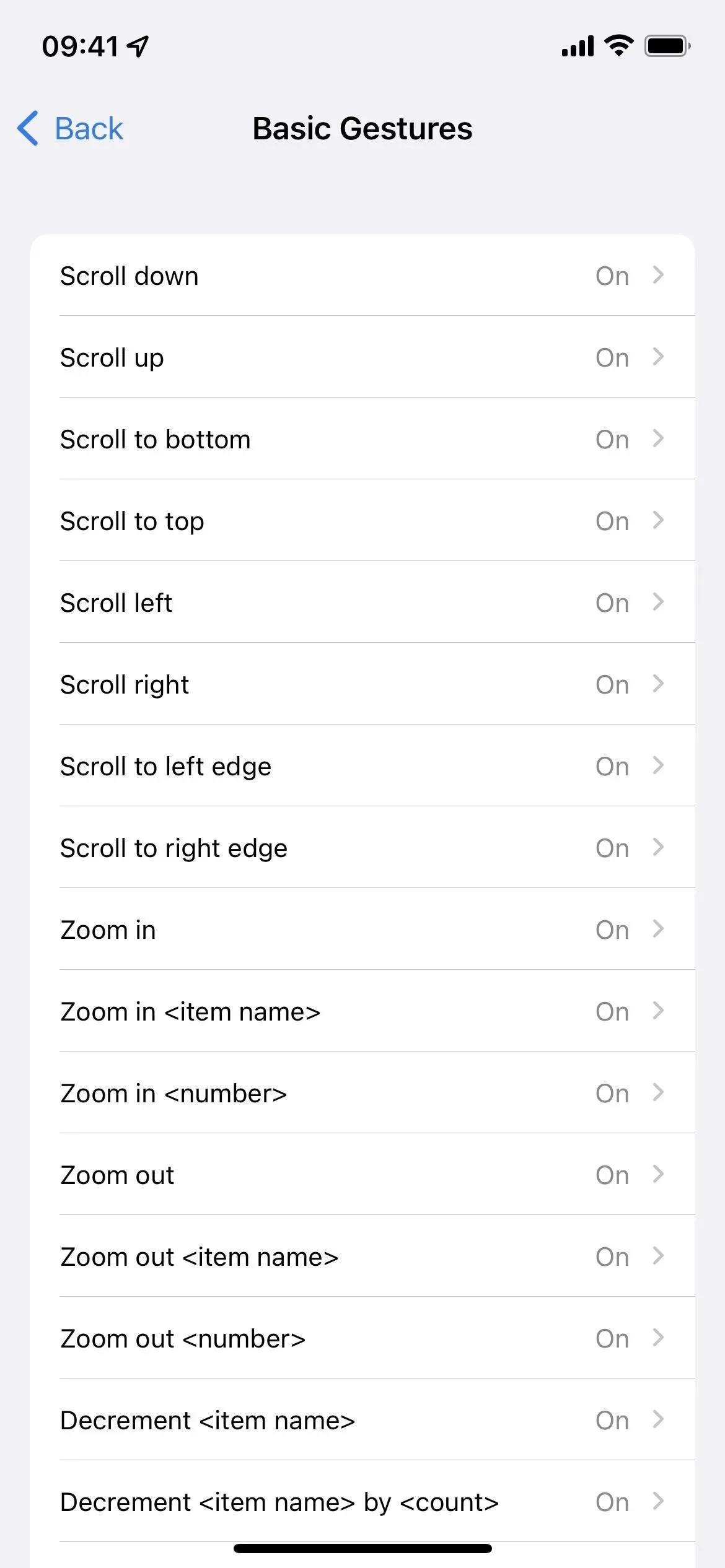
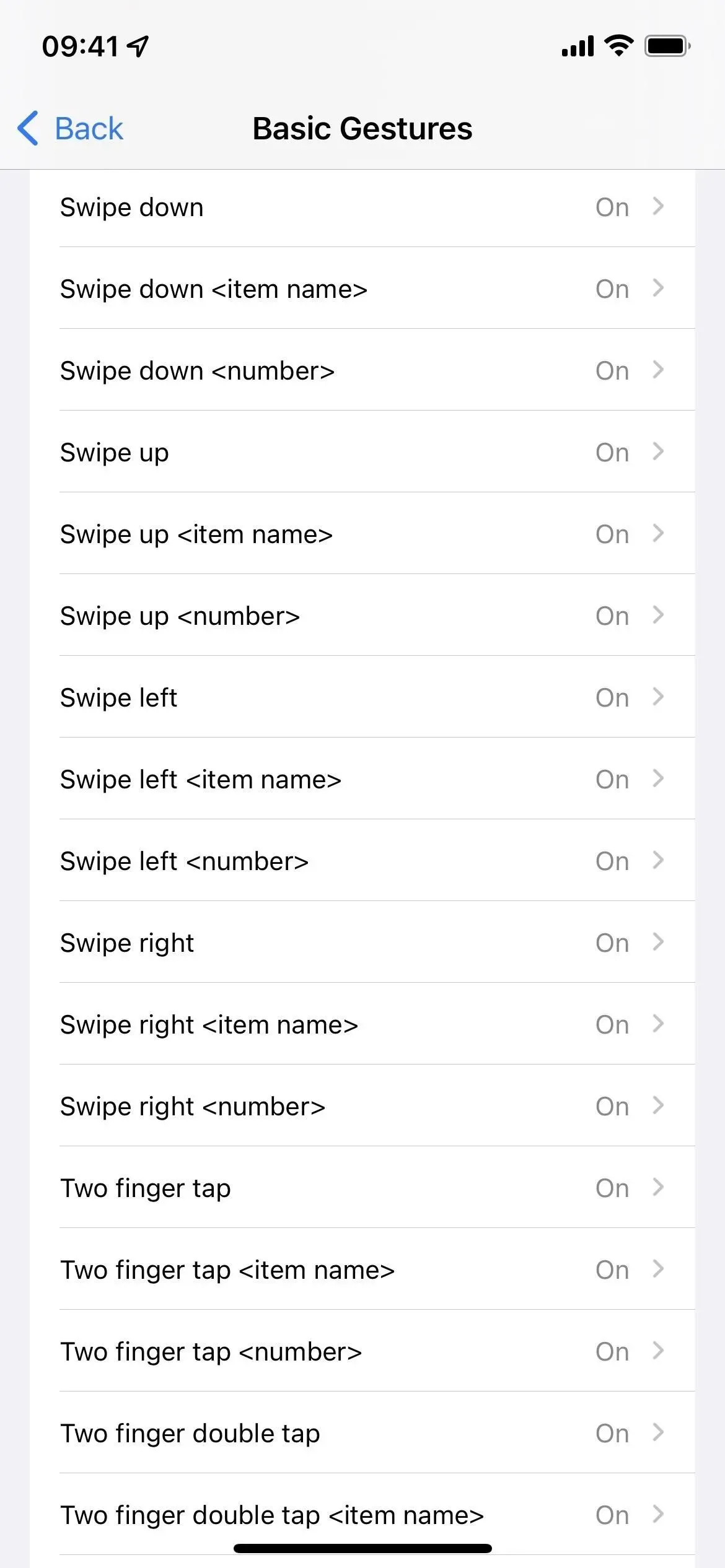
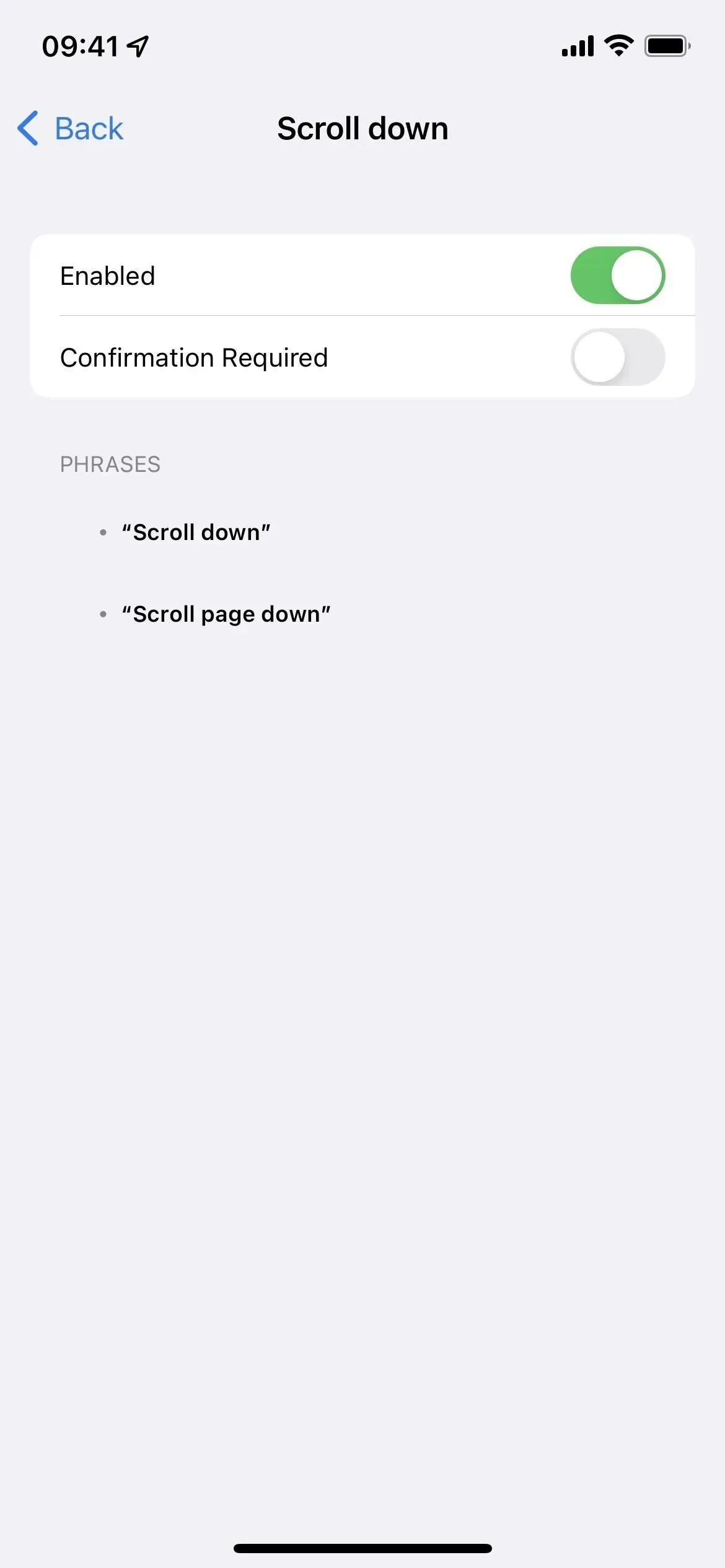
音声コマンド設定に移動すると、確認を求めるオプションがあります。これは、iPhone または iPad が音声コマンドを言った後にアクションを確認するように求めることを意味します。この設定により TikTok の閲覧が遅くなるため、スクロールを速くするには無効のままにしておきます。
音声コントロールをオンにする
音声コントロールをまだ有効にしていない場合は、さまざまな方法ですぐに音声コントロールを有効にすることができます。
- [設定] -> [アクセシビリティ] -> [音声コントロール] に移動し、[音声コントロール] トグルをオンにします。
- Siri に「音声コントロールをオンにして」と依頼します(サイド ボタン、ホーム ボタン、またはトップ ボタンを長押しして Siri を起動するか、有効にしている場合は「Hey Siri」と言います)。
- アクセシビリティショートカットを設定します。「設定」→「アクセシビリティ」→「簡単操作ショートカット」に進み、「音声コントロール」ボックスにチェックを入れます。以降、サイドボタン、ホームボタン、またはトップボタンを 3 回押すたびに、音声コントロールがオンまたはオフになります。ショートカットに複数のアクセシビリティ オプションが割り当てられている場合は、トリプルクリックした後、アクション メニューから「音声コントロール」を選択する必要があります。
- アクセシビリティ ショートカットが気に入った場合は、アクセシビリティ ショートカット コントロールをコントロール センターに追加できます。次に、コントロールセンターを開き、コントロールをタップして、音声コントロールを選択します。
ステータス バーに青いマイクのアイコンが表示され、iPhone または iPad がアクティブにコマンドを待機していることを示します。
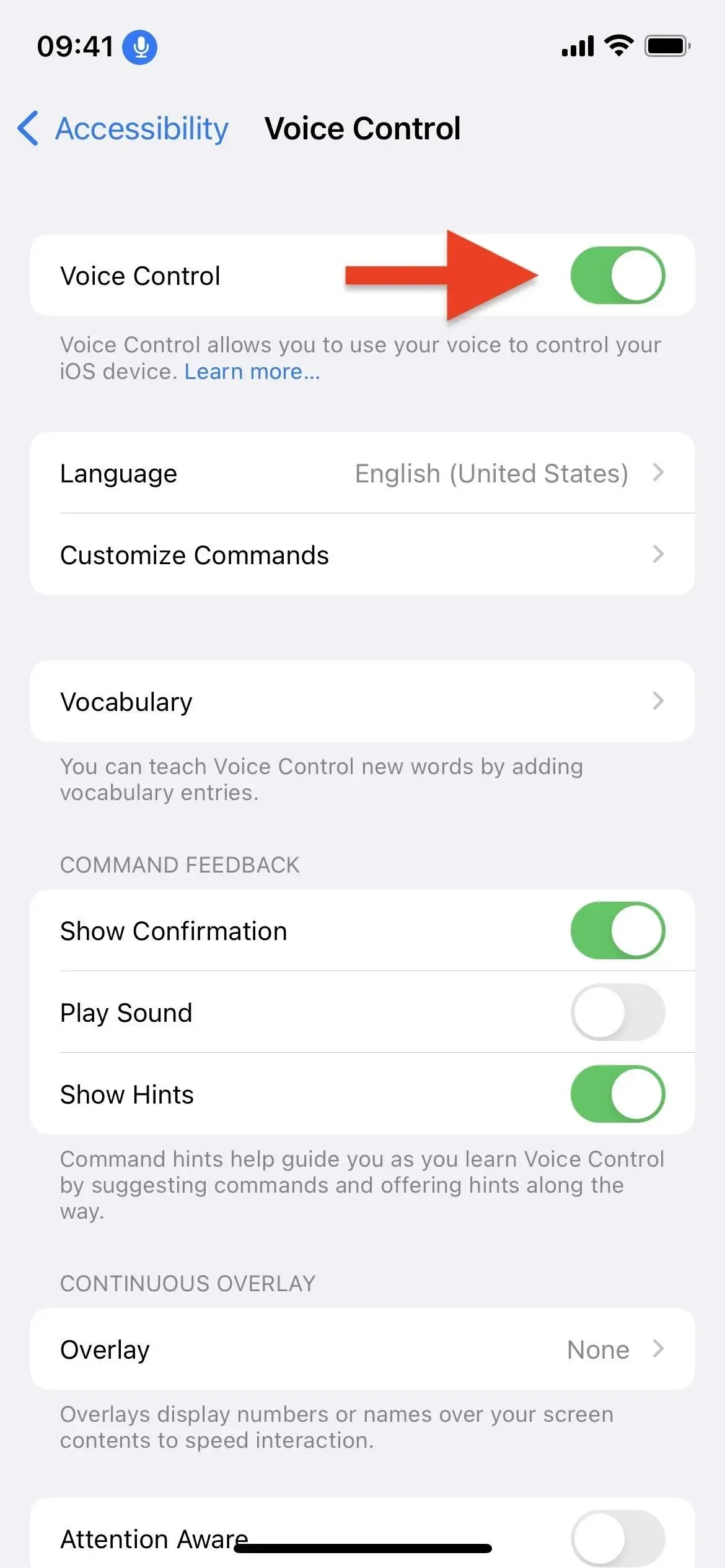
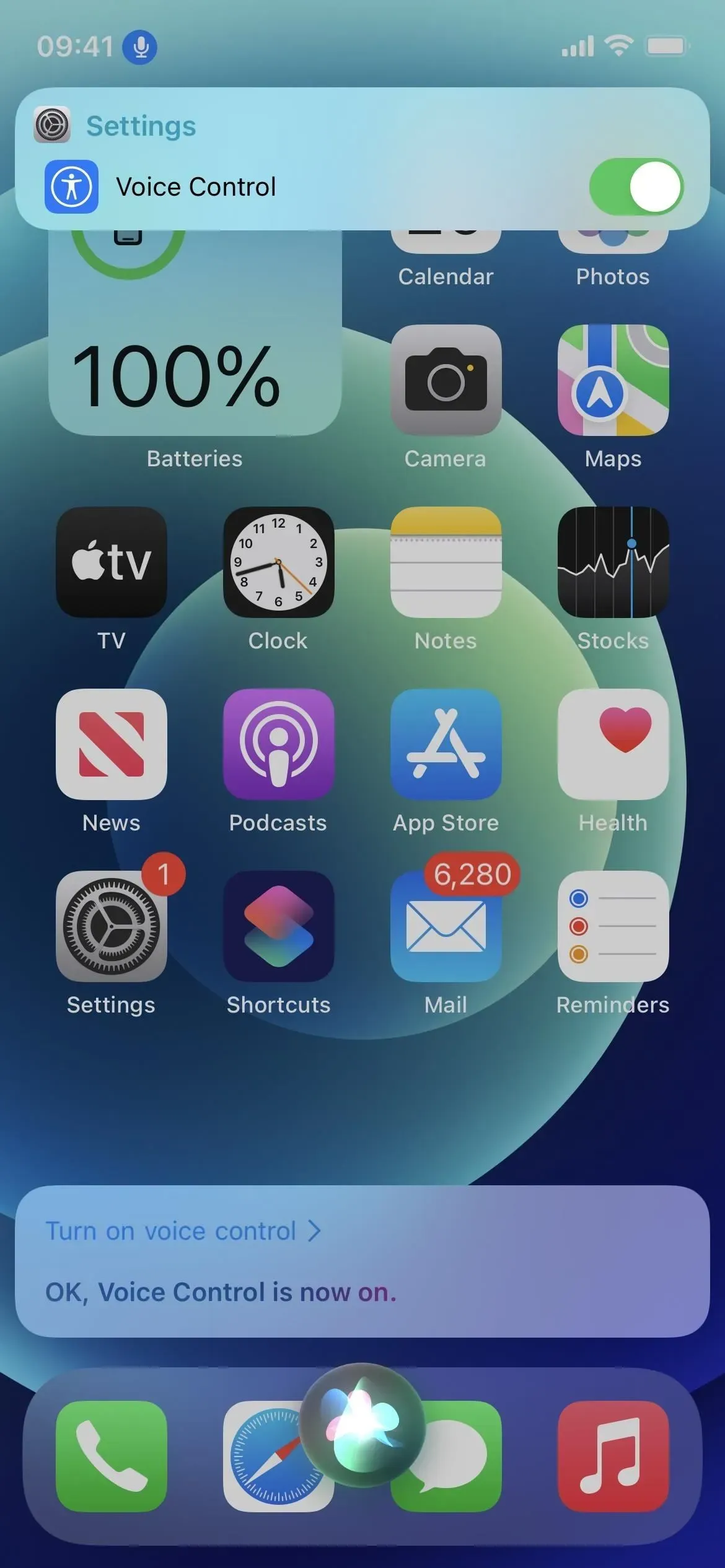
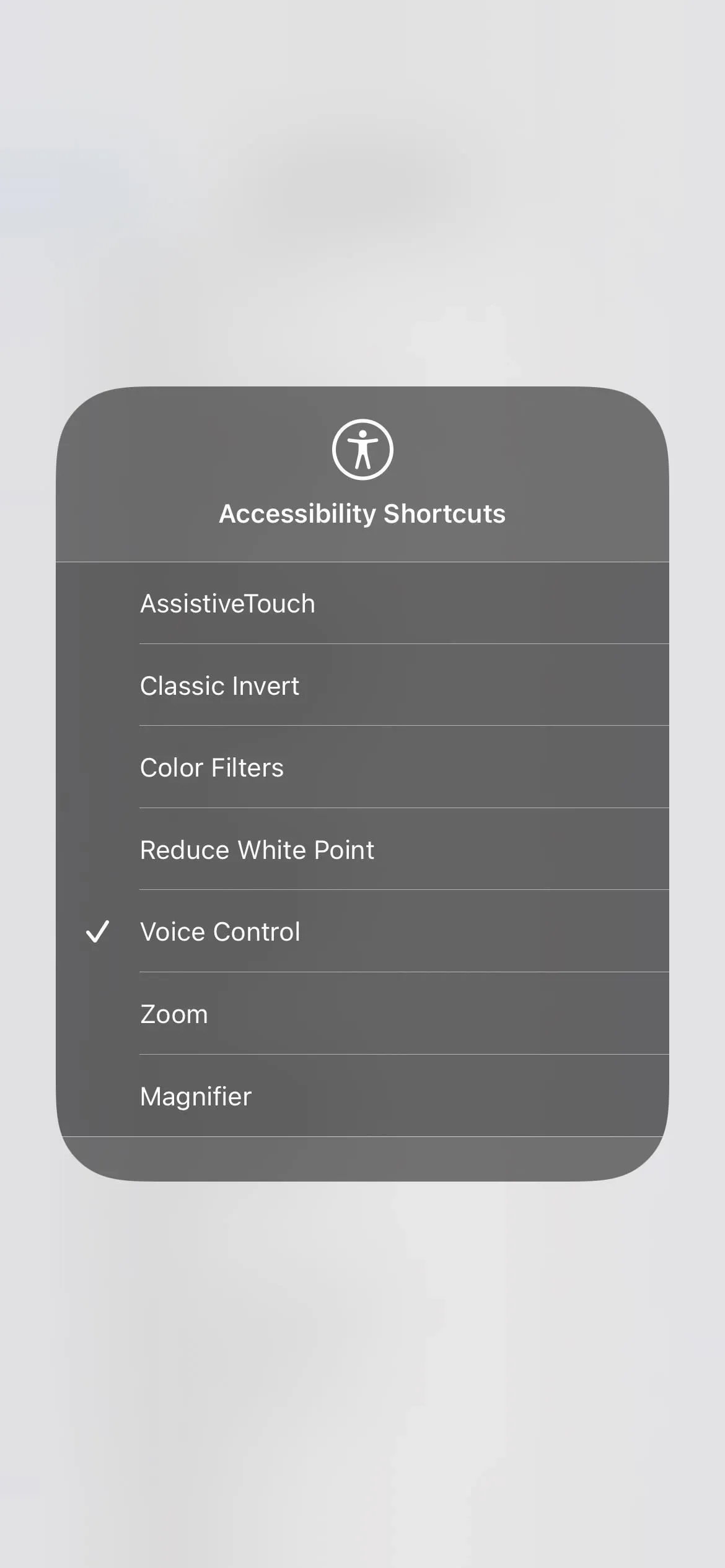
TikTokをハンズフリーでスワイプ
次に、TikTok で音声コマンドをテストします。通常どおりに TikTok を開くことも、「TikTok を開いて」と言って音声制御で TikTok を開くこともできます。ホームフィードで、「下にスクロール」または「上にスワイプ」と言うと次の動画に移動し、「上にスクロール」または「下にスワイプ」と言うと前の動画に戻ります。
TikTokビデオは所定の位置に固定されており、(Instagramとは異なり)ページ全体を占めるため、コマンドを使用すると、直前に視聴したビデオの上または下に、まったく異なるビデオが表示されます。
音声コマンドを言った後、画面の上部に確認アラートが表示され、それが機能したことがわかります。これが気になる場合は、[設定] -> [アクセシビリティ] -> [音声コントロール] に移動し、[確認の表示] トグルをオフにしてください。
TikTok でさらに音声コマンドを使用する
興味があれば、TikTokの管理についてもっと発言することができます。たとえば、声だけで TikTok ビデオに「いいね」を付けたい場合は、「ダブルタップ」と言うと、音声コントロールが画面の中央をダブルタップすることをシミュレートし、見ているビデオを「いいね」します。しかし、同じことを言ってもいいねは取り消されません。
次の音声コマンドを使用することもできますが、これは氷山の一角にすぎません。[アクセシビリティ] -> [音声コントロール] -> [コマンドのカスタマイズ] に戻り、使用できるすべての音声コントロール ジェスチャを表示します。特定のことを実行する必要がある場合、または事前にプログラムされたコマンドとは異なることを言う必要がある場合は、カスタム コマンドを作成することもできます (以下の次のセクションを参照)。
- ワンタッチでビデオクリップを一時停止または再生します。
- 左にスワイプしてユーザーのプロフィールを表示します。
- 右にスワイプすると、ユーザーのプロフィールビデオに戻ります。
- 「共有をタップして共有メニューを開きます(下にスワイプして閉じます)。
- 「音量を上げて」ビデオの音声を聞き取りやすくします。
- 音が大きすぎる場合は「音量を下げる」。
- 「長押し」するとメニューが開き、ビデオを保存したり、お気に入りに追加したりできます(メニューを閉じるには「下にスワイプ」します)。
- 「数字を表示」を使用すると、ボタンの横に数字が重ねて表示されるので、「5 を押して」などと言ってコメントを開くことができます。
- 「名前を表示」を使用すると、アクティブなボタンの横に名前が一時的にオーバーレイされるため、「ボタンをクリック」などと言ってコメントを開くことができます。
「コメントを押す」はビデオのコメントを開くために使用されていましたが、TikTokのコメントボタンが「名前を表示」コマンドに従って「ボタン」として表示されるため、機能しなくなりました。
カスタム TikTok チームの作成 (オプション)
フィード内の次の TikTok 動画を見るたびに「下にスクロール」または「上にスクロール」するのが難しい場合は、「次」または「次のビデオ」などの別の内容に変更できます。
[アクセシビリティ] -> [音声コントロール] -> [コマンドのカスタマイズ] に戻り、[カスタム]、[新しいコマンドの作成] の順にクリックします。言いたいフレーズをテキストフィールドに入力し、「アクション」をクリックしてジェスチャーを割り当てます。「カスタム ジェスチャを実行」をクリックし、ジェスチャを記録して「保存」をクリックします。たとえば、「次へ」で次のビデオに移動したい場合は、ジェスチャを作成するときに上に 1 回スワイプして保存します。
「保存」をクリックした後、「新規コマンド」をクリックして戻ります。新しい音声コマンドを TikTok のみに制限し、他のアプリでは何も実行されないようにすることができます。[アプリケーション] をタップし、[任意] ではなく [TikTok] を選択し、[戻る] を押して、[保存] を選択して新しい音声コマンドをアーセナルに追加します。
音声コントロールを無効にする
残念ながら、音声コントロールには常に音声を聞いているという点が 1 つあります。そのため、あなたまたは他の人が、iPhone または iPad で予期しないことを行う音声コマンドを誤ってトリガーしてしまう可能性があります。おそらく音声コントロールをオンにする必要があるのは TikTok を閲覧している間だけなので、終了したらすぐにオフにできます。音声コントロールを無効にする最良の方法は、音声コントロール自体を使用することです。
- 「音声コントロールをオフにする」と言ってから「確認をクリック」と言うか、プロンプトが表示されたら手動で「確認」をクリックします。
青いマイクのアイコンがステータス バーに表示されなくなります。
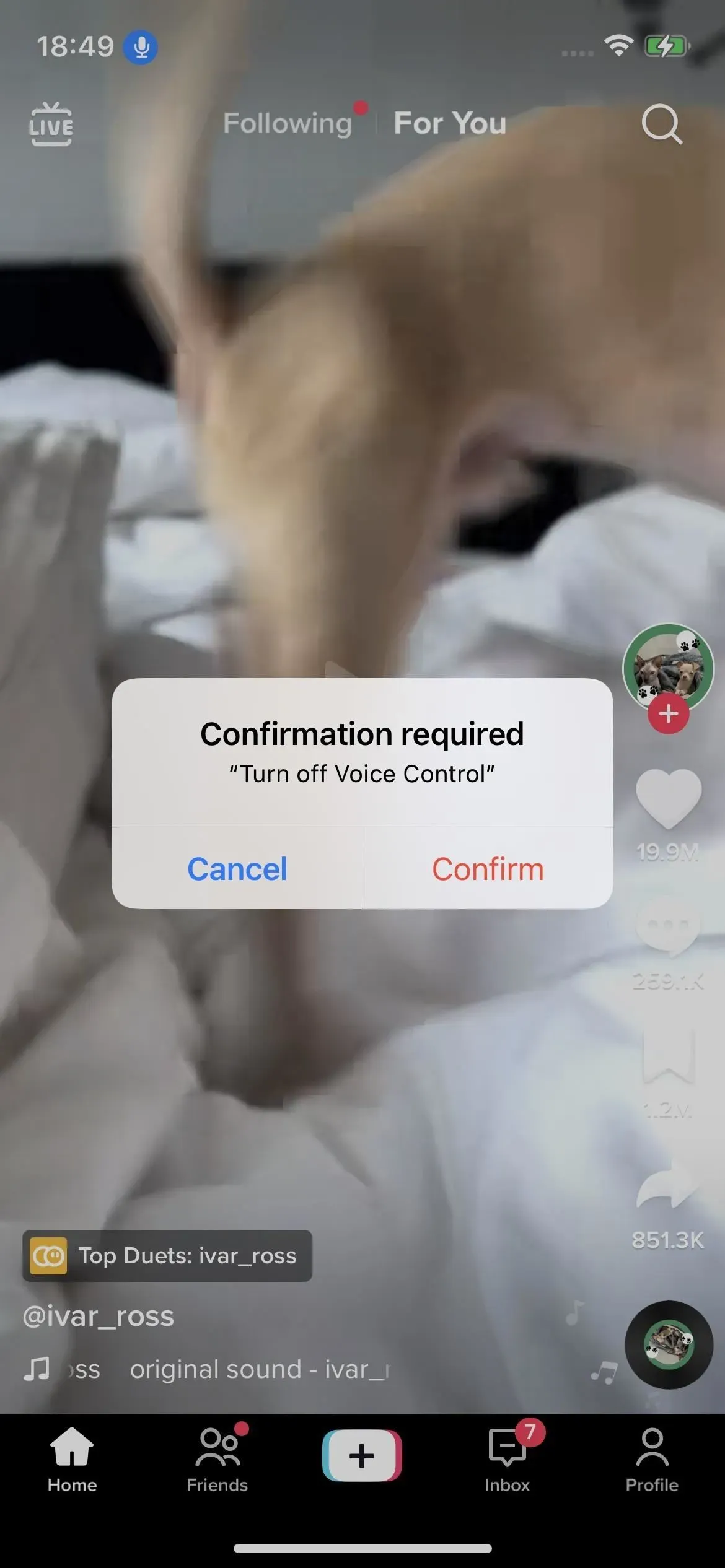
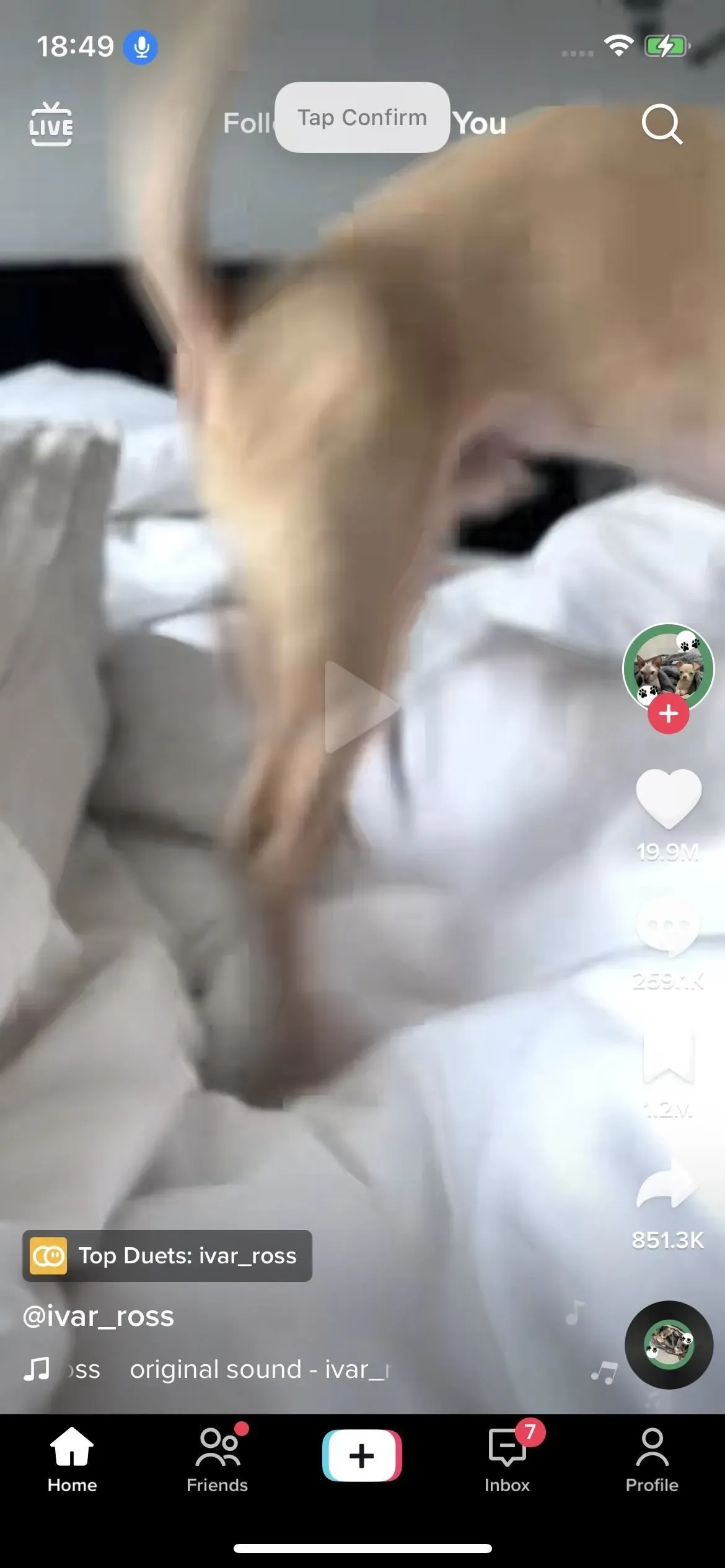
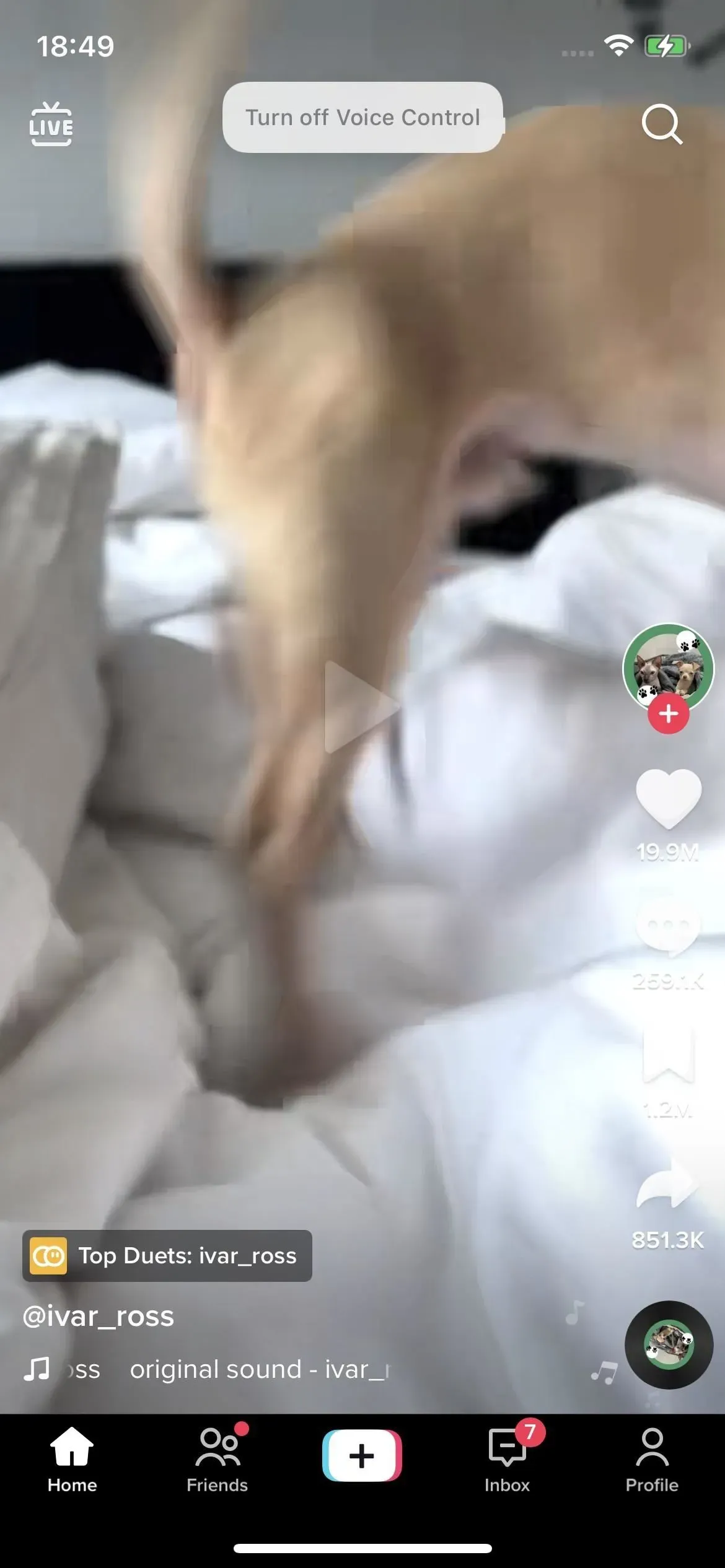
ただし、上記のステップ 2 とは逆の従来の方法もあります。
- 「設定」→「アクセシビリティ」→「音声コントロール」に移動し、「音声コントロール」をオフにします。
- Siri に「音声コントロールをオフにして」と頼みます(サイドボタン、ホームボタン、またはトップボタンを長押しして Siri を起動するか、有効にしている場合は「Hey Siri」と言います)。
- アクセシビリティ ショートカットとして設定した場合は、サイド ボタン、ホーム ボタン、またはトップ ボタンをトリプルクリックして、音声コントロールをオンまたはオフにします。ショートカットに複数のアクセシビリティ オプションがある場合は、トリプルクリックした後、アクション メニューから「音声コントロール」を選択します。
- ユーザー補助ショートカット コントロールをコントロール センターに追加した場合は、コントロール センターを開き、コントロールをタップし、[音声コントロール] を選択して選択を解除します。
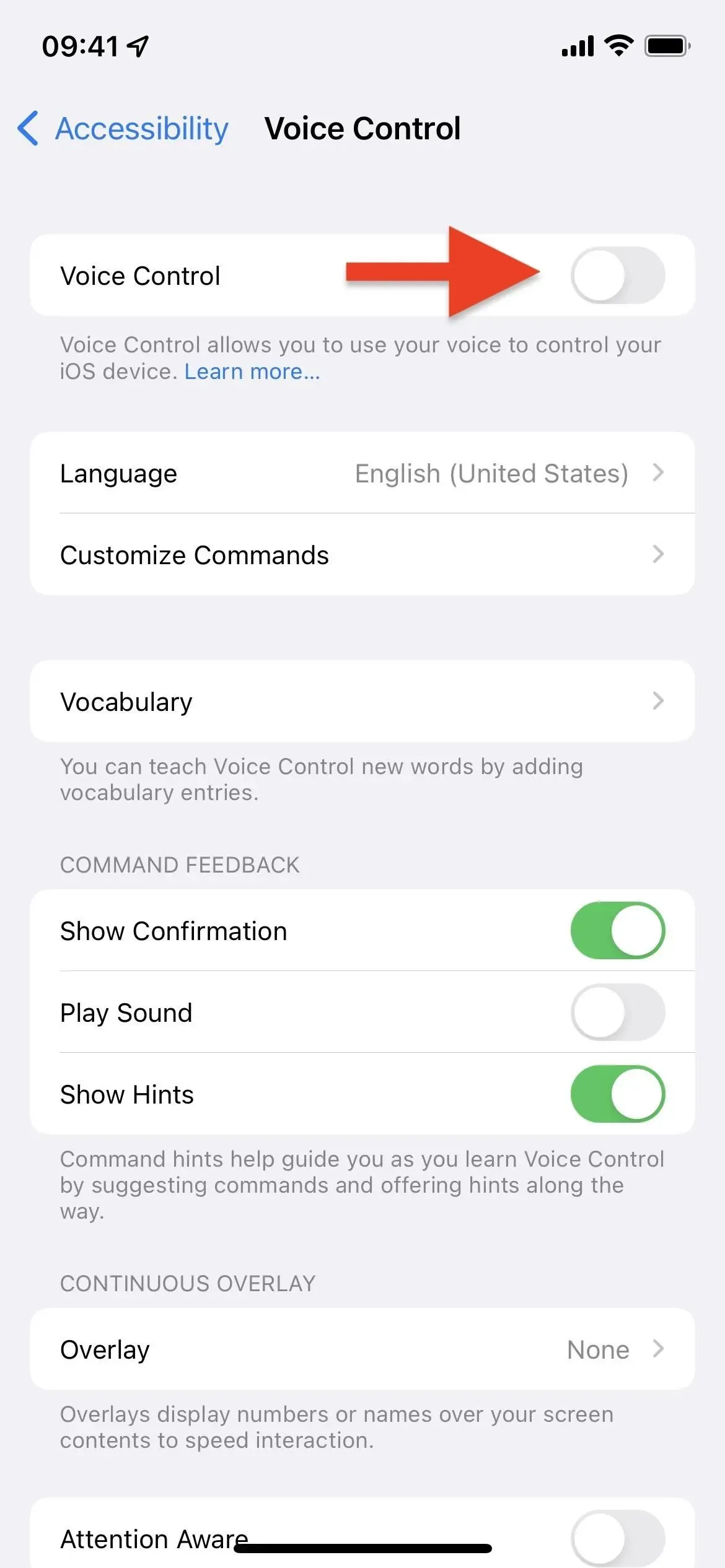
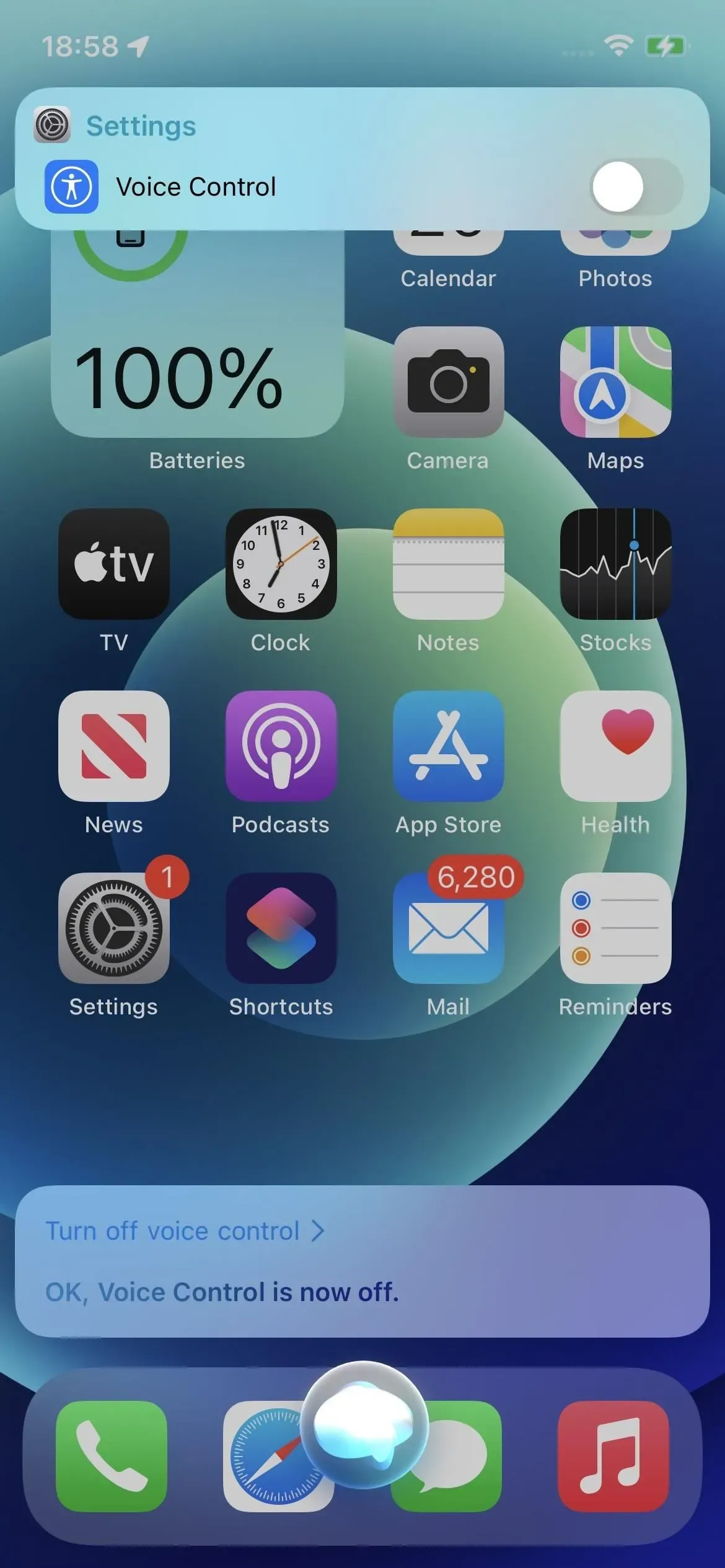
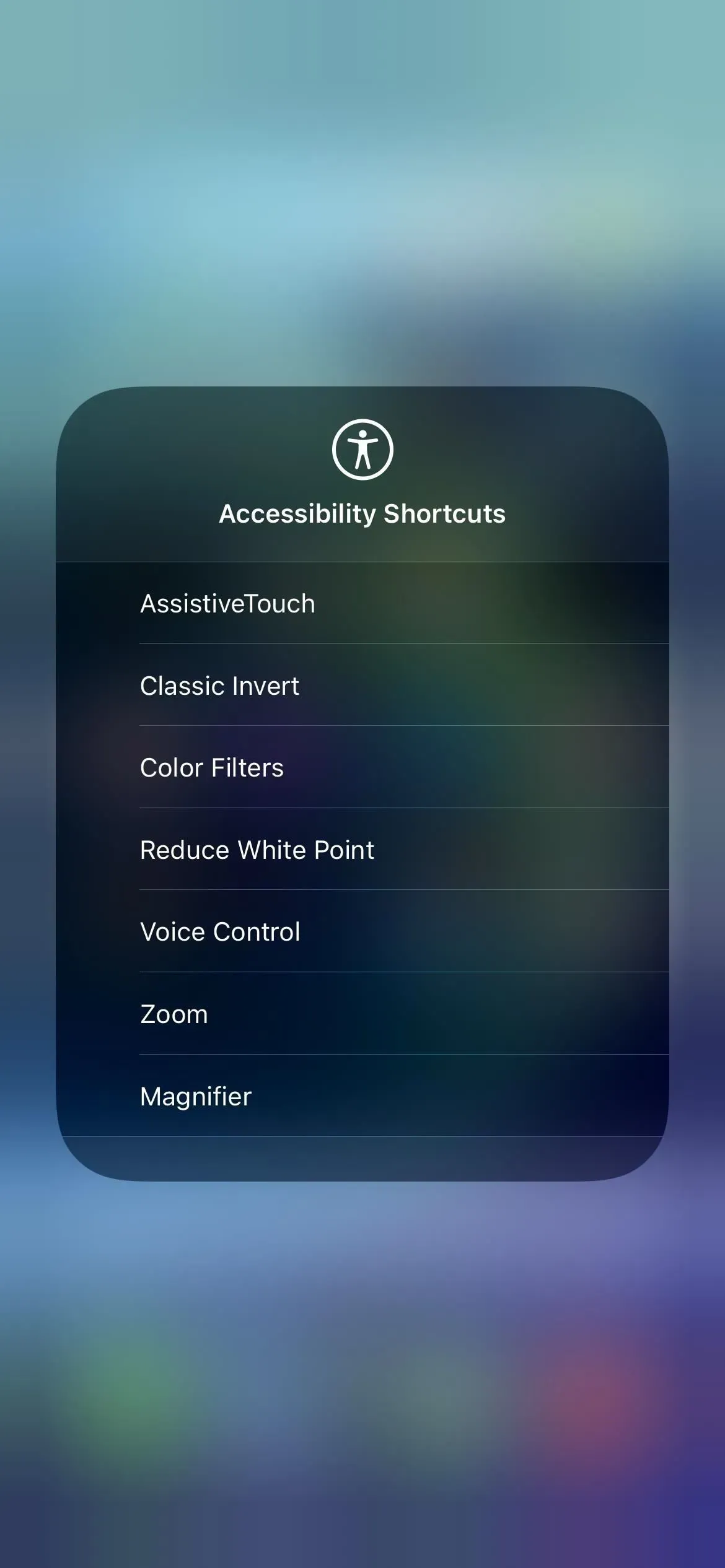
言うまでもなく、運転中にiPhoneで音声コントロールを使用してTikTokを使用することはお勧めしません。iPhone を車のマウントに置きたくなるかもしれませんが、やめてください。



コメントを残す