iPhone および iPad でロック画面または今日のビューでカレンダーのイベントを表示する方法

この記事では、ウィジェットを使用して iPhone または iPad の今日表示またはロック画面で今後のカレンダー イベントを簡単に表示し、時間を節約し、整理整頓する方法を段階的に説明します。
カレンダー ウィジェットを今日の表示、ホーム画面、またはロック画面に追加する基本は、他の iOS ウィジェットを追加する場合と同じです。すべてを説明する専用のチュートリアルがあります。
- 今日のビューと通知センターの使用方法
- iPhoneのロック画面でウィジェットを使用する方法(完全ガイド)
- iPhoneでホーム画面ウィジェットを追加、編集、削除する方法
ウィジェットを追加すると、今後のイベントにアクセスしたり、今日ビューやロックされた携帯電話からでもカレンダーをすばやく表示したりできます。要約してみましょう。
今日のビューまたはロック画面でカレンダーを表示します
- 最初のホーム画面を右にスワイプして、今日のビューに移動します。
- 既存のウィジェットをスクロールし、下部にある「編集」をクリックします。
- 画面の左上隅にあるプラス (+) ボタンをクリックします。
- 下にスクロールして「カレンダー」をクリックします。
- iOS 16 以降、Apple はサイズの異なる 5 種類のカレンダー ウィジェットを提供しています。そのうち 3 つは次のイベントを示しています。4 つ目は実際のカレンダーをウィジェットに配置し、月の日付を追跡するのに役立ちます。5 番目のウィジェットは、今後のイベントを便利でコンパクトなリスト ビューで表示します。必要に応じて、目的のウィジェットの下にある「ウィジェットを追加」をクリックします。[今日] ビューには複数のカレンダー ウィジェットを追加できることに注意してください。
- 最後に、「完了」をクリックします。
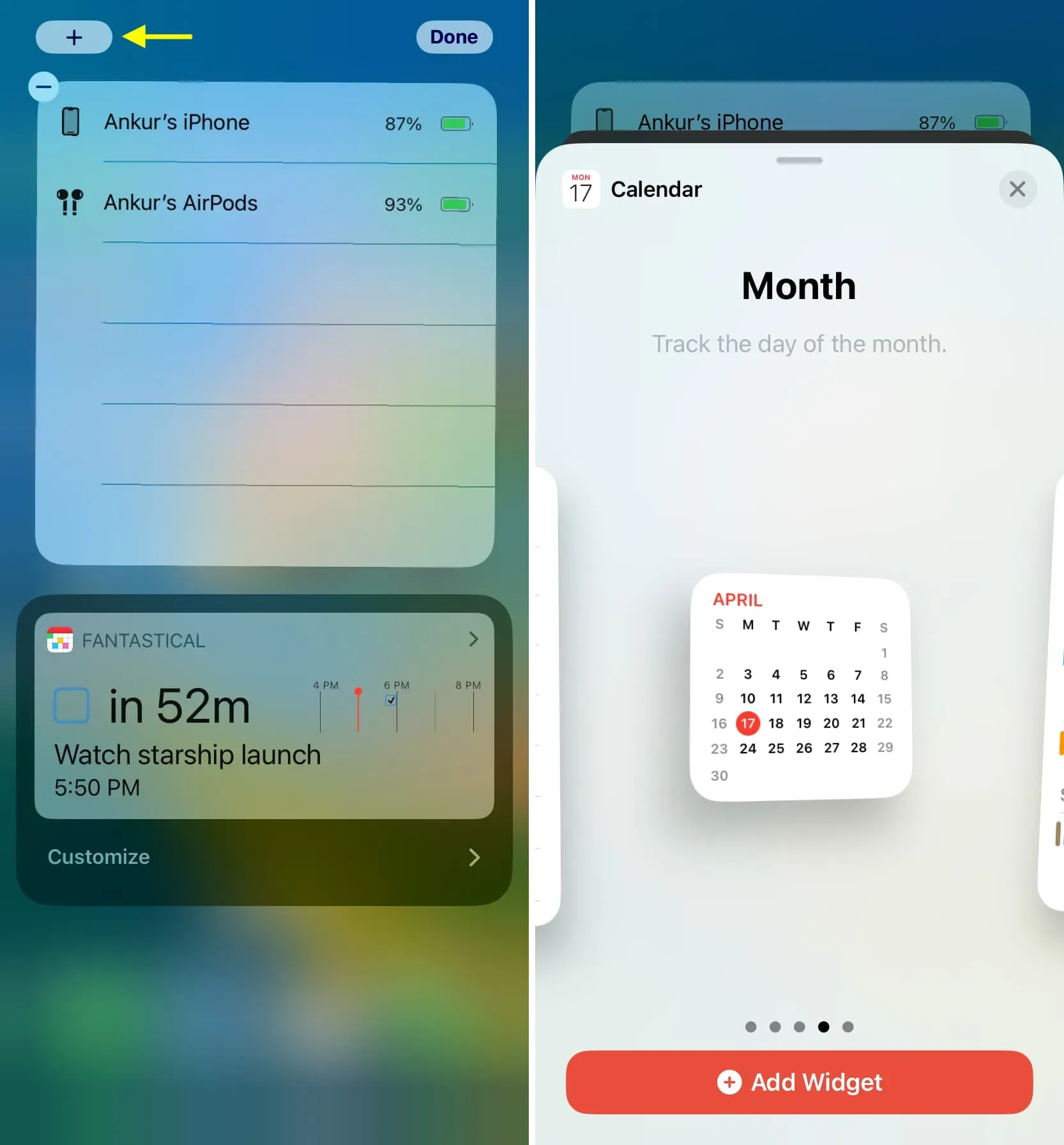
iPhone の今日ビューにカレンダー ウィジェットが正常に追加されたので、次の 3 つの方法で表示できます。
- iPhone または iPad の最初のホーム画面で右にスワイプします。
- ロックが解除された iPhone または iPad の上部中央から下にスワイプし、右にスワイプして、カレンダー ウィジェットのある今日のビューにアクセスします。
- ワンタッチで iPhone を起動するか、画面が点灯するまで持ち上げます。ロック画面を右にスワイプして、カレンダー ウィジェットを表示します。
いずれかのウィジェットをタッチすると、iOS カレンダー アプリに直接移動します。
上記のアプローチとは別に、ロック画面の時刻のすぐ下に小さな次のイベント カレンダー ウィジェットを追加することもできます。
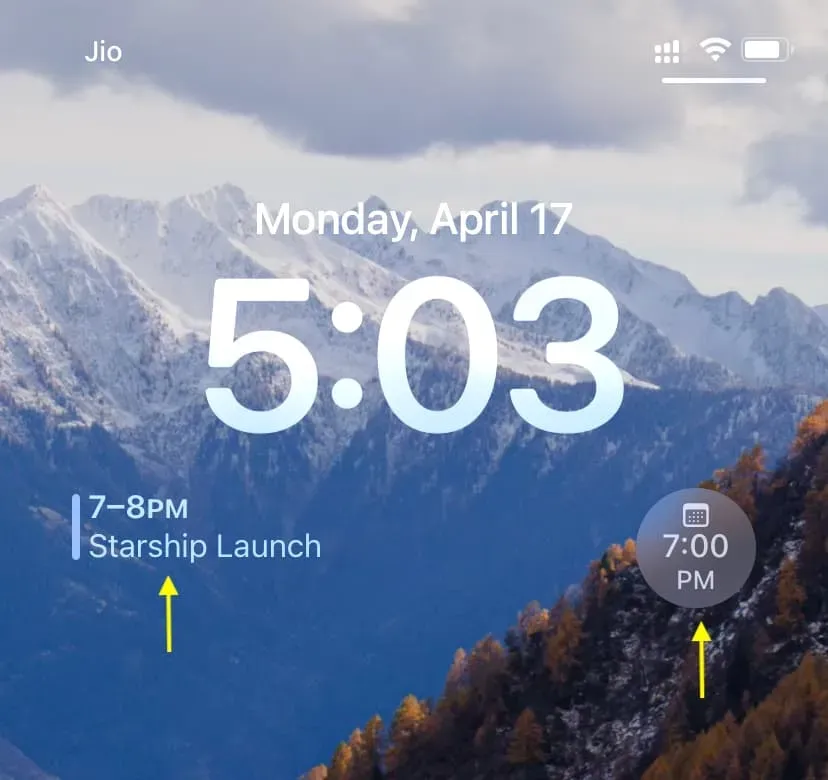
最後に、サードパーティのカレンダー アプリを使用している場合は、ほとんどの場合ウィジェットがサポートされています。したがって、上記の手順に従ってウィジェットを今日のビューに追加します。



コメントを残す