EaseUS RecExperts を使用して Mac で録音した音声を音声付きで表示する方法
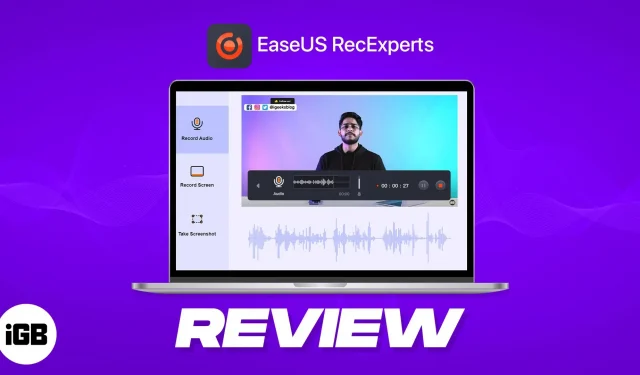
画面を録画すると、タスクを共有したり、ライブ セッションを保存して、いつでもセッションに戻れるようにする必要がある場合に常に役立ちます。たとえそれが簡単な作業であっても、多くの人は音を失わずにMacの録画を表示する方法を知りません。
これはシステム アプリを使用して実行できますが、録画をスケジュールしたり、必要に応じて必要な変更を加えたりする機能など、多くの重要な機能が利用できなくなります。
多くのアプリが、内部音声も録音できる Mac 用の最高のスクリーンレコーダーであると主張していますが、すべてが優れているわけではありません。それらのほとんどは確実に時間を無駄にします。
この記事では、 EaseUS RecExpertsを見て、時間とお金を費やす価値があるかどうかを確認します。また、EaseUS RecExpertsを使用してMacで画面と音声を同時に録画する方法も見ていきます。
Mac で画面録画が必要な理由は何ですか?
Mac で画面録画を使用する必要がある理由はたくさんあります。それらのいくつかについては以下で説明します。
- オンライン会議: オンライン会議では長くなる場合があるため、話された内容を覚えておくのは必ずしも簡単ではありません。したがって、優れたスクリーンレコーダーアプリを使用すると、SkypeやFaceTimeなどの一般的なアプリ、さらにはZoomやGoogle Meetなどのアプリでも問題なく会議を記録できます。会議に欠席した同僚と共有したり、詳細なレポートを作成するために使用したりすることもできます。
- ビデオガイド。あなたが教師であっても、友人、家族、チームメンバーを助けようとしている人であっても、Mac 画面を録画してステップバイステップのビデオチュートリアルを作成し、共有することができます。
- リモート デスクトップ ビュー: Mac 用のリモート デスクトップ アプリがなくても、同僚や友人の画面で何が起こっているかを確認できます。必要なのは、画面を録画してあなたと共有することだけです。
- ライブ ストリームの録画: ライブ ストリームをもう一度視聴しますか? 少なくとも私は知っています、そしてあなたも私と同じなら、無料または有料のスクリーンレコーダーアプリを使用して画面を録画し、いつでも好きなときに確認できます。
- ゲームのハイライト: Mac でゲームをプレイするとき、素晴らしいゲームができて他の人に見せびらかしたいと思ったことがあるはずです。優れた Mac スクリーンレコーダーを使えば、これが可能です。これを使用して、Youtube、Instagram などの人気のソーシャル ネットワークにアップロードすることもできます。
EaseUS RecExperts: Mac での画面録画をサウンド付きで簡単に
名前から推測できるように、このアプリは Mac の画面を簡単に録画できるように設計されています。では、Mac でのオーディオ付き Quicktime 画面録画よりも優れている点は何でしょうか? さて、違いを理解するのに役立つアプリの主な機能をいくつか紹介します。
- 音声付きの画面録画: QuickTime Player が画面録画中に Mac で内部音声を録音できない場合があります。EaseUS はこの問題を完全に取り除くことを約束します。このアプリを使用すると、画面音とシステム音、マイク音の両方を録音できます。
- 任意の画面をキャプチャ: このツールを使用すると、Mac の画面をキャプチャでき、さらに重要なことに、画面の特定の部分のみを最大 HD 60FPS でキャプチャできます。
- ウェブカメラの録画。画面上のコンテンツを録画するだけでなく、Web カメラで自分自身を撮影することもできます。
- 録音から音声を抽出します。EaseUS が提供する多くの優れた機能の中で、これは私のお気に入りの機能の 1 つです。画面録画から音声を抽出するのは簡単です。
- 自動録画: デフォルトの画面録画アプリや他のサードパーティ製アプリでは利用できない機能の 1 つは、画面録画をスケジュールする機能です。アラームを設定せずに毎日の会議や授業を行う場合に便利な機能です。
- 録画を複数の形式で保存: Mac で画面を録画した後、他の形式に変換するためにビデオ コンバーターに依存する必要はありません。
EaseUS RecExperts を使用して Mac でオーディオ録音を表示する方法
- EaseUS RecExperts をダウンロードしてインストールします。
- EaseUS RecExpertsを開きます。
- 必要な権限へのアクセスを許可 → [OK] をクリックします。
- 次のオプションのいずれかを選択します。
- 全画面: Mac の画面全体をキャプチャします。
- 領域: 部分画面録画
- オーディオ: Mac のサウンドのみを録音します。
- Web カメラ: Mac の Web カメラを録画するために使用します。
- 必要に応じて、画面録画に変更を加えます。
- RECを押すと録音が開始されます→その後、Stopボタンを押します。
- 画面録画のプレビューが表示され、次のような必要な変更を加えることができます。
- アンダーカット
- オープニングタイトル/クロージングカードを追加する
- 音声を抽出する
- スクリーンショット
録音を停止すると、ファイルは自動的に Mac に保存されます。Mac 上の保存場所を変更することもできます。
または、製造元のヒントに従って、Mac での画面録画を改善することもできます。
EaseUS RecExperts を使った私の体験談
Mac にはデフォルトで画面録画オプションがあったため、サードパーティの画面録画アプリの必要性を考慮しても少し懐疑的でした。しかし、EaseUS の機能セットについて私が間違っていたことが証明されたことを嬉しく思います。
ビデオ品質を調整する機能から、録画を自動的に分割して共有しやすくする機能の提供まで、アプリには探索すべきことがたくさんあります。
特に気に入ったのは、画面録画が自動的に開始され、自動的に終了するようにスケジュールできる機能です。ビデオから音声を抽出したり、Web カメラから同時に録画したりするオプションもあります。
これらすべての機能により、チュートリアルを作成したり、クラスを受講したい人にとっては完璧なソリューションになります。
成長の余地がある
ただし、アプリを改善できると思われる点がいくつかあります。主にビデオ エディターです。タイトル/エンディングを追加する以外にビデオにテキストを追加するオプションがないため、Mac 用の別のビデオ編集アプリを検討する必要があるかもしれません。
アプリは、UI を微調整することでユーザー エクスペリエンスを向上させ、新機能を備えたアプリでもよりプレミアムでユーザー フレンドリーにすることができる可能性があります。例を挙げてみましょう。
「領域」機能を使用して画面を録画するときに、特定の領域を選択し、その領域のサイズを再度変更したいと思いました。画面サイズを調整するためにエンドポイントの上にマウスを移動しても、サイズ変更アイコンが表示されませんでした。後で、この機能を使用するにはクリックしてドラッグする必要があることに気付きました。
EaseUSを検討すべきでしょうか?
簡単に言うと「はい」です!ただし、こだわりのあるユーザーは、電話する前にメリットとデメリットを比較検討する必要があるかもしれません。したがって、最良の決定を下すために、アプリが本当に投資する価値があるかどうかを理解するために、無料プランとプレミアム プランを比較してみましょう。
EaseUS RecExpertsのどのプランを選択すればよいですか?
簡単に説明させてください。Mac 画面を音声付きで録画できるのは 1 分間のみです。さらに録音するには、プレミアム プランが必要です。ご存知のとおり、ごくわずかなケースであれば、画面の録画には 1 分もかかりません。ただし、1分で満足する場合は、無料プランを自由に使用してください。
残りの場合は、月額約 20 ドルから始まるプレミアム プランを検討できます。このおかげで、長時間の画面録画を行ったり、スケジュールを設定したり、Web カメラ、外部マイク、さらには内蔵オーディオから同時に画面を録画したりすることもできます。
価値を求める人向けの永久バージョンや、複数のデバイスで同時に使用するためのビジネス プランもあります。基本的には誰でも楽しめるプランがあります!



コメントを残す