Macの仕様とバージョンを確認する方法
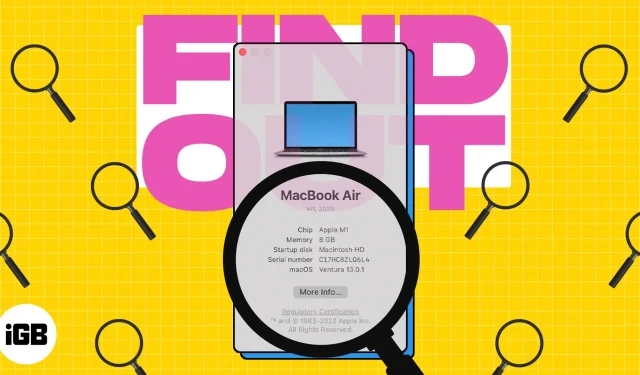
知っておくべきこと:
- Mac のモデルは、Mac の起動前と起動後の両方で表示できます。
- この記事では、MacBook、iMac、Mac mini、Mac Studioをレビューしました。
Mac の世界へようこそ! これらの洗練された強力なデバイスのいずれかを所有している場合は、MacBook のバージョンとハードウェア仕様を確認する方法を疑問に思うかもしれません。ハードウェアをアップグレードする場合でも、販売する場合でも、Mac についてすべてを知る必要があります。
この記事では、Apple コンピュータのバージョンとハードウェア仕様を確認するプロセスについて説明します。はじめましょう!
Mac のシリアル番号を確認する
Mac の仕様を決定するための最初のステップは、シリアル番号とモデル名を決定することです。同じことを調べる方法は 4 つあります。
1. Mac のモデル名とシリアル番号を確認します。
これは、Mac のモデル名とシリアル番号を確認する最も簡単な方法です。コンピュータをひっくり返すだけで、細かい文字で詳細が印刷されているのがわかります。正確な場所は次のとおりです。
- MacBook Air または Pro: 背面のヒンジの横。
- iMac: ディスプレイの裏側、下部。
- Mac mini と Studio: 背面。
2. 元の Mac パッケージに記載されているモデルとシリアル番号を確認します。
3. Apple ID Web サイトにアクセスします。
- 任意のブラウザでappleid.apple.comを開きます。
- 「ログイン」をクリック→資格情報を入力してログインします。
- 左側のパネルで「デバイス」をクリックします。
- 「デバイス」の下のリストでお使いの Mac を見つけてクリックします。
- デバイスの名前の下に、モデル名とシリアル番号が表示されます。
4. Mac システムのシリアル番号を確認します。
- メニューバーの Apple ロゴ () をクリックします。
- 「この Mac について」を選択します。
- Mac のシリアル番号がシリアル番号の横に表示されます。
Mac のプロセッサと RAM を見つける方法
- 画面の左上隅にある Apple ロゴ () をクリックします。
- 「この Mac について」を選択します。
- [チップ] と [メモリ] の横にそれぞれ RAM と CPU が表示されます。
システム レポートには、オペレーティング システムのバージョン、製造元、シリアル番号など、Mac のハードウェアとソフトウェアに関する概要情報が含まれています。macOS に応じて、以下の手順に従ってシステム レポートを表示できます。
Mac でシステムレポートを見つける方法
macOS ベンチュラ:
- Apple ロゴ () に移動し、[システム環境設定] を選択します。
- 「一般」 → 「バージョン情報」を選択します。
- 下にスクロールして「システムレポート」をクリックします。
macOS モントレー:
- Apple ロゴ () を選択し、[この Mac について] を選択します。
- 「システムレポート」をクリックします。
よくある質問
はい、シリアル番号を入力すると Mac の仕様を表示できます。対象モデルを確認するには、「保証範囲の確認」ページまたは「技術仕様」ページでシリアル番号を入力します。
簡単じゃなかったですか?
また、バッテリーの状態をチェックして、Mac が再販される際の価値を確認することもできます。
技術的な問題が発生した場合は、モデル名とシリアル番号を入手できると、問題の診断と解決に役立ちます。さらに、特に将来デバイスを販売したり、ハードウェアやソフトウェアをアップグレードすることを検討している場合は、Mac の仕様を常に把握しておくことをお勧めします。



コメントを残す