Windows 11のデスクトップにメモを配置する方法
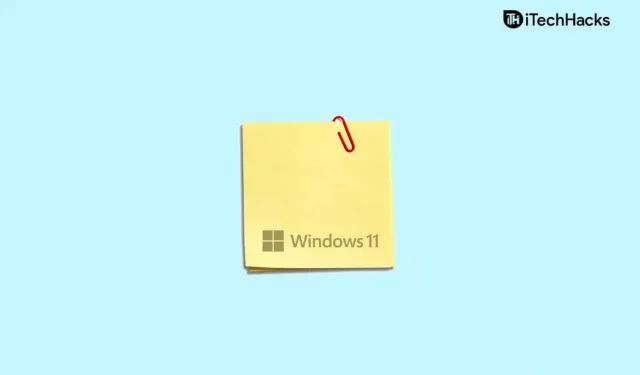
覚えたいことを思い出せない場合は、付箋が役立つツールです。デスクトップ ステッカーを使用すると、忘れたくない重要な情報を追跡できます。ただし、アプリケーションを最大限に活用するには、アプリケーションをデスクトップにインストールする必要があります。Windows 11 のデスクトップにメモを配置するには、さまざまな方法があります。
コンテンツ:
- 1 Windows 11 でメモを作成および使用する方法
- 2 コンテキストメニューを使用して付箋へのショートカットを作成します
- 3 個別のメモを追加する
- 4 タスクバーにメモを固定する
- 5つのよくある質問
Windows 11 でメモを作成および使用する方法
Windows 11 のデスクトップにメモを置く方法がわからない場合は、おそらくここが正しい場所です。
コンテキスト メニューを使用して付箋のショートカットを作成する
Windows 11 でデスクトップにメモを置く最初の方法は、デスクトップ メモのショートカットを作成することです。コンテキスト メニューを使用してメモのショートカットを作成できます。コンテキスト メニューを使用してメモ作成アプリのショートカットを作成するには、次の手順に従います。
- デスクトップ上の任意の場所を右クリックして、コンテキスト メニューを開きます。ここでは、 「作成」をクリックしてから 「ショートカット」をクリックします。[ショートカットの作成] ウィンドウをクリックし 、 メモの場所を貼り付けてショートカットを作成します。次の場所をコピーして、指定したフィールドに貼り付けます。
- C:\Windows\explorer.exe シェル:AppsFolder\Microsoft.MicrosoftStickyNotes_8wekyb3d8bbwe!App
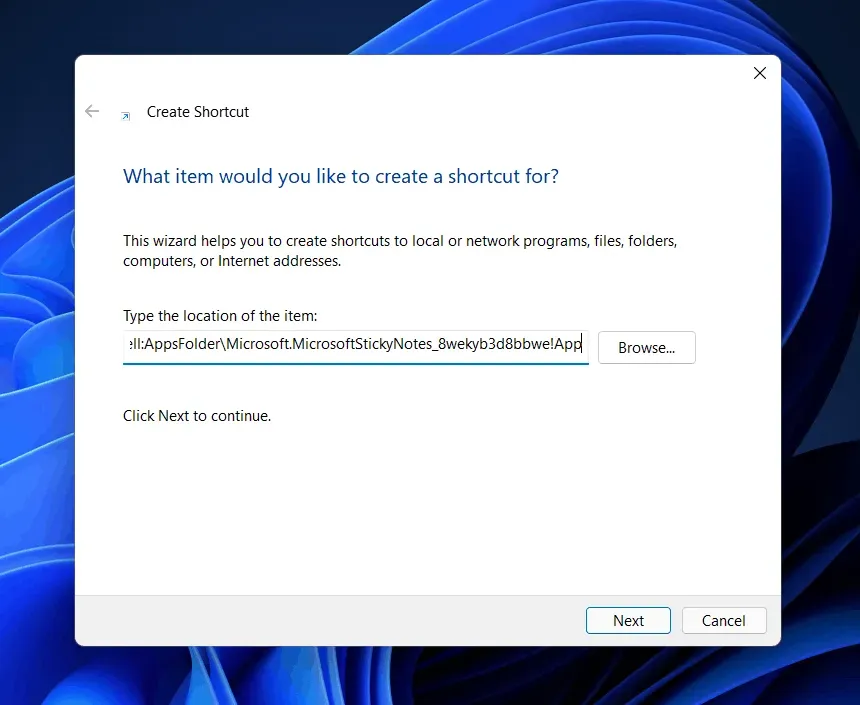
- 場所を貼り付けたら、 「次へ」をクリックします。
- 次の画面では、ショートカットの名前を入力するように求められます。「Sticky Notes」と入力し 、 「完了」をクリックします。
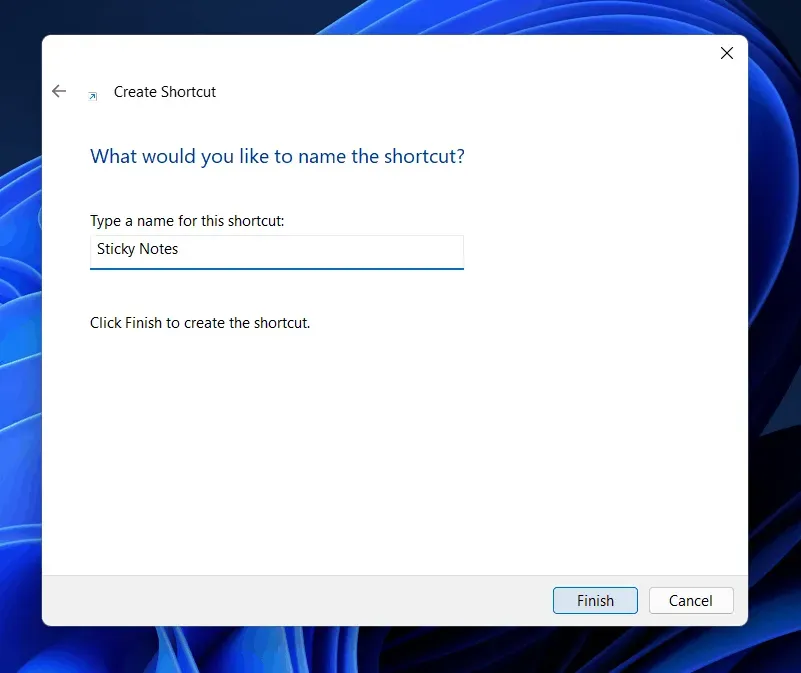
- デスクトップに付箋のショートカットが作成されます。ショートカットをダブルクリックして開きます。
個別のメモを追加する
もう 1 つの方法は、デスクトップに個別のメモを置くことです。個々のメモをデスクトップ画面に固定して使用できます。個々のメモをデスクトップに追加するには、次の手順に従います。
- [スタート] メニューから [付箋]を検索し 、クリックして開きます。
- これにより、メモが開き 、最後にメモを保存した場所にメモが表示されます。
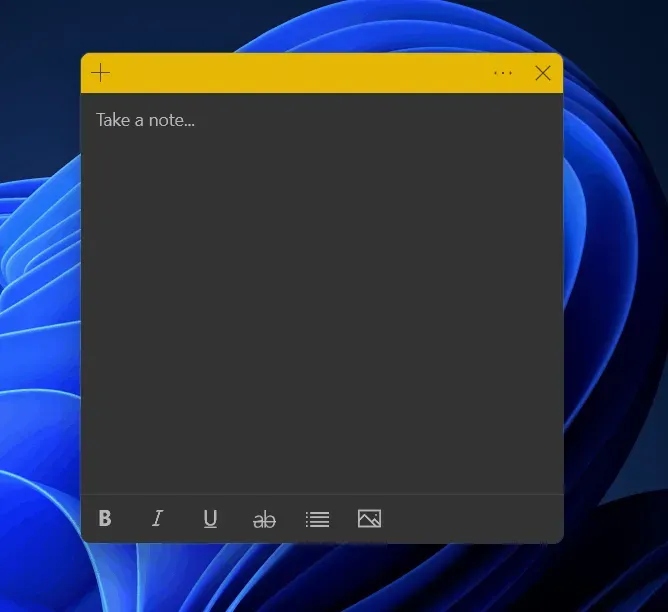
- プラスアイコンをクリックすると、画面に別のメモを追加できます 。
追加したメモをカスタマイズできるようになりました。テキストを太字にしたり、斜体にしたり、下線を引いたり、一覧表示したり、画像を追加したりできます。さらに、デスクトップにメモを好きなだけ追加できます。
タスクバーにメモを固定する
メモをタスクバーに固定できます。タスク バーにメモを固定することは、Windows 11 のデスクトップにメモを配置するもう 1 つの方法です。タスク バーにメモを固定するには、次の手順に従います。
- [スタート] メニューから 、 [付箋] を検索します。
- メモを右クリックし、 [タスクバーにピン留めする] を選択します。
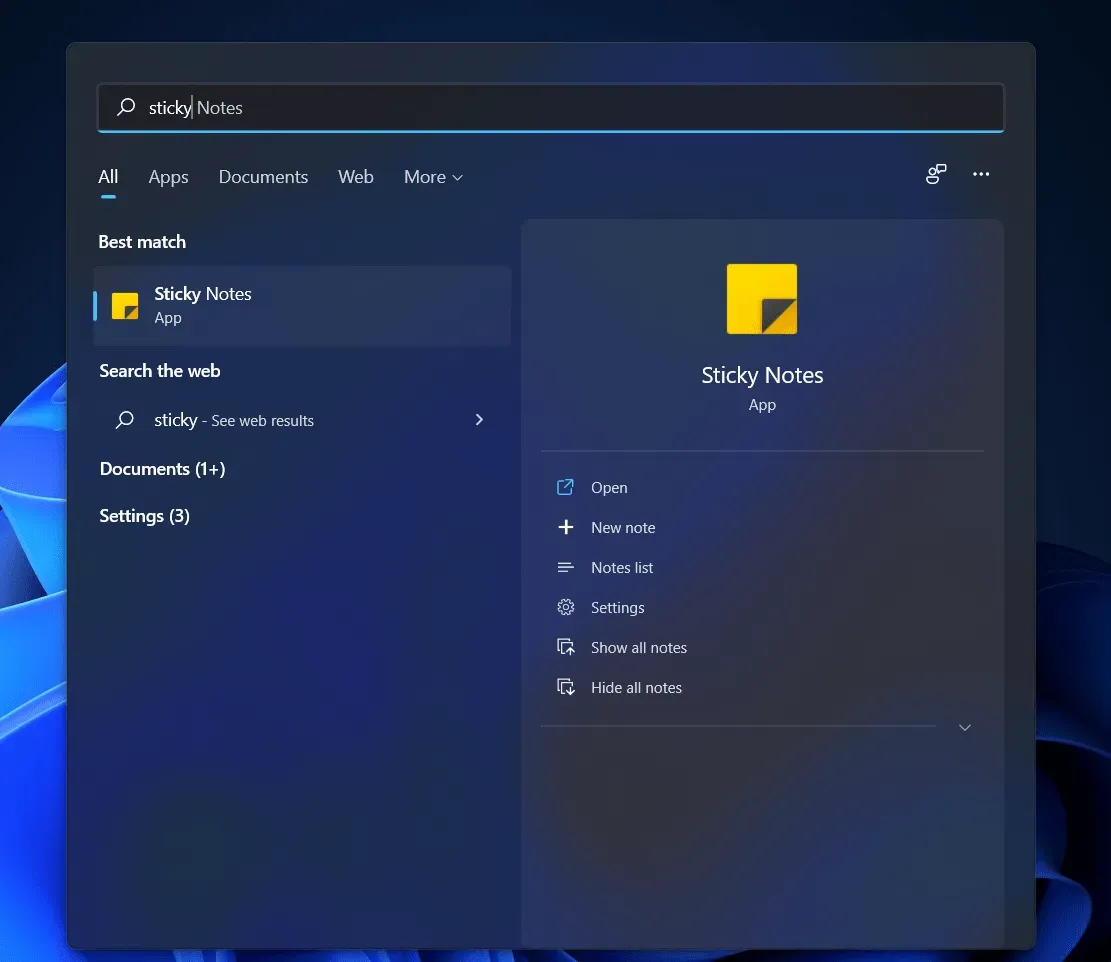
- タスクバーに付箋が追加され、それをクリックすると付箋が開きます。
よくある質問
デスクトップにメモを取得するにはどうすればよいですか?
この記事の上記の手順に従って、Windows 11 でデスクトップ ノートを取得できます。Windows 11 のデスクトップにメモを置く 3 つの方法/方法について説明しました。
サードパーティ製の付箋アプリが必要ですか?
いいえ、PC にサードパーティのメモアプリは必要ありません。Windows には、使用できる組み込みのメモ作成アプリが付属しています。このためにサードパーティのメモ作成アプリをコンピュータにインストールする必要はありません。
付箋アプリでは何ができますか?
デスクトップにステッカーを貼ったり、リストを作成したり、テキストを追加したりできます。このツールは主に何かを思い出したいときに使用されます。さらに、これを使用して、完了したいタスクのリストを作成することもできます。
Windows 11 でデスクトップにメモを配置する方法をいくつか紹介します。上記の手順に従うことで、デスクトップにメモを配置できるようになります。



コメントを残す