MS Word文書で1ページを横向きにする方法
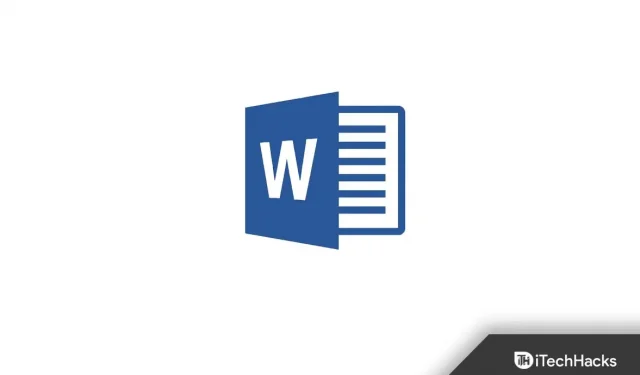
Microsoft Word は、Windows ユーザーにとって便利なドキュメント エディタです。Windows PC を使用している場合は、すべてのドキュメント関連の作業に Microsoft Office スイートを使用できます。Word で新しい文書を作成すると、ページの向きが自動的に縦向きに設定されます。
ページの向きは縦向きがテキストの編集に最適ですが、画像やグラフィックを Word 文書に追加する場合は、ほとんどの人が横向きモードを選択します。
では、Word で横向きのページを 1 つだけ作成するにはどうすればよいでしょうか? まあ、それほど難しい作業ではありません。この記事では、Word で 1 ページのランドスケープを作成するプロセスを段階的に説明します。
MS Word文書で1ページを横長にする
テキストを扱うときは常に縦方向を選択できますが、画像やグラフィックを追加する必要がある場合は横方向を選択する必要があります。Word で 1 ページのみを横向きにするには、次の手順を実行します。
- 作業中の Word 文書を開きます。MS Word 文書を開いた後、横向きにしたいページの上部にカーソルを置きます。
- カーソルをページの上部に置いて、 リボン バーの[レイアウト] オプションをクリックします。

- 次に、[区切り]オプション をクリックし、[セクション ページ] セクションの[次のページ] オプション をクリックします。
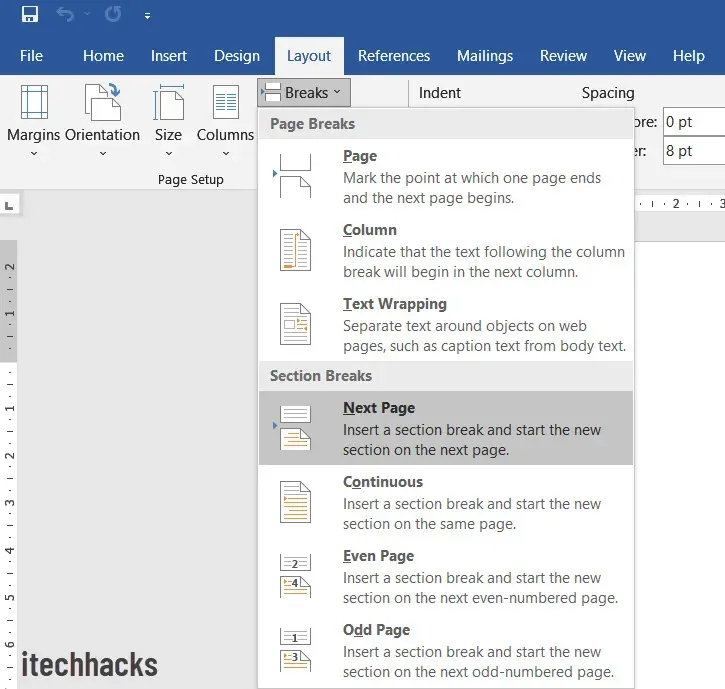
- 次に、 「レイアウト」メニューから 「方向」オプションを選択し、 「横」をクリックします。これにより、現在のページとその前のすべてのページが横向きモードに回転されます。
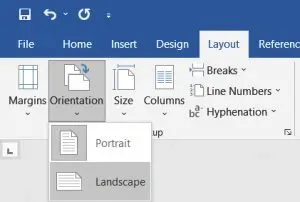
- 次に、残りのすべてのページを縦向きにする必要があります。これを行うには、次のページに移動し、そのページの先頭にカーソルを置きます。
- リボン メニューの[レイアウト] オプションを再度クリックします 。
- 「区切り」をクリックし 、 「次のページ」をクリックします。
- その後、 「方向」をクリックし、 「縦」をクリックします。
- これにより、他のページの向きが縦向きに変更されます。
Wordで特定のテキストアルバムを作成する
Word で特定のテキストの横長を作成したい場合は、それも可能です。これを行うには、以下の手順に従います。
- Word 文書を 開き 、横長にしたいテキストを選択します。
- 「レイアウト」に移動し 、 「フィールド」をクリックします。
- 次に、メニューの下部にある「カスタムフィールド」をクリックします。
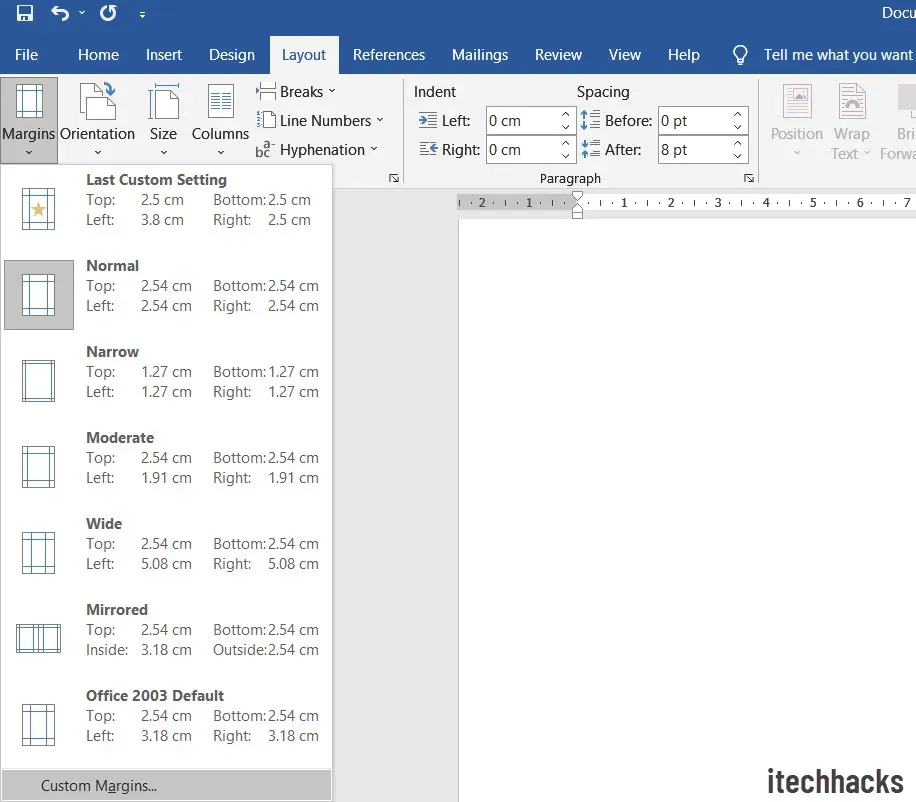
- 「ページ設定」ウィンドウの「余白」セクションの 「方向」 で「横」オプションを選択します 。
- 「適用先」ボックスの横にあるドロップダウン・メニューをクリックし、 「選択したテキスト」オプションを選択します。
- 「OK」をクリックして 変更を確認します。
- これにより、Word で特定のテキストが横向きモードに変換されます。
最後の言葉
Wordで1ページのアルバムを作る方法です。Word 文書内で特定のテキスト ランドスケープを作成することについても説明しました。以上の手順でWordの向きを簡単に変更することができます。



コメントを残す