Macで写真やビデオをバックアップする方法
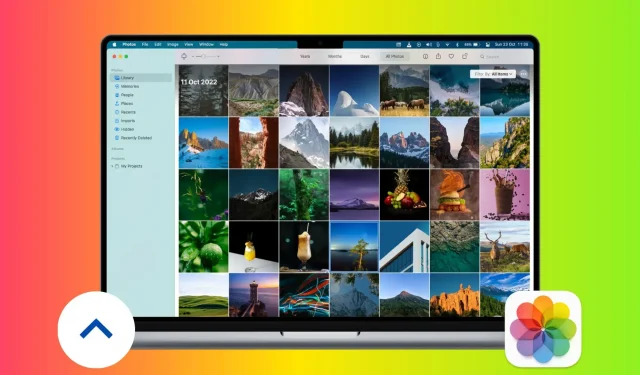
Mac の内蔵ドライブが大きいと、すべての写真やビデオをローカルに保存したくなるかもしれません。しかし、ドライブの故障、盗難、または予期せぬ状況によって思い出が失われる可能性があるため、意味のある思い出を 1 か所だけに保存することは決して理想的ではありません。したがって、最も貴重な画像やビデオを少なくとも 2 つの異なる場所にバックアップすることを強くお勧めします。このガイドでは、それについて説明します。
クラウドバックアップ
オンライン クラウド ストレージ サービスを使用すると、インターネット接続がある限り、世界中のどこからでもメディアにアクセスできます。Mac でオンラインの写真やビデオをバックアップする場合は、Apple iCloud フォトや Google フォトなどのサードパーティ オプションを使用できます。両方について知りましょう。
写真iCloud
Apple では、写真やビデオを iCloud 写真に安全に保存できるようにしています。ただし、無料枠で利用できるのは 5 GB だけであり、他の iCloud サービスとも共有されます。ファイルがこの制限を超える可能性があります。その場合は、iCloud オンライン ストレージを最大 2 TB (Apple One とファミリー共有では 4 TB) まで拡張できる有料の iCloud+ プランにアップグレードする必要があります。すべての iPhone、iPad、Mac、Windows PC で同じ iCloud アカウント (つまり Apple ID) を使用して、写真やビデオをアップロードして保存できます。
Mac から iCloud 写真に写真とビデオを設定してバックアップするには、次の手順に従ってください。
- Mac で写真アプリを開きます。
- 上部のメニュー バーで [写真] > [設定] をクリックします。
- 「iCloud」タブをクリックします。
- iCloud写真のチェックボックスをオンにします。
- Mac の空き容量が限られている場合は、「Mac ストレージの最適化」ボックスにチェックを入れてください。これにより、フル解像度の画像やビデオがデバイスのサイズに最適化された小さいバージョンに置き換えられ、これらのファイルのフルバージョンは iCloud に保存され、そこから Wi-Fi 経由でいつでもダウンロードできるようになります。
- あるいは、Mac に十分な空きローカル容量がある場合は、「オリジナルをこの Mac にダウンロード」を選択すると、フル品質の写真とビデオがこのコンピュータ (および iCloud) に保存され、オフライン モードで表示できるようになります。
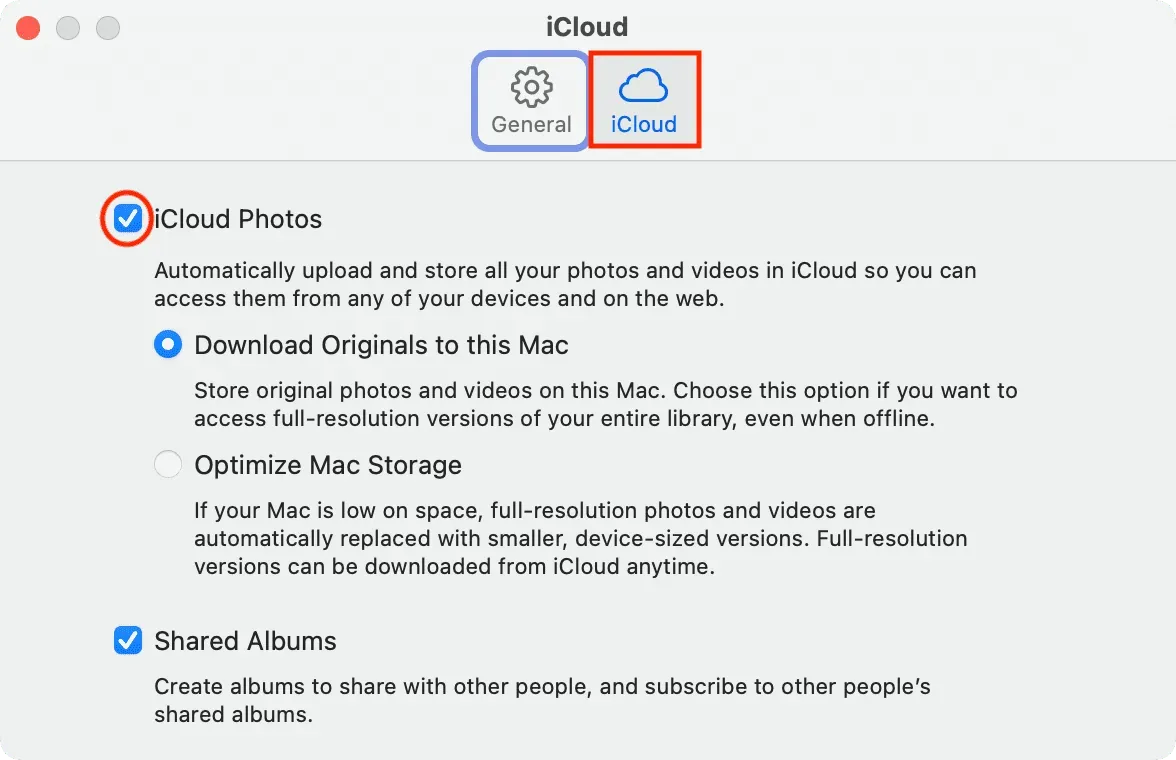
Mac で iCloud 写真が正常にセットアップされました。写真アプリ内のすべてのものを自動的に iCloud にアップロードするようになりました。これらの画像は iPhone や iPad の写真アプリにも表示され、その逆も同様です。
ウェブ用 iCloud を使用する
iCloud 写真は、デバイスの写真アプリにある写真のみをダウンロードして保存します。しかし、Finder フォルダにある画像のうち、iCloud 写真には保存しておきたいが、Mac の写真アプリには追加したくない場合はどうすればよいでしょうか? ウェブ上の iCloud 写真にサインインします。使用方法は次のとおりです。
- iCloud.comにアクセスし、Apple ID でサインインします。
- 「写真」を選択します。
- 画像とビデオを iCloud 写真ブラウザのタブにドラッグ アンド ドロップします。上矢印アイコンをクリックして画像を選択し、[アップロード] をクリックすることもできます。
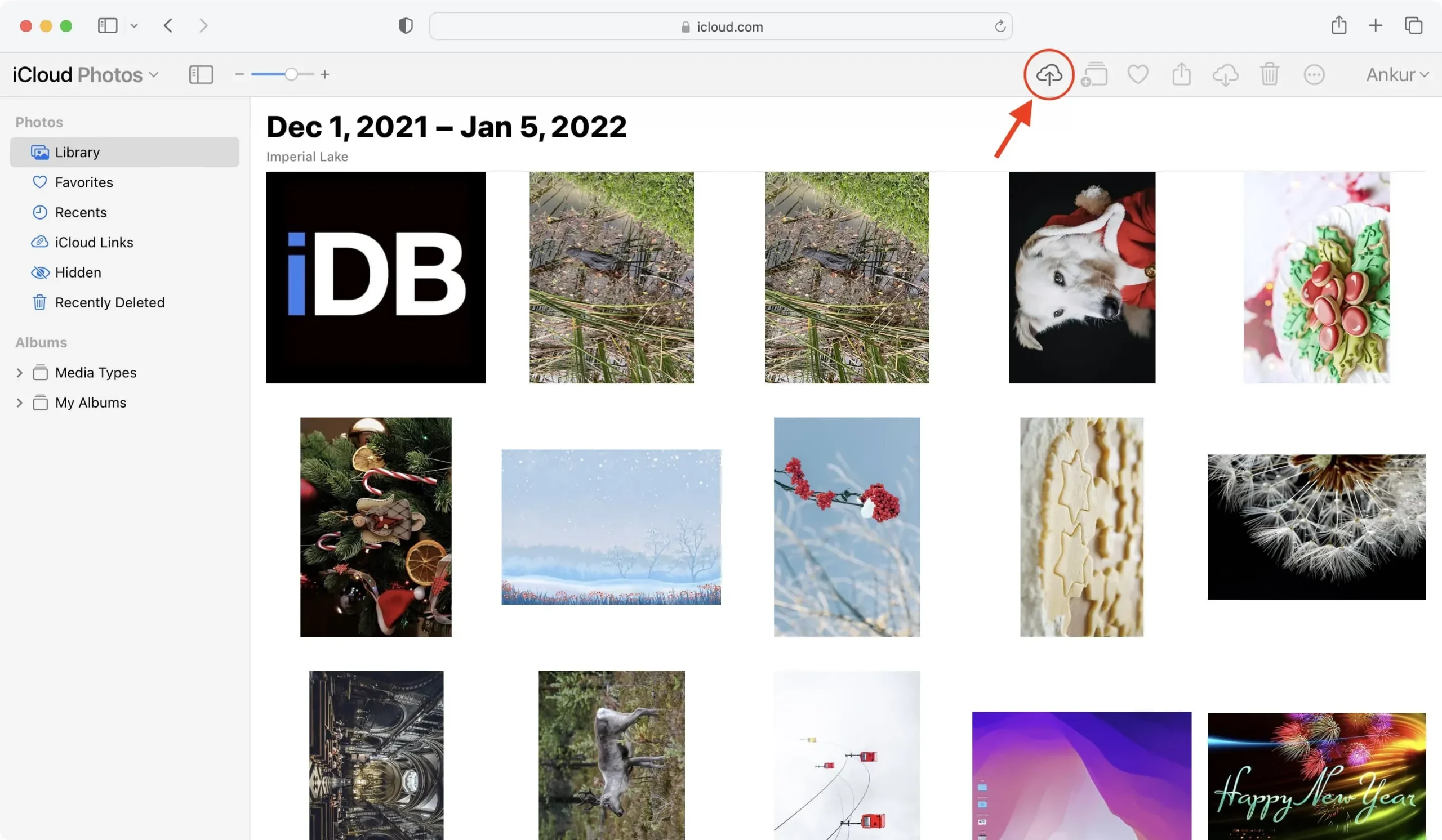
サードパーティサービス
Apple のサービスの代わりに、またはそれに加えて、Google フォト、 Google ドライブ、 Dropbox、 One Drive、 Box、 Mega、Backblazeなどの優れたサードパーティのクラウド ストレージ オプションを検討して、重要なファイルをバックアップできます。
Google Drive、One Drive、Dropbox、Google Photos、Box などのサードパーティのクラウド ストレージにアップロードするための基本は同じです。
- まず、ブラウザでクラウド ストレージ Web サイトにアクセスします。
- フォルダーまたはアルバムを作成して整理しやすくします。
- 写真やビデオを Mac の Finder からこのブラウザ ウィンドウにドラッグ アンド ドロップするか、アップロード ボタンを使用します。
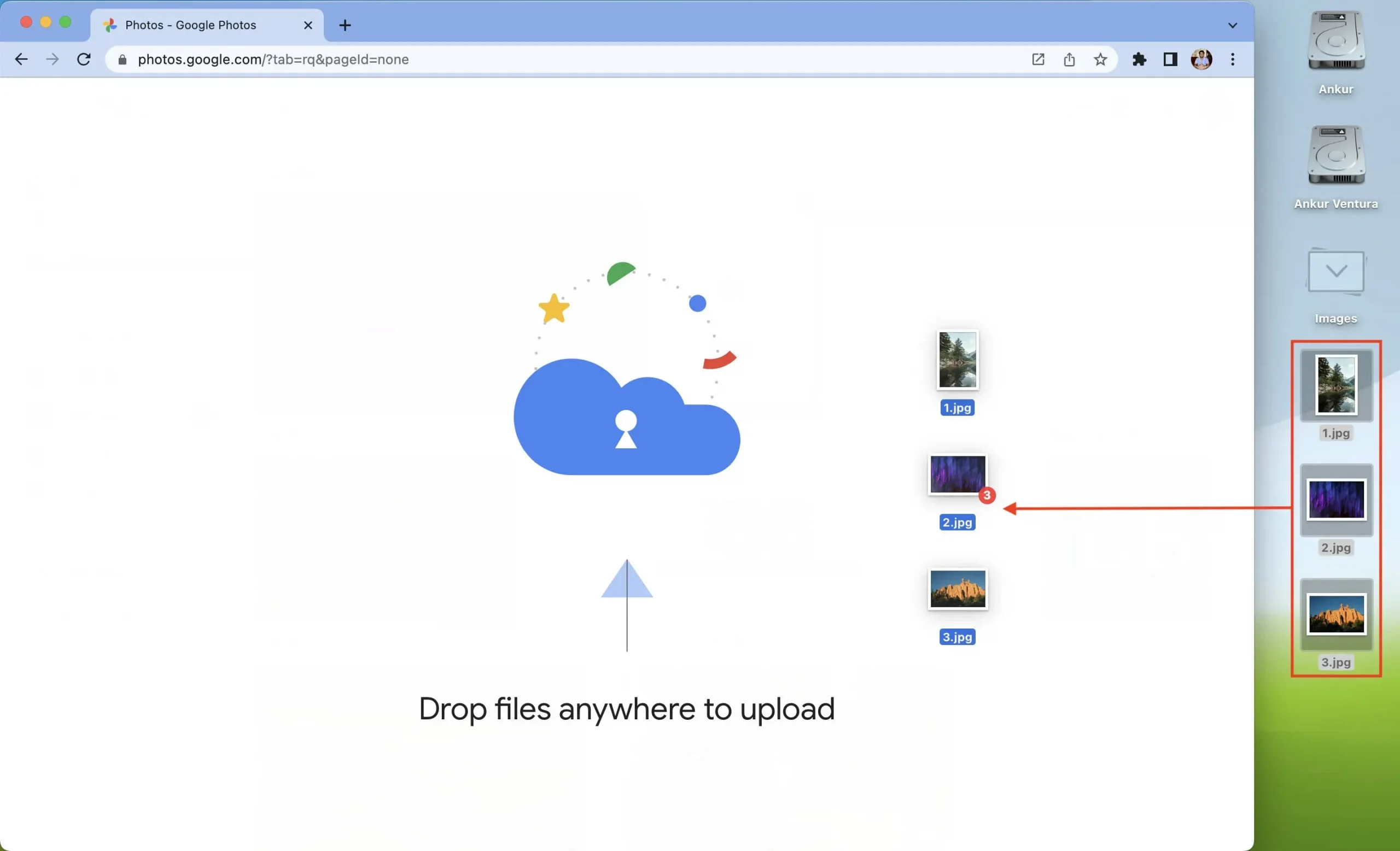
Dropbox や Google Drive などのいくつかのサービスでも、簡単に同期できる Mac アプリが提供されています。さらに、写真やビデオを Google フォトなどのサービスに自動的にアップロードするように Mac を設定することもできます。
ローカルストレージへのバックアップ
オンプレミスの物理ソリューションには、クラウド ソリューションに比べていくつかの利点があります。まず、オフラインで動作し、画像をアップロードまたはダウンロードするためにインターネット接続を必要としません。別のコンピューター、スマート TV、その他の同様のデバイスに接続するだけで、思い出を見ることができます。
また、大容量の HDD または SSD は、長期的にはクラウド ソリューションよりも安価になる可能性があります。これは、ドライブを一度購入するだけで、寿命がある限り使い続けることができるためです。それどころか、すべてのクラウド サービスはサブスクリプション モデルを採用しており、毎月または毎年更新する必要があり、特に上位レベルのコストが大幅に増加する可能性があります。
ここでは、Mac で写真やビデオをバックアップするための最良のオフライン ソリューションをいくつか紹介します。
タイムマシンを使う
iPhone や iPad 全体を iCloud またはコンピュータにバックアップできるのと同じように、Mac を Time Machine にバックアップできます。
Time Machine は、Mac データを外部ドライブに安全にバックアップし、必要に応じて復元する Apple の使いやすいツールです。
したがって、Mac の内蔵ドライブ上の写真やビデオに加えて、大容量の 2TB、4TB、または 8TB ハード ドライブを入手して、Time Machine バックアップに使用します。
ハードディスク、SSD、フラッシュドライブなど
外付けハード ドライブ、SSD、フラッシュ ドライブ、DVD、CD は、メディアをバックアップするための時代を超越した方法です。最近では、外付けドライブを接続して写真やビデオを毎日転送するのは不便かもしれませんが、貴重な思い出を保存するという点では、これらのツールは大きな違いをもたらします。
たとえば、私の結婚式の写真とビデオの合計サイズは約 300 GB です。iCloud や Google フォトに保存すると、毎月かなりの金額を支払うことになります。そこで私がやったのは、300 GB のすべての思い出を、家に保管している外付けハード ドライブに転送することでした。
したがって、結婚式、誕生日、クリスマス、その他の思い出に残るイベントなどの特別なイベントの写真の膨大なライブラリがある場合は、それらをすべて外部ドライブに移動することを検討してください。それらを 2 枚のディスクに入れて、別の部屋、または 1 枚を自宅に、もう 1 枚を銀行の金庫室など、物理的に異なる場所に保管することもできます。これにより、一方のコピーが誤って破壊された場合でも、もう一方のコピーは安全に保たれます。
iPad、iPhone、または Android スマートフォン
現在、高いメモリ制限が適用されるのはコンピュータだけではありません。512 GB、1 TB、さらには 2 TB の内部ストレージを搭載したスマートフォンやタブレットを購入できます。
十分な空き容量のある iPad または iPhone をお持ちの場合は、Mac から写真アプリに写真やビデオを AirDrop できます。この方法では、メディアの 2 つのコピーが作成され、1 つは Mac に、もう 1 つはタブレットまたは携帯電話に保存されます。
Android スマートフォンをお持ちの場合は、Google の Mac 用 Android ファイル転送アプリをダウンロードして、 Mac と Android デバイス間で写真やビデオを移動します。



コメントを残す