Android タブレットでスクリーンショットを撮るにはどうすればよいですか? 5つの最良の方法
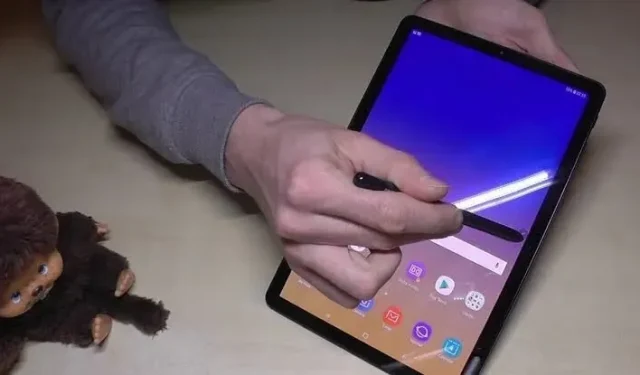
Android タブレットでお気に入りの雑誌をスクロールしているとします。使用途中で、特定のセクションのスクリーンショットを撮って他の人と共有したいと考えています。ただし、これはできません。タブレットでスクリーンショットを撮ることができないのは、誰にとっても共通の問題です。
モバイル デバイスでスクリーンショットを撮るのは簡単ですが、Android タブレットでスクリーンショットを撮る方法を知っている人は多くありません。
この記事では、すべての質問に答え、Android タブレットでスクリーンショットを簡単に撮るのに役立ちます。それでは、始めましょう。
Androidタブレット(サムスンギャラクシータブレット)でスクリーンショットを撮る方法は?

Galaxy タブレットは、その必須の機能と使いやすさにより、市場で最も人気のあるタブレットの 1 つです。したがって、Galaxy タブレットでスクリーンショットを撮りたい場合は、これらのさまざまな方法を確認してください。
- タブレット キーの使用
- 手のひらスワイプの使用
- 電子ペンを使う
- Bixby アシスタントの使用
1. タブレット キーの使用
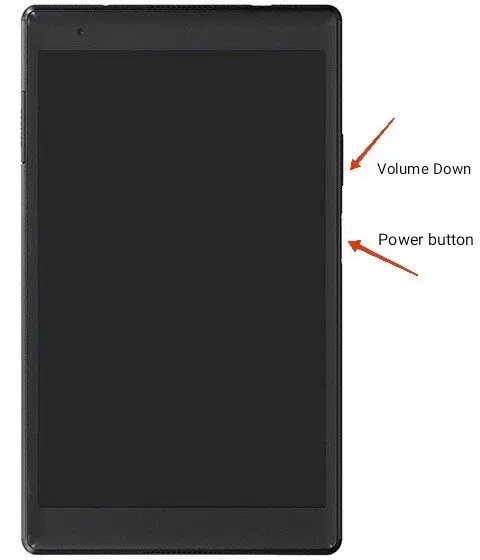
内蔵のタブレット キーは、Galaxy タブレットでスクリーンショットを撮る一般的な方法です。電源ボタンと音量ダウンボタンを 1 ~ 2 秒間押し続けるだけです。すぐにスクリーンショットが撮影されます。
両方のボタンを同時に注意深く押すことを忘れないでください。そうしないと、スクリーンショットは取得されず、画面に電源メニューが表示されます。
タブレットにホームボタンがある場合は、音量を下げるボタンと一緒にホームボタンを押したままにして、スクリーンショットを撮ります。
スクリーンショットを撮ると、ギャラリー アプリに自動的に保存されます。
2. 手のひらスワイプを使用する
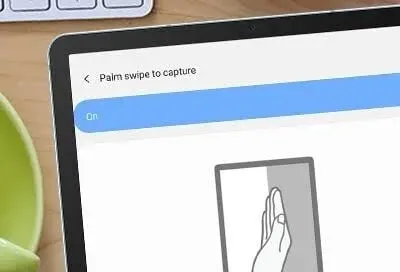
Palm Swipe と呼ばれる別の組み込み機能があり、Samsung タブレットで素晴らしいスクリーンショットを撮ることができます。この機能は次のようにして使用できます。
- タブから設定アプリを開きます。
- 「スワイプして掴む」オプションを選択します。
- タブでこの機能を有効にします。
それが完了したら、画面上で手のひらをスワイプするだけで簡単にスクリーンショットを撮ることができます。繰り返しますが、画面を正しくスワイプしないとスクリーンショットが撮影されないことを確認してください。
ハードウェアの制限により、Galaxy Tab S6 Liteなどの一部の Galaxy タブレットはこの機能をサポートしていません。ただし、そのようなデバイスでスクリーンショットを撮るためにさまざまな方法を試すことができます。それらはすべてギャラリーに保存され、そこで編集または削除できます。
3. Sペンの使用
S ペンを使用してスクリーンショットを撮ることができるのは、タブレットに S ペンが付属している場合のみです。この機能を使用して画面を録画することもできます。スクリーンショットを撮るには、以下の手順に従ってください。
- スクリーンショットを撮りたい画面に移動します。
- S ノブを使用して航空交通管制メニュー アイコンを押します。
- 次に、「画面録画」オプションを選択します。
- これが完了すると、タブレットは現在表示されている画面のスクリーンショットを撮ります。
これらのスクリーンショットを編集したり、書き込んだり、描画したりすることができます。次に、「保存」オプションをクリックしてスクリーンショットを保存します。デフォルトでは、ギャラリーに保存されます。
4. Bixby アシスタントの使用
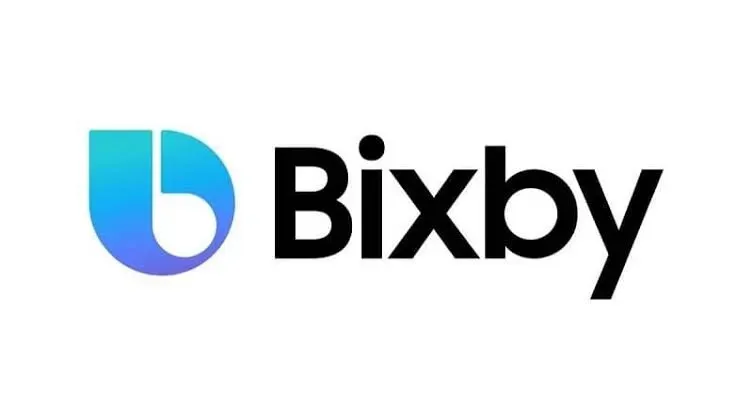
Galaxy タブレットの Bixby を使用してスクリーンショットを撮ることもできます。ただし、このためには、タブレットでBixby が有効になっていることを確認する必要があります。
音声コマンドを入力するだけで、Bixby でスクリーンショットを撮ることができます。そして、彼はあなたのためにスクリーンショットを撮ります。
Huawei タブレットでスクリーンショットを撮るにはどうすればよいですか?
Huawei タブレットでスクリーンショットを撮るには、基本的に 2 つの方法があります。
これ:
- ホームボタン
Huawei のホームボタンを使用して Android タブレットでスクリーンショットを撮る方法を学びましょう。
- スクリーンショットを撮りたい画面に移動します。
- ボタンと電源/スリープボタンを同時に押します。数秒間押し続けてから放します。
- カチッという音が聞こえたら、スクリーンショットが撮影されました。
- 新しいバージョンの Android を使用している場合は、画面の左下にフローティング スクリーンショットが撮影されます。
- スクリーンショットをクリックして編集したり、さらに詳しく見ることもできます。
- 編集が完了したら、保存し、ソーシャル メディア アプリを介して友人や他の人と共有します。
- ホームボタンがない
Huawei タブレットにホームボタンがない場合でも、心配する必要はありません。Huaweiタブを使用せずにスクリーンショットを撮る手順は次のとおりです。
- スクリーンショットを撮りたい画面に移動します。
- スクリーンショットを切り替えるオプションを見つける必要があります。通知バーに表示されます。画面を下にスワイプしてアクセスします。
- 紙とハサミのアイコンである「スクリーンショット」オプションをクリックします。
- スクリーンショットが撮影されたという通知が表示されるか、それを示すカメラのシャッター音 (有効になっている場合) が聞こえます。
- スクリーンショットをクリックして編集したり、さらに詳しく見ることもできます。
- 編集が完了したら、デバイスの写真フォルダーに保存します。
- 次に、ソーシャル メディア アプリを介して友人や他の人と共有します。
一部のデバイスでは、スクロールのスナップショットを撮るオプションもあります。これらのスクリーンショットは、写真またはギャラリー アプリのスクリーンショット フォルダーに保存されているので簡単に見つけることができます。フォルダーに移動するか、他のユーザーと共有することで、スクリーンショットをさらに編集できます。
HTC タブレットでスクリーンショットを撮るにはどうすればよいですか?
HTC タブレットでスクリーンショットを撮る方法はいくつかあります。
- ハードウェアボタンの使用
ハードウェア ボタンを使用してスクリーンショットを撮るのは、ほぼすべてのデバイスで機能する最も簡単で一般的な方法です。これについてはすでにご存知の方もいるかもしれません。多くの人は、その方法をよく理解する必要があります。以下の手順に従ってください。
- スクリーンショットを撮りたい画面を見つけます。
- 音量小ボタンと電源ボタンを同時に押し、数秒間押し続けてから放します。
- 「カチッ」という音が鳴り、処理が完了します。
HTC タブレットにホーム ボタンがある場合は、次の手順を試すこともできます。
- スクリーンショットを撮りたい画面を見つけます。
- 音量ダウンボタンとホームボタンを数秒間一緒に押してから放します。
- 「カチッ」という音が鳴り、処理が完了します。
- スクロールスクリーンショット
これは、Android の新しいバージョンでついに導入された、最も期待されていた機能の 1 つです。この機能が導入されていなかった以前は、すべてのコンテンツをキャプチャするには Web ページのスクリーンショットを複数枚撮る必要がありました。
しかし、スクリーンショットのスワイプ機能によりその状況が変わり、たった 1 枚のスクリーンショットでページ全体をキャプチャできるようになりました。時間、エネルギー、内部メモリを大幅に節約できます。
Android 12 の場合、スクリーンショットのスクロールはアプリでのみ機能することに注意してください。たとえば、スクロールしながら Instagram アプリのスクリーンショットを撮ることはできますが、Chrome の Web アプリではスクリーンショットを撮ることができません。
したがって、デバイスでスクロールするスクリーンショットを撮るには、次の手順に従います。
- スクリーンショットを撮りたい画面を見つけます。
- スクリーンショットを撮ります。
- スクリーンショットのポップアップ通知が画面に表示されたら、スクリーンショットに移動して、[スクロール オプション] をクリックします。
- したがって、ページの長いスクリーンショットが撮影されます。
- アンドロイドアプリケーション
制御上の問題が発生したり、タブレットが損傷していて音量ボタンや電源ボタンが機能しない場合は、スクリーンショットを撮ることが困難になります。したがって、そのような状況でスクリーンショットを撮るのに役立つサードパーティのアプリケーションがあります。
これらのサードパーティ アプリは、Google Play ストアからタブレットに簡単にダウンロードできます。特定のアプリケーションでは、スクリーンショットを撮る手順が異なる場合があります。ただし、基本的な機能はこれらすべてのアプリケーションで同じです。スクリーンショットを撮るにはいくつかの楽しい方法があります。そのような:
- タブレットを振る
- ウィジェットの使用
これらのアプリは、次のような追加機能を提供します。
- スクリーンショットをトリミングします。
- これらのスクリーンショットを zip ファイルに変換します。
- これらのスクリーンショットを JPG または PNG として変換して保存します。
- 色を編集します。
- スクリーンショットの日付またはタイムスタンプをオンにします。
HTC タブでスクリーンショットを撮るのに最適なサードパーティ アプリのいくつかは次のとおりです。
- スクリーンショット
- 簡単なスクリーンショット
- スクリーンマスター
- スーパースクリーンショット
- スクリーンショットのキャプチャ
- Googleアシスタント
次の手順に従って、Google アシスタントを使用してスクリーンショットを撮ることができます。
- タブに Google アシスタントがすでにインストールされていることを確認してください。そうでない場合は、まずダウンロードしてください。最新の Google アプリと Android バージョン 7.0 以降が必要です。
- インストールしたら、Google アシスタントを有効にします。
- Google アプリを開きます。画面の右下隅にある「詳細」オプションを選択します。
- 「設定」に移動し、「Google アシスタント」をクリックします。[アシスタント] タブをクリックして、アシスタント デバイスを見つけます。
- 「電話」オプションをクリックします。次に、「一般」セクションまで下にスクロールします。
- 画面上の「画面コンテキストを使用する」オプションを有効にします。
これらの手順を完了すると、Google アシスタントが有効になります。次に、以下の手順に従って、これでスクリーンショットを撮ります。
- 「OK Google」または「OK Google」と、心地よい声で大声で言ってください。
- アシスタントを有効にした後、「スクリーンショットを撮って」という音声コマンドを入力します。
Android タブレットで音声でスクリーンショットを撮る方法は次のとおりです。
LGタブレットでスクリーンショットを撮るにはどうすればよいですか?
LG タブレットでスクリーンショットを撮るには、基本的に 2 つの方法があります。これ:
- ボタン
- スクリーンショットを撮りたい画面を見つけます。
- 音量小ボタンと電源ボタンを数秒間押し続けてから放します。または、ビデオを録画する場合は、音量を上げるボタンと電源ボタンを押し続けます。
- スクリーンショットはタブレットのギャラリーに直接保存されます。
- 通知パネル
- スクリーンショットを撮りたい画面を見つけます。
- スクリーンショットを切り替えるオプションを見つける必要があります。通知バーに表示されます。したがって、画面を下にスワイプすることでアクセスできます。
- 紙とハサミのアイコンである「スクリーンショット」オプションをクリックします。
- スクリーンショットはタブレットのギャラリーに直接保存されます。
Web ページのスクリーンショットを撮るにはどうすればよいですか?

Screenshot Easy は、Android デバイスで Web ページのスクリーンショットを撮るのに適した人気のあるサードパーティ アプリです。このアプリは Google Play ストアから簡単にダウンロードしたり、Chrome 拡張機能を追加したりできます。
Screenshot Easy を使用すると、スクリーンショットを保存、編集し、さまざまなソーシャル メディア プラットフォームを通じて他のユーザーと共有できます。
Web ページのスクリーンショットを撮るには、次の手順に従います。
- スクリーンショットを撮りたいWebページを開きます。
- Web ページ (全体または一部) を選択します。
- ファイルの種類を選択します。
- スクリーンショットを編集して保存できます。
- さまざまなソーシャルメディアアプリを通じて共有することもできます。
以上、Androidタブレットでスクリーンショットを撮る方法についてでした。
結論
それでは、どうぞ。この記事では、最も一般的に使用される Android タブと、それぞれのタブのスクリーンショットを撮る手順について説明しました。難しい作業ではありませんが、デバイスごとに確実に異なります。
上記の方法を使用しても Android タブレットでスクリーンショットを撮ることができない場合は、それらの一部が無効になっている可能性があります。したがって、別の解決策としてこれらの設定を必ず有効にしてください。
それ以外の場合は、電源ボタンと音量ダウン ボタンの組み合わせがほとんどのタブレットで機能します。したがって、いつでも最初にこの方法を試して、うまくいかない場合は他の方法を試すことができます。
よくある質問 (FAQ)
スクリーンショットは Android デバイスのどこに保存されますか?
スクリーンショットは、Android デバイスのギャラリー アプリに直接保存されます。特別な「スクリーンショット」または「アルバム」フォルダーを確認することもできます。ここで、必要に応じてスクリーンショットを編集または削除できます。
なぜスクリーンショットを撮るのでしょうか?
スクリーンショットを撮る理由はいくつかあります。基本的には、画面上のコンテンツをキャプチャして他の人に見せるか、後で使用するために保存するために使用します。
Samsung Galaxy Tab A でスクリーンショットを撮る方法は?
電源ボタンと音量ダウンボタンを 1 ~ 2 秒間押し続けるだけです。スクリーンショットを撮ってくれます。両方を同時に軽く押すだけです。



コメントを残す