iPhone 14、Pro、Pro Maxでスクリーンショットを撮る方法
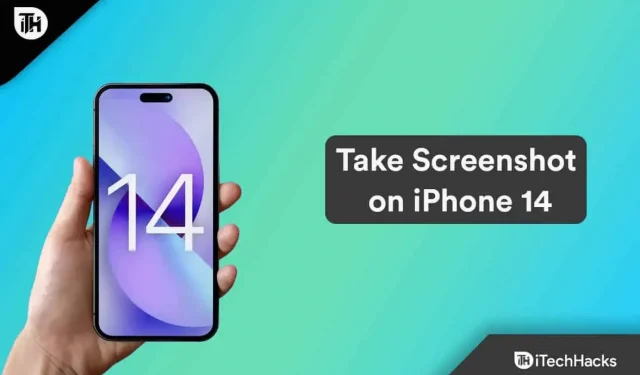
iPhone 14、Pro、または Pro Max でスクリーンショットを撮ったことがありますか? 心配しないで; このガイドは、その方法を学ぶのに役立ちます。しかし、ご存知のとおり、Apple は最近、多くの新機能を備えた新しい iOS 16 をリリースしました。ただし、新機能ではインターフェイスにいくつかの変更があり、ユーザーが使用したい機能の多くを見つけるのが難しくなります。
さらに、多くのユーザーはスクリーンショットを撮るのが難しいと感じています。それを念頭に置いて、iPhone 14、Pro、Pro Max でスクリーンショットを撮る方法を学ぶのに役立つこのガイドをここに用意しました。それでは、ガイドに行きましょう。
コンテンツ:
iPhone 14、Pro、Pro Max でスクリーンショットを撮る
iPhone 14 が最新の iOS 16 を実行することで、Apple はスマートフォン市場全体を変えました。しかし、ご存知のとおり、新しい発明には新しい問題が伴います。したがって、iPhone 14、Pro、Pro Max でスクリーンショットを撮ることができない理由は明らかです。したがって、あなたもその一人である場合は、以下で説明する方法を必ずチェックしてください。
- キャプチャしたいページまたは画面を開きます。
- これを行うには、サイドボタンと音量を上げるボタンを同時に押し続けます。
- 上記のボタンを初めて押すと、iPhone が白く点滅し、カメラのシャッター音が聞こえます (マナーモードでない場合)。この場合、スクリーンショットが撮影されます。
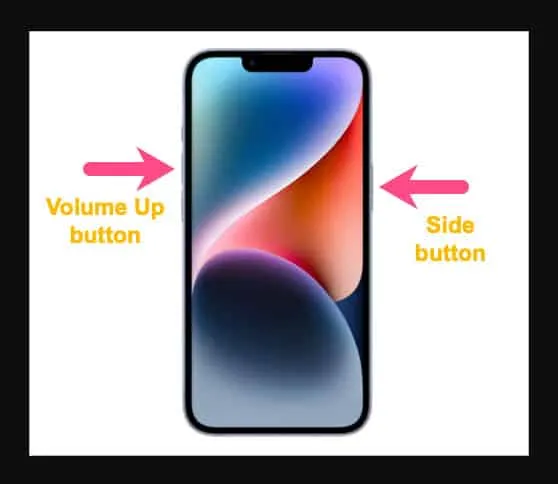
スクリーンショットのサムネイルが画面の左下隅に表示されます。スクリーンショットにさまざまなマークアップ機能で注釈を付けたり、削除したり、アプリから直接共有したりできます。
iPhone 14シリーズでボタンを使わずにスクリーンショットを撮る方法
iPhone 14 シリーズでは、ボタンが使用できない場合、Assistive Touch を使用して iPhone 14 でスクリーンショットを撮ることもできます。頻繁にスクリーンショットを撮る場合は、この方法を使用すると、音量ボタンを押さずにスクリーンショットを撮ることができます。
まず、iPhone で AssistiveTouch を有効にする必要があります (まだ有効にしていない場合)。その方法は次のとおりです。
- [設定] > [アクセシビリティ] > [タッチ] に移動します。
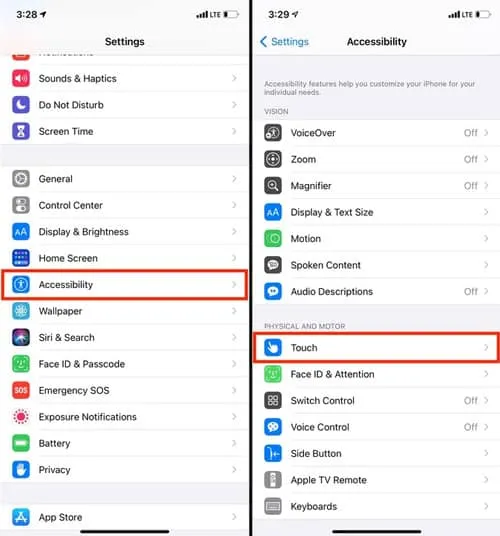
- オンにするには、上部にある「AssistiveTouch」をタップします。
- AssistiveTouch をオンにすると、画面に半透明のボタンが表示され、ドラッグできます。
フローティング ボタンを押すと、Assistive Touch を使用してスクリーンショットを撮ることができます。次に、[デバイス] > [その他] メニューから [スクリーンショット] をタップします。最上位メニュー (AssistiveTouch 設定内) をカスタマイズすると、AssistiveTouch メイン メニューからスクリーンショット アイコンを削除して、より速くアクセスできます。
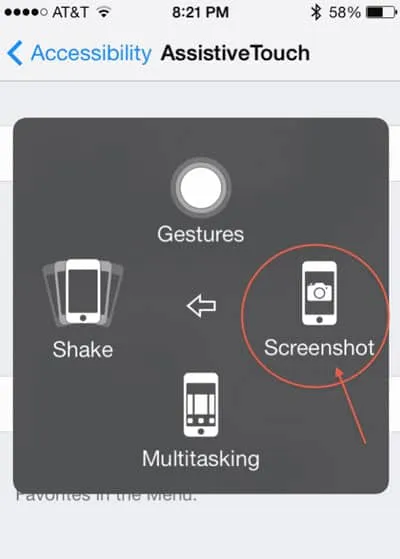
iPhone 14シリーズで「戻る」機能を使用してスクリーンショットを撮る方法
iOS 14 以降では、iPhone の背面をタッチしてスクリーンショットをすばやく撮ることができます。スクリーンショットをすぐに撮ることができます。一方、Back Tap には、Double Tap と Triple Tap と呼ばれる 2 つの独立したスロットがあります。各システム機能、アクセシビリティ設定、またはショートカットには、同時に最大 2 つの枠線を設定できます。
デバイスの背面を 2 ~ 3 回タップします。アンカーをダブルタップまたはトリプルタップに制限できますが、常にそうするオプションがあります。iPhoneのスクリーンショット機能は非常に便利ですが、注意しないと誤って大量のスクリーンショットを撮ってしまう可能性があります。
- [設定] > [アクセシビリティ] をクリックします。
- [物理とモーター] タブで、[タッチ] をタップします。
- 次に、「戻るタップ」を見つけて選択します。
- 最後に、ダブルタップしてスクリーンショットをタップすると、スクリーンショットを撮ることができます。トリプルタップアクションも使用できます。

準備。これで、iPhone 14 シリーズの背面をダブルまたはトリプルタップしてスクリーンショットを撮ることができるようになりました。このガイドで説明されている方法のいずれかを、自分に合ったものに応じて使用できます。
これらのスクリーンショットにはどこからアクセスできますか?
写真アプリは、すべてのスクリーンショットを PNG 形式で自動的に保存します。写真アプリのアルバムセクションにアクセスして確認してください。画面下部の「メディアタイプ」セクションから「スクリーンショット」アルバムを選択します。[すべての写真]の [ライブラリ] タブからもアクセスできます 。
iPhone 14で長いスクリーンショットを撮る方法
ページが長くてページ全体が画面に表示されない場合、どうすればスクリーンショットを撮ることができますか? ページ全体をキャプチャするために複数のスクリーンショットを撮ると、長い時間がかかります。良いニュースは、スクリーンショットをスクロールできることです。
ページ全体をキャプチャできます。スクリーンショットを撮ることと縦向きのスクリーンショットを撮ることには違いはありません。次の手順を実行します。
- 開始するには、前述の方法のいずれかを使用してスクリーンショットを撮る必要があります。
- スクリーンショットを撮った後、 「全ページ」ボタンをクリックすると、編集ページが表示されます。
- 1 つの画面に収まらないほど多くのコンテンツがある場合、[全ページ] ボタンは表示されません。
- 不要なコンテンツを切り取りたい場合は、スクリーンショットを撮った後にページ全体をタッチします。
- 最後に、 「完了」をクリックします。
長いスクリーンショットは、短いスクリーンショットと同じ場所に保存されます。1 つのスクリーンショットを撮ることで、複数のスクリーンショットを撮る代わりに、ページ全体のスクリーンショットを撮ることができます。
著者のテーブルから
Apple iPhone 14 Pro Max では、スクリーンショットは、その瞬間に画面に表示されているものを画像でキャプチャできるため、現在不可欠な機能です。iPhone 14、Pro、Pro Max で簡単にスクリーンショットを撮る方法をご理解いただけたと思います。それでは、私たちの側から。詳細については、以下にコメントしてお知らせください。
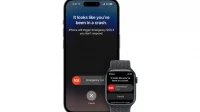


コメントを残す