Android モバイル デバイスでスクリーンショットを撮る方法: OnePlus、Samsung、Vivo、OPPO、Realme、Xiaomi、Redmi

携帯電話でスクリーンショットを撮ることは、おそらく今日のユーザーが最もよく使用する機能の 1 つです。これは、文書化したり、後で実行する内容を保存したりする場合に何度も役立つ基本機能です。数年前、Android スマートフォンでスクリーンショットを撮るのは困難な作業でした。しかし、Android が成熟段階に達した今では、すべての Android スマートフォンでスクリーンショットを撮ることが簡単な作業になりました。
通常のスクリーンショットとは別に、スクロール スクリーンショットや、現在ほとんどのスマートフォン メーカーが提供している高度なスクリーンショット機能を使用して、Web ページ全体のスクリーンショットを撮ることもできます。スクリーンショットは、電話機のハードウェア ボタンを使用することも、3 本の指を使用するソフトウェア ジェスチャを使用して撮影することもできます。この記事では、OnePlus、Samsung、Vivo、OPPO、Realme、Xiaomi、その他の Android スマートフォンで複数の方法でスクリーンショットを撮る方法をリストしました。
一部のスマートフォンでは、メモ、注釈の追加、ステッカーや絵文字の追加など、スクリーンショット用の追加機能も提供しています。スクリーンショットは、オンライン記事、映画チケット、旅行、工芸品、デザインなどを携帯電話に保存するのに便利です。
OnePlus 携帯電話でスクリーンショットを撮る方法
通常のスクリーンショット、スクロールスクリーンショット
OnePlusは若者の間で最も人気のあるスマートフォンブランドの1つです。このブランドはソフトウェアでも知られており、OxygenOS Android スキンは間違いなく最も人気のあるオプションの 1 つです。OnePlus スマートフォンでは、3 つの方法でスクリーンショットを撮ることができます。1 つ目は、現在の画面のコンテンツをキャプチャする通常のスクリーンショットです。2 つ目はスクロール スクリーンショットと呼ばれ、画面サイズ外のスクリーンショットをキャプチャします。最後の方法は、画面上のジェスチャを使用する方法です。一つずつ見ていきましょう。
- キャプチャしたい画面を開きます。
- 音量ダウンボタンと電源ボタンを同時に押します。
- 電話機はスクリーンショットを撮り、フローティングサムネイルウィンドウに送信またはスクロールするオプションが表示されます。
OnePlus モバイルでスクロール スクリーンショットを撮る方法
OnePlus スマートフォンでスクロール スクリーンショットを撮る方法は次のとおりです。
- キャプチャしたい画面を開きます。
- 音量ダウンボタンと電源ボタンを同時に押します。
- スクリーンショットが撮影されると、スクロール オプションを備えたサムネイルが横に表示され、それをクリックします。
- 停止したい位置まで画面が自動的にスクロールするようにすることも、手動で下にスクロールすることもできます。
- 「完了」を選択すると、拡張スクリーンショットがギャラリーに保存されます。
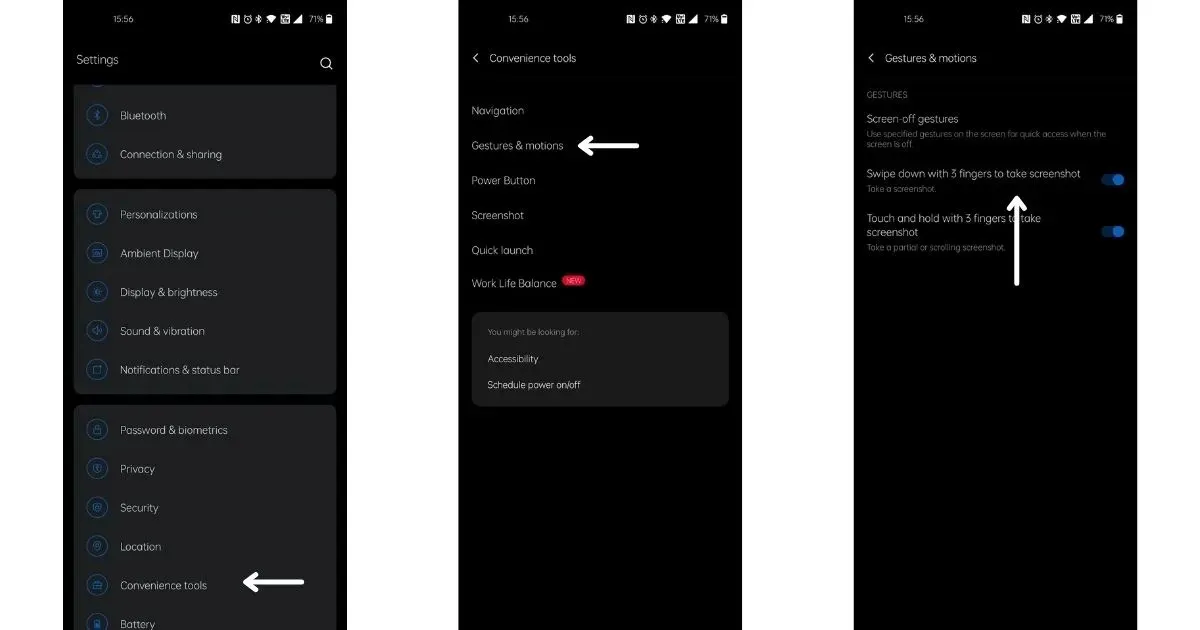
ジェスチャーを使用して OnePlus モバイルでスクリーンショットを撮る方法
OnePlus スマートフォンでジェスチャーを使用してスクリーンショットを撮る方法は次のとおりです。
- 設定を開きます。
- 下にスクロールして「便利なツール」を選択します。
- 「ジェスチャーと動き」をクリックします。
- 「3本指で下にスワイプしてスクリーンショットを撮る」をオンにします。
- 次に、キャプチャしたい画面を開き、画面上で 3 本の指で下にスワイプするだけです。
Samsung 携帯電話でスクリーンショットを撮る方法
Samsung は、ハードウェア ボタンとソフトウェア ボタンを組み合わせてスクリーンショットを簡単に撮影できるようにした数少ないブランドの 1 つでもあります。Galaxy スマートフォンでスクリーンショットを撮る方法は次のとおりです。
- キャプチャしたい画面を開きます。
- 音量ダウンボタンと電源ボタンを同時に押します。
- 電話機はスクリーンショットを撮ります。
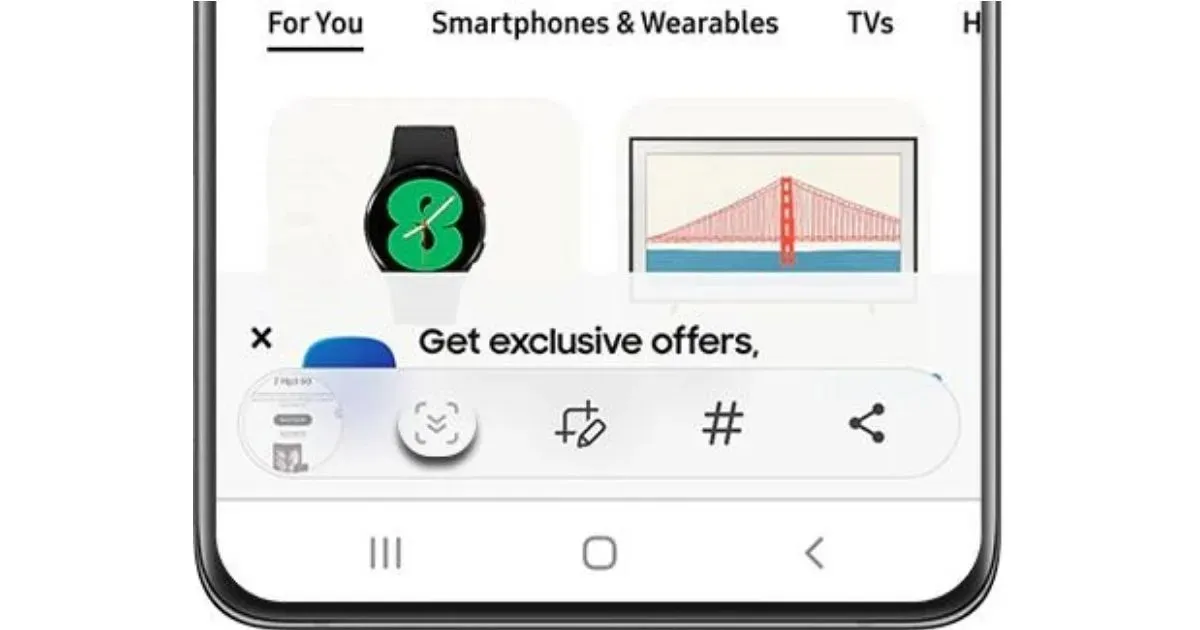
Samsung モバイルでスクロール スクリーンショットを撮る方法
Samsung ではスクリーンショットのスクロールも許可しています。その方法は次のとおりです。
- 音量ダウンボタンと電源ボタンを同時に押します。
- スクリーンショットを撮った後、画面の下部にいくつかのオプションが表示されます。
- 2 つの下矢印が付いたアイコンを選択します。
- 画面が下にスクロールし始めるので、画面上の目的の点に到達するまでアイコンをタップし続けます。
- 画面の主要部分をタッチすると、電話機がコンテンツを調整します。
サムスンはすべての Galaxy スマートフォンでジェスチャーを使用してスクリーンショットを撮ることを許可しているわけではありませんが、一部の一部のスマートフォンにはパーム スワイプ機能が搭載されています。これは「動きとジェスチャー」設定にあります。
Realme モバイルでスクリーンショットを撮る方法
Realme は、ハードウェア ボタンとソフトウェア機能を使用してスクリーンショットを撮る機能も提供します。Realme スマートフォンでスクリーンショットを撮るさまざまな方法を詳しく見てみましょう。
- キャプチャしたいコンテンツを開きます。
- 音量ダウンボタンと電源ボタンを同時に押します。
- 携帯電話でスクリーンショットが撮影されます。
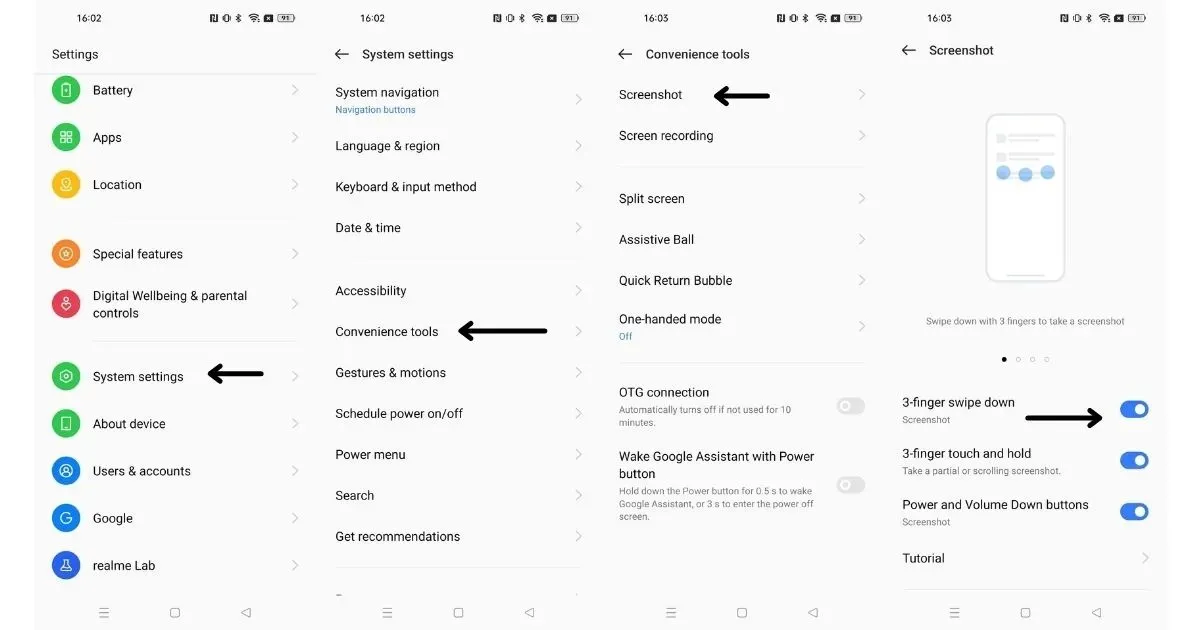
ジェスチャーを使用して Realme モバイルでスクリーンショットを撮る方法
Realme スマートフォンでジェスチャーを使用してスクリーンショットを撮る方法は次のとおりです。
- 設定を開きます。
- 下にスクロールして、「システム環境設定」>「便利なツール」>「スクリーンショット」を選択します。
- 「3本指ダウン」を有効にする
- 次に、キャプチャしたい画面を開き、画面上で 3 本の指で下にスワイプするだけです。
Realme では、部分的なスクリーンショットやスクロール スクリーンショットを撮ることもできます。スクリーンショットの設定で「3 本指のタップ アンド ホールド」を有効にするだけです。これを有効にすると、3 本の指で長押しして放すと、部分的なスクリーンショットが表示されます。スクロール スクリーンショットを撮るには、通常のスクリーンショットを撮り、スクロール オプションを選択します。
Xiaomi および Redmi 携帯電話でスクリーンショットを撮る方法
Xiaomi は間違いなくインドで最も人気のあるスマートフォン ブランドであり、Android 上の MIUI スキンは多くのカスタマイズとスクリーンショットを撮るための複数の方法を提供します。
- キャプチャしたい画面を開きます。
- 音量ダウンボタンと電源ボタンを同時に押します。
- 電話機はスクリーンショットを撮ります。
Xiaomi および Redmi モバイルでスクロール スクリーンショットを撮る方法
- キャプチャしたい画面を開きます。
- 音量ダウンボタンと電源ボタンを同時に押します。
- スクリーンショットが撮影されると、スクロール オプションを備えたサムネイルが右上隅に表示され、それをクリックします。
- 停止したい位置まで画面が自動的にスクロールするようにすることも、手動で下にスクロールすることもできます。
- 「完了」を選択すると、スクロールするスクリーンショットがギャラリーに保存されます。

Xiaomi 携帯電話でジェスチャーを使用してスクリーンショットを撮る方法
- 設定を開きます。
- [詳細設定] > [キーボード ショートカット] > [スクリーンショットを撮る]。
- 「3本指を下にスライド」を選択します。
OPPO 携帯電話でスクリーンショットを撮る方法
- キャプチャしたい画面を開きます。
- 音量ダウンボタンと電源ボタンを同時に押します。
- 電話機はスクリーンショットを撮ります。
上のスクリーンショットからわかるように、ホームボタンの長押し、戻るボタンの長押しなど、いくつかの方法で画面をキャプチャすることもできます。
ジェスチャーを使用して Oppo モバイルでスクリーンショットを撮る方法
- 設定を開きます。
- 下にスクロールして、「システム環境設定」>「便利なツール」>「スクリーンショット」を選択します。
- 「3本指ダウン」を有効にする
- 次に、キャプチャしたい画面を開き、画面上で 3 本の指で下にスワイプするだけです。
Oppo スマートフォンでもスクロール スクリーンショットを撮ることができ、その手順は上記の Realme スマートフォンと似ています。
Vivo 携帯電話でスクリーンショットを撮る方法
- キャプチャしたい画面を開きます。
- 音量ダウンボタンと電源ボタンを同時に押します。
- 電話機はスクリーンショットを撮ります。
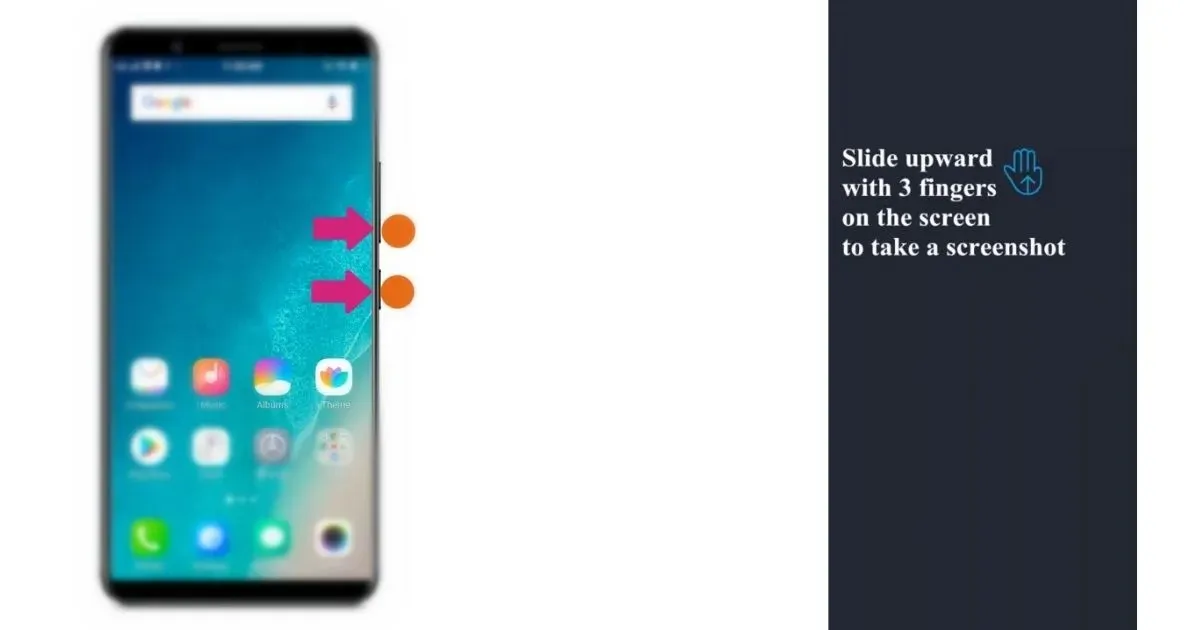
Vivo モバイルでスクロール スクリーンショットを撮る方法
- 前の手順で説明したように、通常のスクリーンショットを撮ります。
- 「長いスクリーンショット」というテキストとともにスクリーンショットのサムネイルが表示されます。
- それをクリックし、要件を満たすまでページを下にスクロールし、[保存] をクリックします。
Vivo 携帯電話でジェスチャーを使用してスクリーンショットを撮る方法
- [設定] > [スクリーンショット] に移動し、3 本指のスクリーンショットを有効にします。
- キャプチャしたいページに移動します。
- スクリーンの下から上にスワイプしてスクリーンショットを撮ります。
Motorola 携帯電話でスクリーンショットを撮る方法
- キャプチャしたい画面を開きます。
- 音量ダウンボタンと電源ボタンを同時に押します。
- 電話機はスクリーンショットを撮ります。
Motorola 携帯電話でジェスチャーを使用してスクリーンショットを撮る方法
- [設定] > [ディスプレイ] に移動します。
- 「詳細設定」をクリックします。
- 「3本指でスクリーンショット」をクリックして設定をオンにします。
これらは、さまざまな Android スマートフォンのスクリーンショットを撮る方法でした。通常のスクリーンショットを撮ることと長いスクリーンショットを撮ることはどのスマートフォンでもほぼ同じですが、ジェスチャーに関してのみ状況が変わります。



コメントを残す