Samsung S23、S23+、S23 Ultra でスクリーンショットを撮る方法
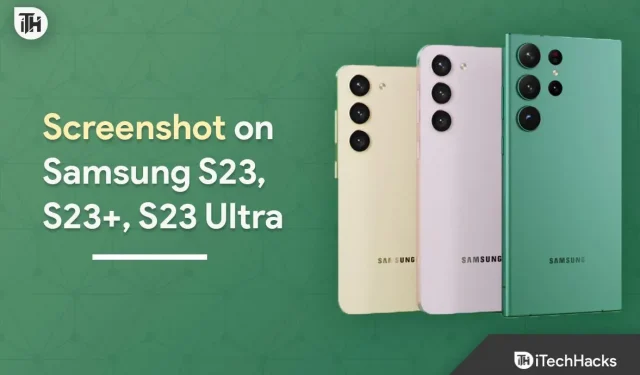
Samsung Galaxy S シリーズは、毎年 1 月または 2 月に発売される人気の携帯電話シリーズです。このシリーズでリリースされた携帯電話は、最高のエクスペリエンスと優れたパフォーマンスを提供するフラッグシップ携帯電話です。
今年 2 月 1 日に、サムスンは Galaxy S23、Galaxy S23 Plus、Galaxy S23 Ultra の 3 つの携帯電話を含む Galaxy S23 シリーズを発売しました。Galaxy S23 はシリーズの基本バージョンであり、S23 Ultra は最上位バージョンです。
最新の Galaxy S23 および S23 Ultra をお持ちで、スクリーンショットを撮る別の方法を探している場合は、この記事が役に立ちます。
Samsung S23、S23+、S23 Ultra でスクリーンショットを撮る方法
簡単なガイドで、Samsung S23、S23+、または S23 Ultra でスクリーンショットを撮る方法を学びましょう。面白いミームをキャプチャしたい場合でも、重要な情報を保存したい場合でも、必要なものがすべて揃っています。次の簡単な手順に従って、今すぐ Samsung デバイスでスクリーンショットを撮ります。
電源ボタンと音量ボタンの使用
他の Android スマートフォンと同様に、Galaxy S23 または S23 Ultra でも電源ボタンと音量ボタンを使用してスクリーンショットを撮ることができます。その方法は次のとおりです-
- キャプチャしたい画面に移動します。
- 次に、電源ボタンと音量ダウンボタンを同時に押します。
- これにより、表示中の画面のスクリーンショットが撮影されます。
スワイプジェスチャの使用
Samsung の携帯電話には、パーム キャプチャと呼ばれる特別な機能があります。この機能を使用すると、手の端でスワイプしたときにスクリーンショットを撮ることができます。この機能を使用して S23、S23 Ultra でスクリーンショットを撮るには、次の手順に従います。
- 画面の上部から下にスワイプし、[設定]アイコンをタップして電話の設定を開きます。
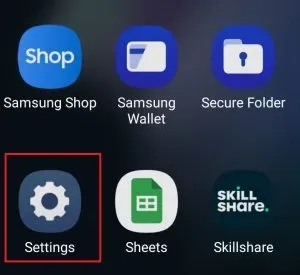
- ここで、「追加機能」オプションをクリックします。
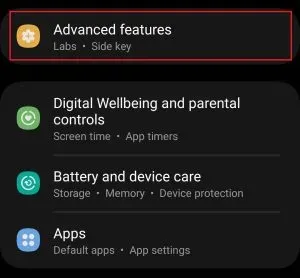
- 「追加機能」の 「モーションとジェスチャー」をクリックします 。
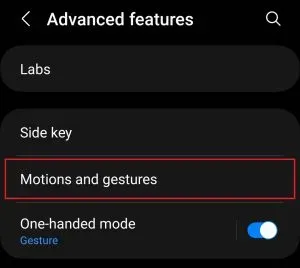
- ここで、パームグリップのトグルをオンにします 。
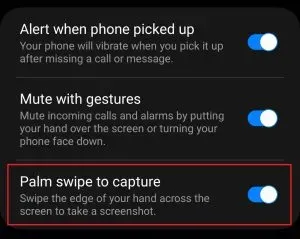
- 次に、キャプチャしたい画面に移動します。
- 端の手のひらを画面上で右から左、またはその逆にスワイプします。
Google アシスタントの使用
Google アシスタント コマンドを使用して、Galaxy S23 および S23 Ultra でスクリーンショットを撮ることもできます。これを行うには、以下の手順に従います。
- スクリーンショットを撮りたい画面に移動します。
- 「OK Google」または 「OK Google」と言うと 、Google 音声アシスタントが起動します。
- 音声アシスタントが開いたら、 「スクリーンショットを撮って」と言います。
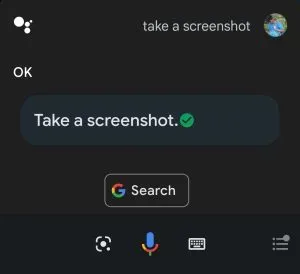
これを機能させるには、Google Voice Assistant を有効にする必要があります。有効になっていない場合は、次の手順を実行して有効にできます。
- 携帯電話でアプリドロワーを開き、Google アプリアイコンをタップして開きます。
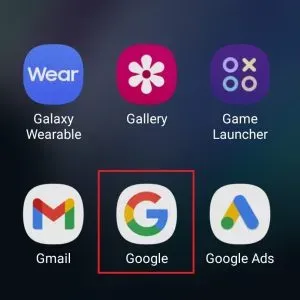
- 次に、右上隅にあるプロフィールアイコンをクリックし、 [設定]をクリックします。
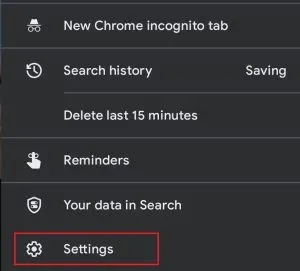
- [設定] メニューで、[Google アシスタント] オプションをクリックします。
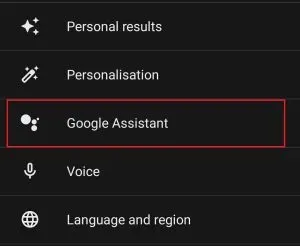
- 次に、 「OK Google と Voice Match」をクリックします。
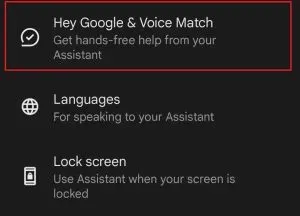
- 次に、 「Hey Google」トグルをオンにして、音声モデルをトレーニングします。
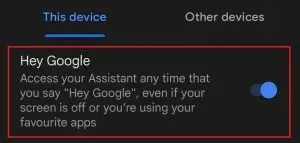
Bixbyの使用
Samsung の携帯電話またはタブレットを使用したことがある場合は、Bixby についてご存知かもしれません。Bixby が何なのか知らない人のために説明すると、Bixby は Samsung デバイス用のパーソナル アシスタントで、Bixby のルーチン、電話、テキスト メッセージ、アラームの設定、さらにはスクリーンショットの撮影などのタスクに便利です。Bixby を使用して Samsung Galaxy S23 および S23 Ultra でスクリーンショットを撮る方法は次のとおりです。
- キャプチャしたい画面上にいてください。
- 「こんにちは、ビクスビー」または 「こんにちは、ビクスビー」と言ってください 。
- Bixby プロンプトが開いたら、 「スクリーンショットを撮る」または 「スクリーンショットを撮る」と言います。
- スクリーンショットが携帯電話で撮影され、ギャラリーに保存されます。
Bixby が有効になっていない場合、Bixby を使用してスクリーンショットを撮ることはできません。次の手順に従って、Bixby 音声アシスタントをオンにできます。
- 携帯電話の設定アイコンをクリックします。
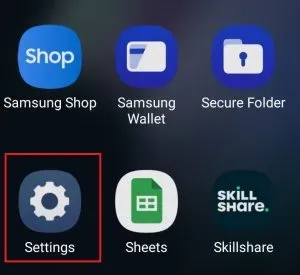
- 検索バーをクリックし、 「Bixby 設定」と入力して開きます。
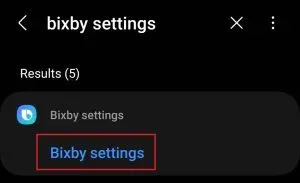
- ここで、 「音声ウェイク」をクリックします 。
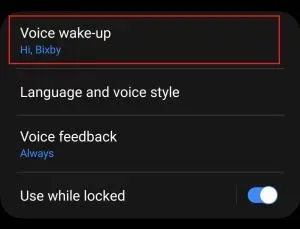
- 音声ウェイクトグル をオンにします。
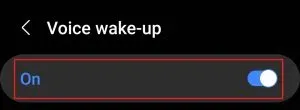
- 次に、 「私の声に返信」トグルをオンにします 。
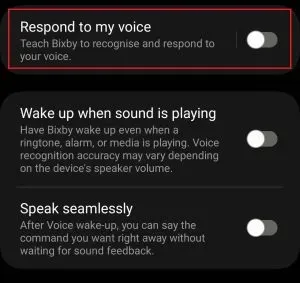
- 次に、「開始」ボタンをクリックします。

- ここでBixby 音声モデルをトレーニングすれ ば問題ありません。
エッジパネルの使用
Samsung スマートフォンでエッジ パネルを有効にし、スマート セレクト ショートカットを設定して、スクリーンショットを撮ることができます。これを行うには、以下の手順に従います。
- Samsung 製携帯電話で[設定]を開きます 。
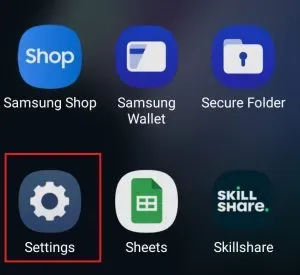
- ここで、「表示」オプションをクリックします。
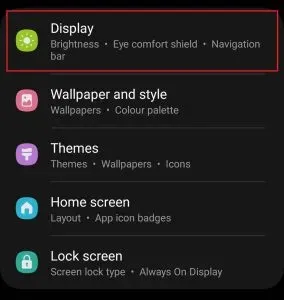
- 表示セクションで、「エッジ パネル」をクリックします。
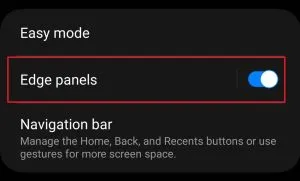
- 次に、 エッジパネルの切り替えをオンにします。
- 次に、「パネル」オプションをクリックします。
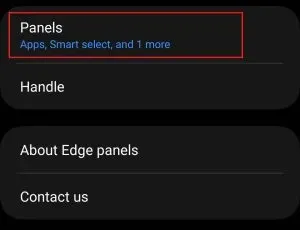
- 利用可能なすべてのオプションから、[スマート選択] オプションを選択します。
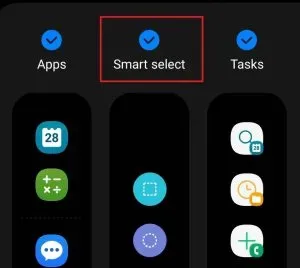
- 次に、キャプチャしたい画面に移動します。画面上のエッジ パネル アイコンをスワイプして、エッジパネルを開きます 。
- ここで、スマート選択から任意のオプション ( 長方形、 楕円、 アニメーション、 ピン/挿入など ) を選択します。
- 次に、スクリーンショットを撮りたい領域を選択します。「完了」をクリックする と、スクリーンショットが携帯電話に保存されます。
S ペンの使用 (S23 Ultra のみ)
Galaxy S23 Ultra をお持ちの場合は、S ペンを使用してスクリーンショットを撮ることができます。Samsung S23 Ultra の S ペンを使用してメモを書くことができ、ジェスチャを設定して特定の機能にすばやくアクセスできます。S ペンを使用して Samsung S23 Ultra でスクリーンショットを撮るには、次の手順に従います。
- S ペンを携帯電話から取り外し、S ペンの先端を画面に近づけます。S ペンの画面には触れないでください。これにより、携帯電話でAir Command メニューが開きます。[航空コマンド] メニュー アイコンをタッチして開くことができます。
- 次に、S ペンでスマート選択アイコンをタップします。
- キャプチャしたい画面の領域を選択し、 「完了」 をクリックしてスクリーンショットを保存します。
S ペンでスクリーンショットを撮るもう 1 つの方法は、ジェスチャーを使用することです。これを行うには、以下の手順に従います。
- 携帯電話から S ペンを取り外し、撮影したい画面に移動します。
- S ペンのボタンを押したまま、ボタンを押したままジグザグに空中ジェスチャを行います。
- これにより画面がキャプチャされます。作成したスクリーンショットに書き込みをして保存できます。
結論
これらはすべて、Samsung S23 および S23 Ultra でスクリーンショットを撮る方法でした。Galaxy S23 および Galaxy S23 Ultra でスクリーンショットを撮りたい場合は、上記の方法に従ってください。



コメントを残す