iPhone の通知を必要なときに正確に表示させる方法
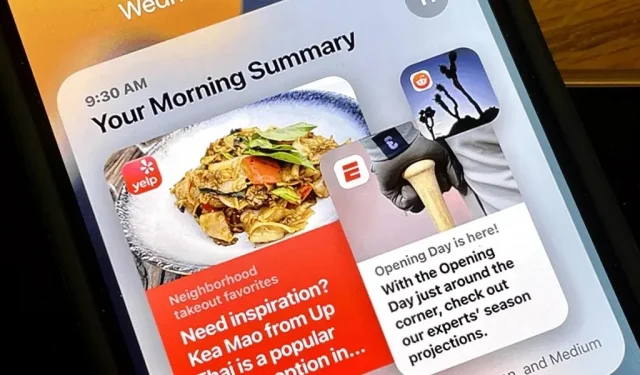
Apple は、iOS 15 で多くの優れた iPhone 機能を展開しました。最も価値のあるアップデートの 1 つは、タイミングの悪い通知をすべてグループ化し、1 日を通して選択した時間にのみ表示できるようにすることです。
つまり、スケジュールされた概要を使用すると、アプリの通知を希望どおりに要約および整理できるため、緊急でない通知をバンドルして、忙しくない特定の時間に表示できるようになります。このようにして、最も重要な通知を強調表示することで、一日中、タイミングの悪いアラートが届くことを防ぎます。
スケジュールされた概要からアプリを除外すると、その通知がロック画面とアクション センターにリアルタイムで表示されます。その後、結合されたアプリからのすべてのアラートが、スケジュールされた時刻にグループで表示されます。別のシナリオでは、代わりに重要なアプリのみをスケジュールされた概要に追加することで、そのアラートが表示される可能性が高くなり、起床時に確認すると役立つ可能性のあるものを見逃すことがなくなります。
全体として、スケジュールされたサマリーは、目の前のタスクに集中し、毎日のスケジュールに基づいてアラートに優先順位を付けるのに役立つ便利な機能です。ただし、これはおやすみモードではないため、電話、メッセージ、その他の緊急通知を受信することになることに注意してください。ただし、ダイレクト メッセージをすぐに配信するか、概要に集約するかを選択できます (通話や FaceTime ではこれを行うことはできません)。
スケジュールの概要を設定するには:
スケジュールされたサマリーを有効にする
「設定」→「通知」に進みます。上部にある「スケジュールの概要」オプションをタップします(デフォルトではオフになっています)。または、「設定」または「スポットライト」の検索から「スケジュールの概要」を選択してメニューにアクセスすることもできます。そこに到達したら、スイッチを切り替えて、スケジュールされた概要をオンにします。
要約するアプリを選択してください
通知を要約したいアプリを選択するよう求められます。この例では、WhatsApp とメッセージを選択しましたが、好きなだけ選択できます。重要なアプリのみを除いたすべてのアプリ、特定のカテゴリのアプリ (ニュースなど)、またはその他の最適なアプリを選択できます。
平均して 1 日あたりの通知が最も多いアプリがすぐに表示されますが、「さらに表示」をクリックすると残りを表示できます。オンにしたいアプリが表示されない場合は、そのアプリの通知がオフになっている可能性があるため、概要に追加する前に通知をオンに戻す必要があります。
すべて選択したら、「1 個のアプリを追加」または「[#] 個のアプリを追加」をクリックします。
マスタースケジュールを設定する
次に、手順 2 で選択したアプリからの通知を受信するスケジュールを設定できるページが表示されます。デフォルトでは、2 つの概要がスケジュールされています。時間をタッチして設定します。たとえば、以下のスクリーンショットでは、最初の報告会を正午に、2 回目を午後 5 時にスケジュールしました。
1 つの概要のみが必要な場合は、「2 番目の概要」の横にあるマイナス ボタンをクリックして削除します。2 つ以上必要な場合は、「+ 概要を追加」ボタンをクリックします。ただし、Apple では合計 12 個の概要に制限されていることに注意してください。
完了したら、「通知の概要をオンにする」をクリックして完了です。
予定された履歴書をカスタマイズする
概要スケジュールを設定すると、スケジュールされた概要のメイン ページにリダイレクトされます。ここで、各アプリの横にあるスイッチを切り替えることで、アプリを追加または削除できます。私の場合は、Gmail アプリを追加しました。探しているアプリが見つからない場合は、1 日あたりの平均通知ではなく、A から Z まで並べ替えることができます。
事前に履歴書を確認してください (オプション)
「次の概要を表示」オプションも表示されますが、これはデフォルトでは無効になっています。有効にすると、スケジュールされた時刻の前に次の概要が通知センターに表示されます。iPhone は予定時刻に達するまで補充を続けますが、待ちたくない場合は、通知から展開して既存のすべてを確認することができます。
2 番目の履歴書の提出期限は午後 5 時ですが、「次の履歴書を表示」オプションが無効になっていると履歴書を表示できません。ただし、これを有効にすると、この概要をプレビューできるようになり、通常の通知と同じように操作できるようになります。読んだり拒否したりした内容は、スケジュールされた時間に再表示されません。
重要な通知を設定する (オプション)
各アプリの通知設定では、[常にすぐに配信] の下に、時間ベースの通知とダイレクト メッセージという 2 つのオプションが表示されます。そこに到達するには、次のことができます。
- [設定] -> [アプリ] -> [通知] に移動します。
- 「設定」→「通知」→「アプリ」と進みます。
- アクション センターでアプリの横にある省略記号 (•••) をタップし、[設定の表示] を選択します。
どちらのオプションもデフォルトで有効になっている必要がありますが、DM や緊急アラートが概要をバイパスしたくない場合は無効にすることができます。
場合によっては、通知センターで、ダイレクト メッセージをすぐに受信するか、スケジュールされた概要ですべて送信するかを尋ねられることがあります。一部のアプリでは、時間に敏感なアラートについて同様の質問を受ける場合があります。
概要に添付ファイルを追加する (オプション)
手順 4 に示すように、スケジュールされた概要ページからアプリを追加および削除できますが、これが唯一の方法ではありません。
スケジュールされた概要が有効になっている場合、アプリが通知を送信する許可を求めるたびに、「スケジュールされた概要を許可する」オプションが表示されます。それをクリックすると、アプリケーションが概要に追加されます。
[設定] からアプリを開いて [通知] をタップし、[予定弾] を選択して追加することもできます。または、[設定] -> [通知] のアプリ設定で行うこともできます。
その他知っておくべきこと
- スケジュールされた履歴書は 1 つだけ設定できます。もしかしたらいつか Apple が、異なるスケジュールに合わせて異なるアプリのグループを選択して、同様の考えを持つアプリを独自の概要にまとめることができる機能を提供してくれるかもしれませんが、そうではないかもしれません。
- スケジュールされた概要を有効にしても、通知センターに既にある通知には影響しないため、最近の通知は通知センターに移動されません。今後のアラートのみが有効になります。
- Siri に通知の概要を表示するように依頼すると、どのアプリが概要に含まれているかが表示され、最初の通知が読み上げられます。最初の通知が送信された後、他の通知に移動します。新しいアプリが表示されると、そのアラートを聞くかどうかを尋ねられるので、スキップする場合は「いいえ」、アラートを聞く場合は「はい」とそれぞれ言います。
- スケジュールされた通知をオフにすると、通知センター内のすべての通知が表示されなくなり、通知センターに含まれるアラートが通常の送信先に伝播されなくなる可能性があります。
- 概要内のアプリの横にある省略記号 (•••) をタップし、[即時配信] を選択すると、概要からアプリを完全に削除できます。
















コメントを残す