充電を開始または停止するたびに iPhone にバッテリー残量を通知させる方法
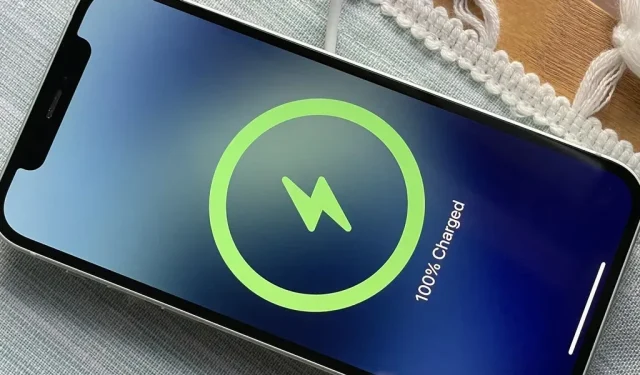
iPhone の正確なバッテリー残量を確認する方法はたくさんありますが、充電を開始または停止するたびに iPhone に現在のパーセンテージを口頭で通知させることで、すべての作業を省略できます。このトリックは、有線充電器を使用する場合でも、ワイヤレス充電器を使用する場合でも、最も効果的です。
ほとんどの場合、充電を開始または終了するたびに iPhone のバッテリー残量が画面にポップアップ表示されますが、それは気づかないうちに表示されたり消えたりします。カスタム オートメーションを使用すると、iPhone の現在のバッテリー レベルを音声で確認できるため、手動でバッテリー レベルを見つける必要がなくなります。
以下の手順に従って開始してください。別の方法で充電するよりも自動充電アクションを設定したい場合は、iPhone で他にできることをいくつか紹介します。
- 接続または取り外し時にサウンドまたは曲を再生する
- バッテリー残量が 100% に達すると通知します
- 充電器を差し込むときに言いたいことを何でも言ってください
- バッテリー残量が 5% になると警告を発します
ショートカット自動化の構築
まず、ショートカットアプリを開きます。アンインストールした場合は、App Store から再インストールできます。このガイドでは iOS 16 を使用していますが、iOS 14 および 15 でも動作します。また、気になる方のために付け加えておきますが、iPadOS 14 ~ 16 を実行している iPad モデルでも動作します。プロセスは同じです。
ステップ 1: トリガーを選択する
[オートメーション] タブで、プラス記号 (+) をタップし、[パーソナル オートメーションの作成] を選択して、Charger トリガーを選択します。iPhone の充電を開始するときと停止するときのバッテリー残量を Siri に知らせたい場合は、「接続中」と「切断中」を選択します。ご希望に応じて、両方を行うこともできます。
「次へ」をクリックして、自動化する実際のワークフローの作成を開始します。
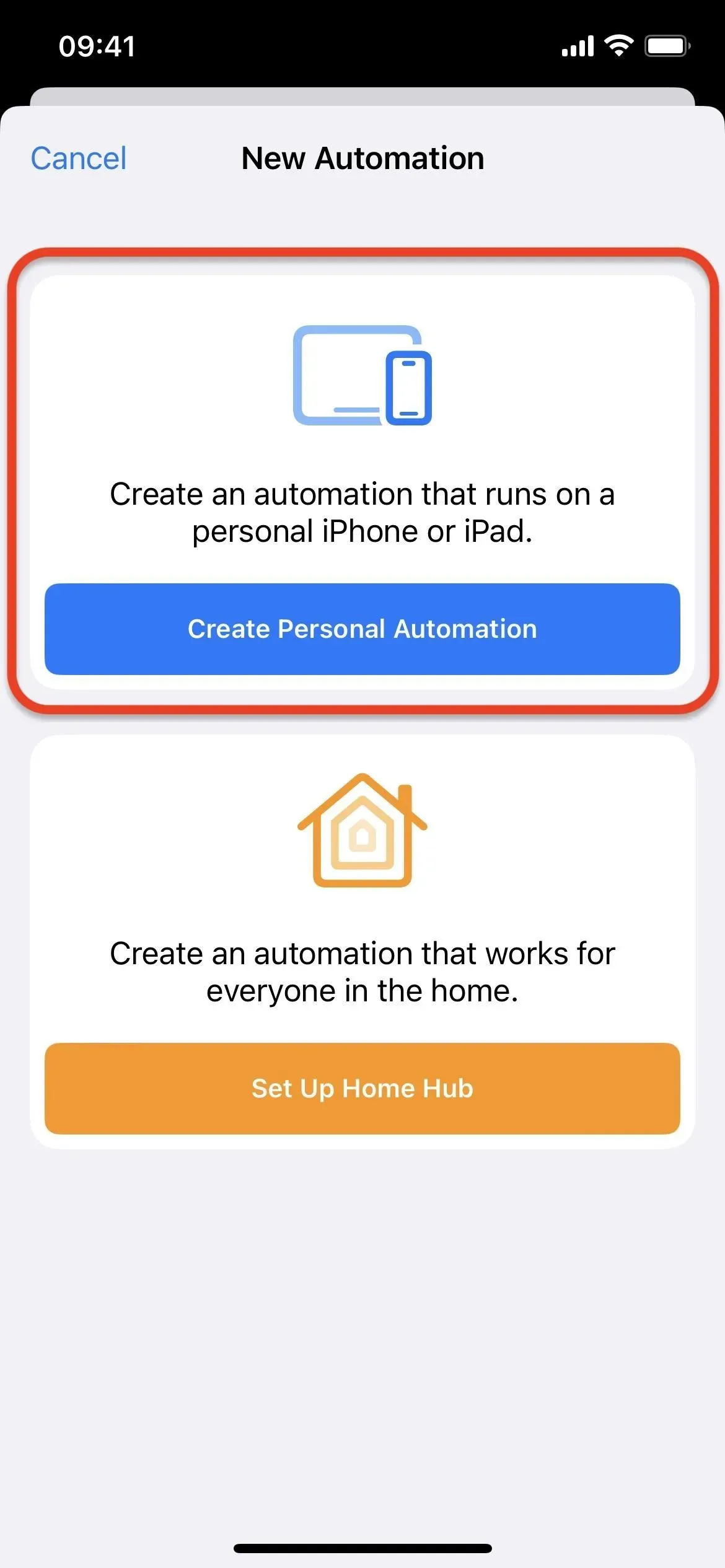
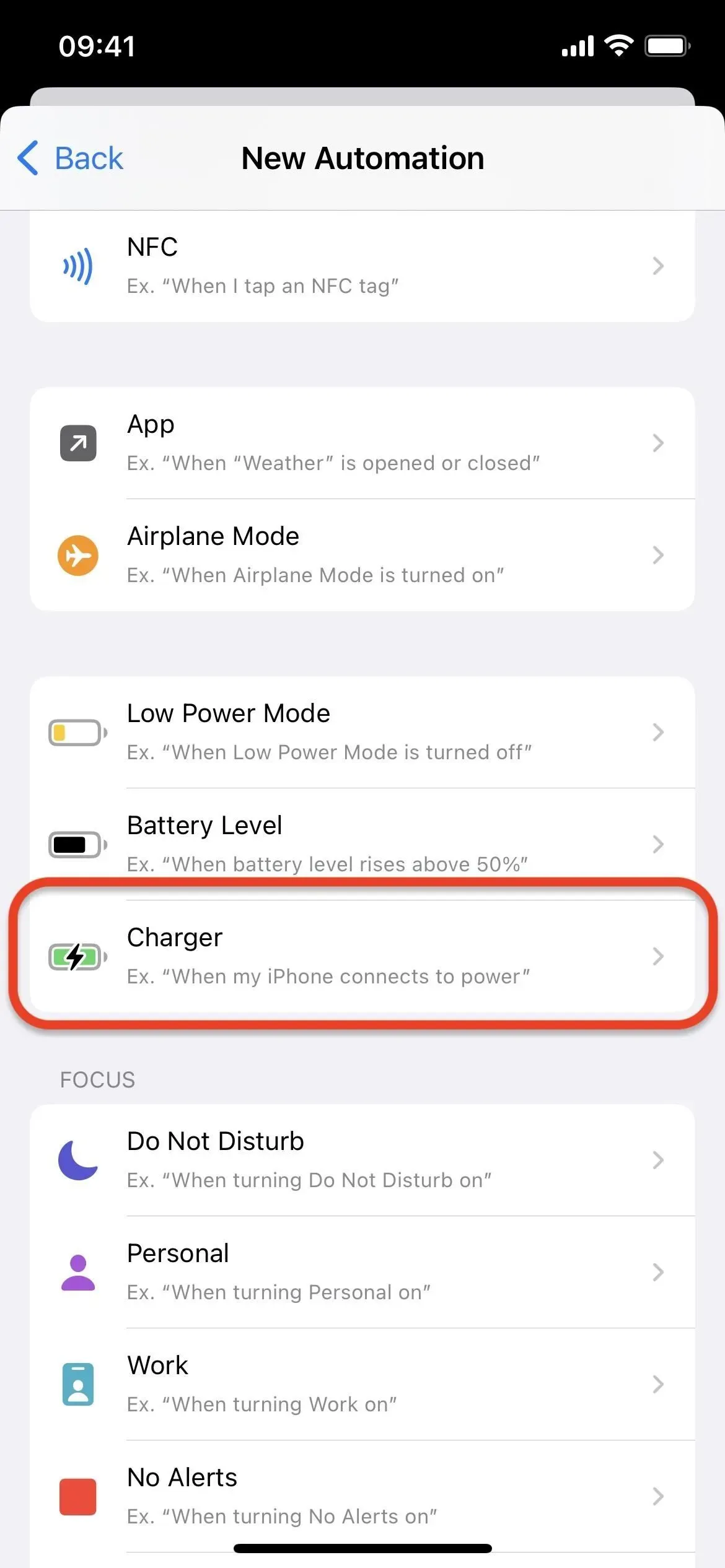
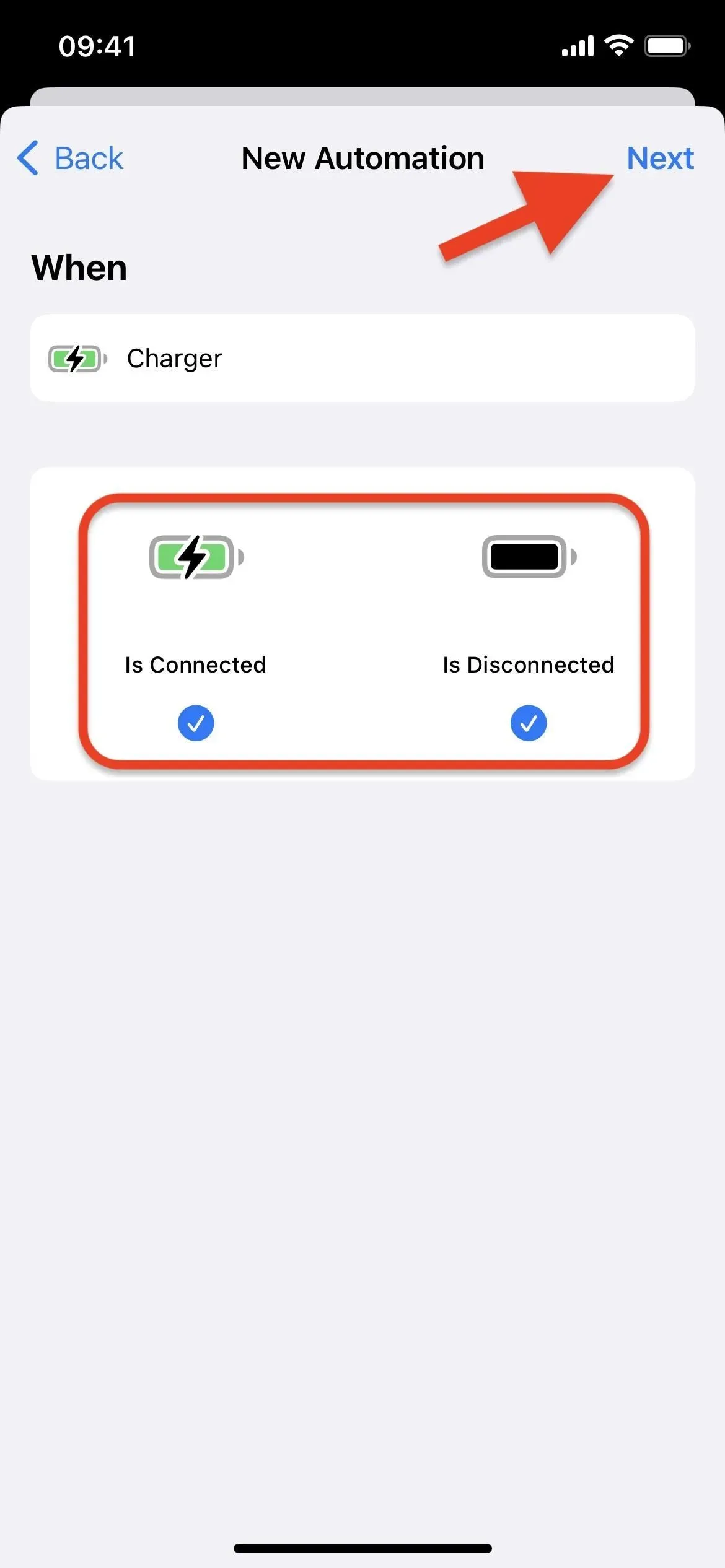
ステップ 2: バッテリーレベルの取得アクションを追加する
自動化ワークフローの場合は、[アクションの追加] または下部の検索バーをクリックし、[バッテリー ステータスの取得] または [バッテリー レベルの取得] を見つけて選択します。
iOS 16.2 以降では「バッテリー ステータスの取得」が、iOS 16.1.2 以前では「バッテリー レベルの取得」が表示されます。これらは同じ手順ですが、新しいバージョンの iOS 16.2 でのみ、「バッテリーレベル」を「充電中」または「充電器に接続しました」に切り替えることができますが、これを行う必要はありません。
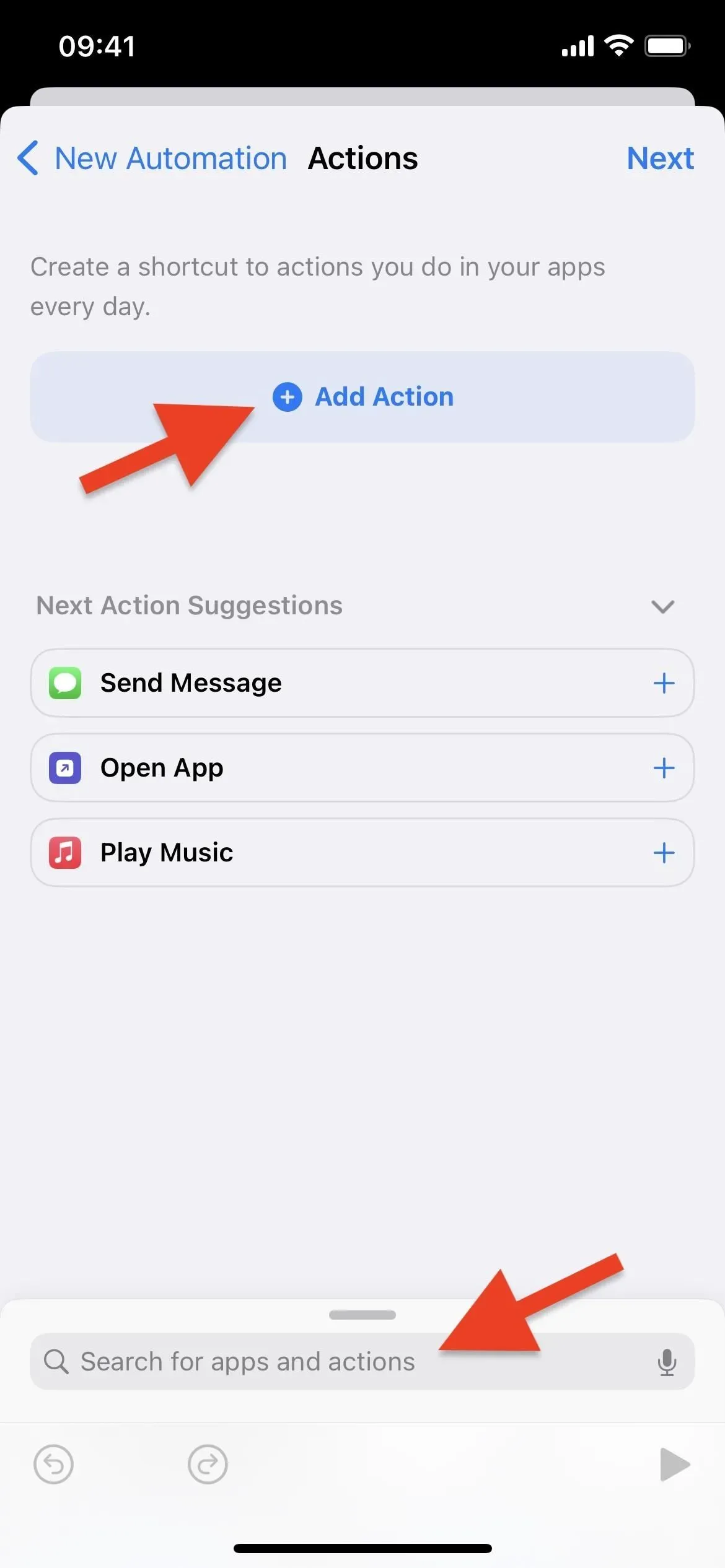
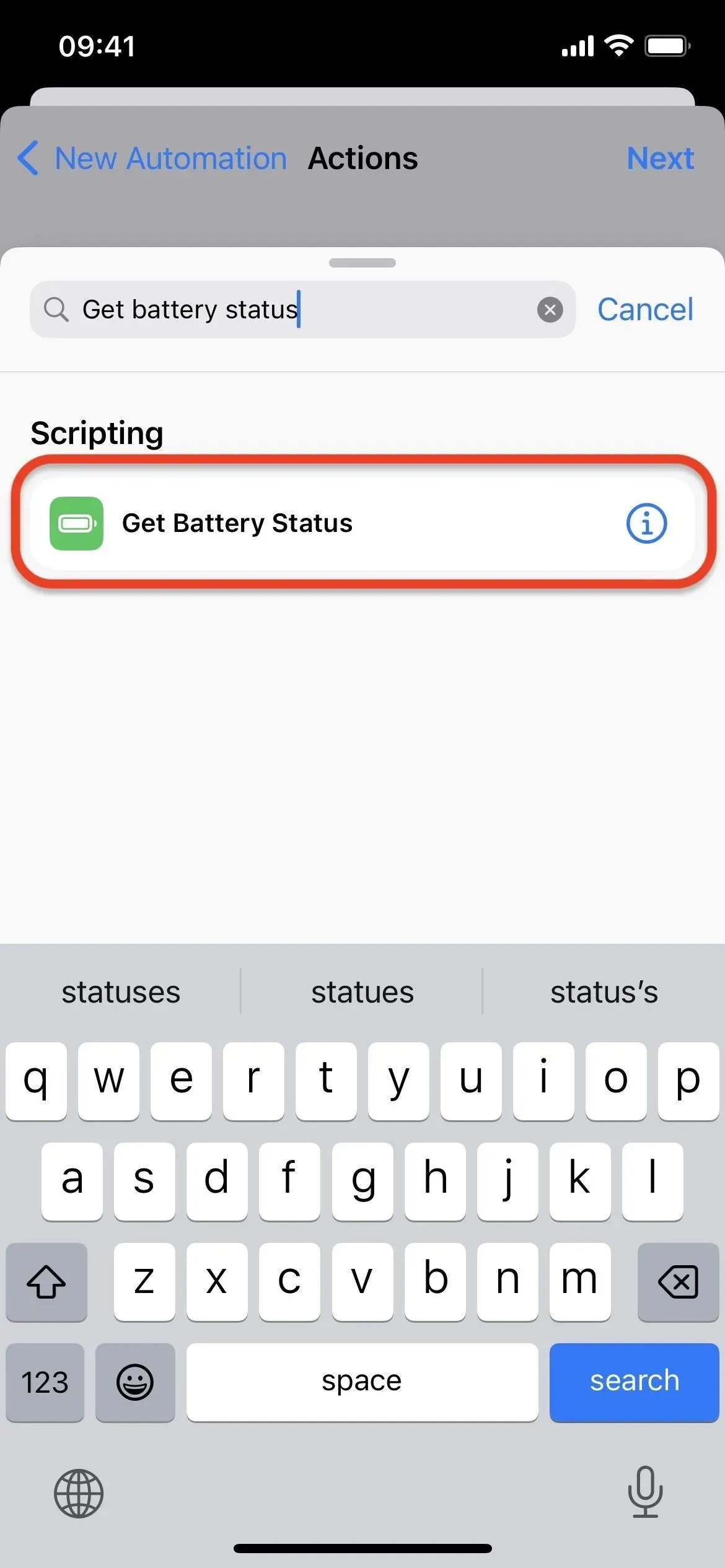
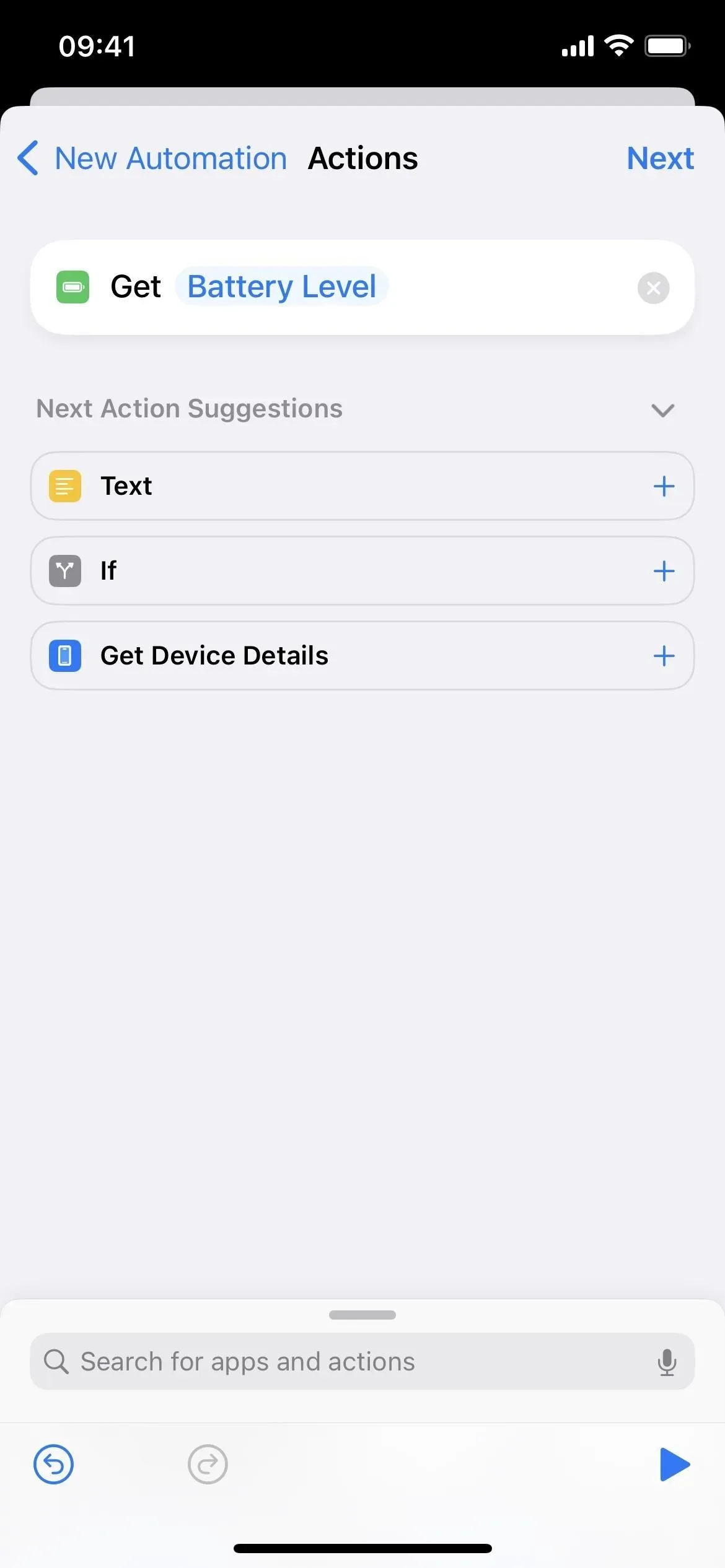
ステップ 3: テキストを読み上げるアクションを追加します。
検索バーをクリックし、2 番目のアクション「テキストを読み上げる」を見つけて選択します。ここで停止すると、Siri はバッテリー残量を数値としてのみ通知します。たとえば、46% の場合、Siri は代わりに「46」と言います。これを変更するには、ステップ 4 を参照してください。
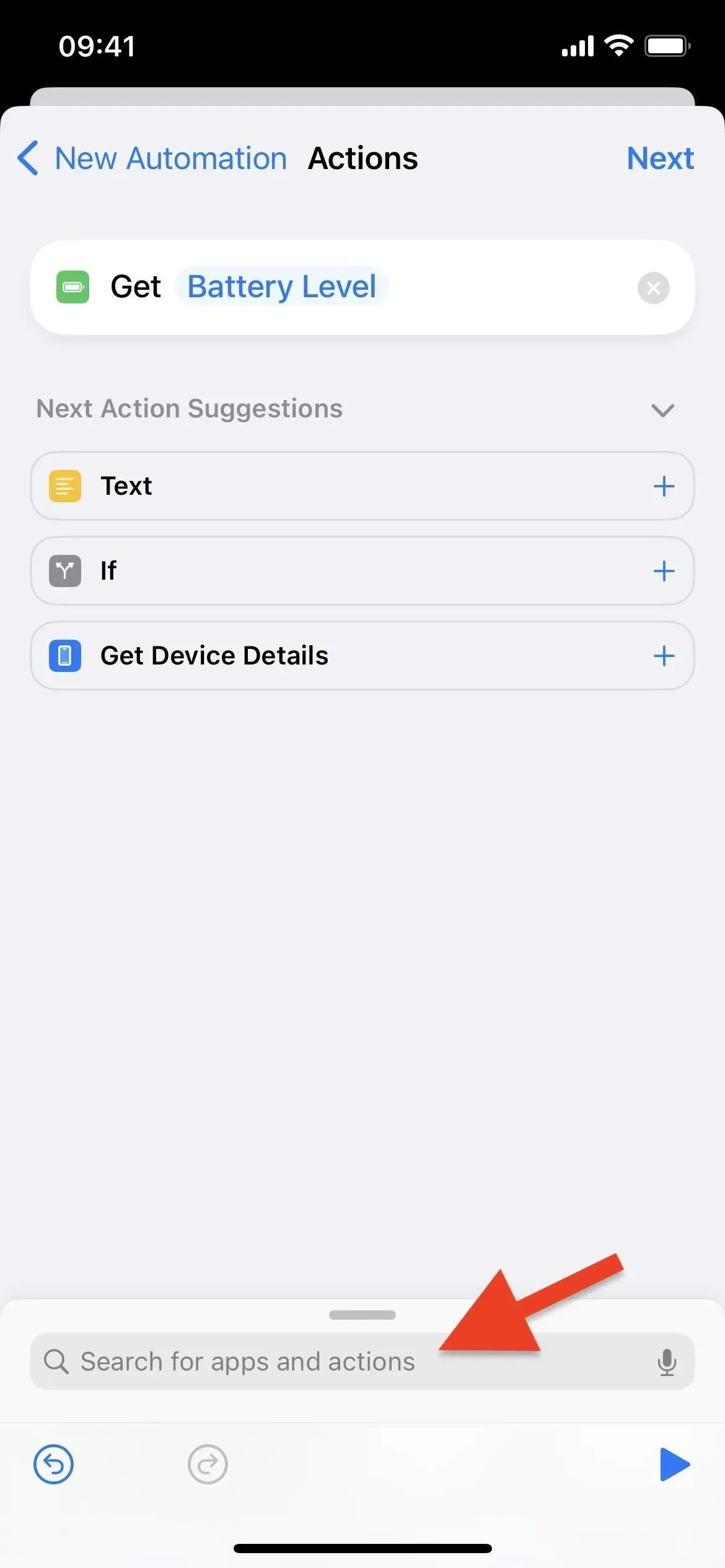
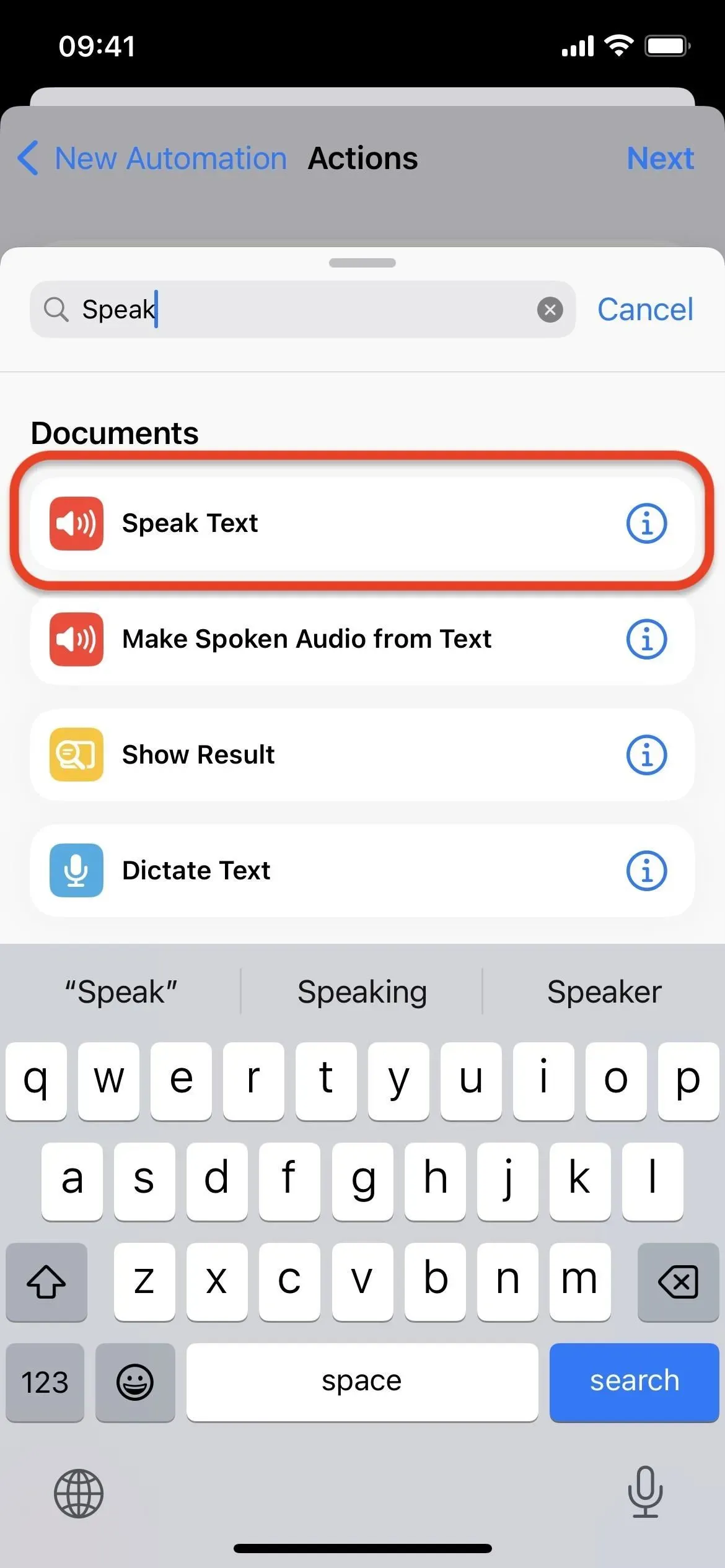
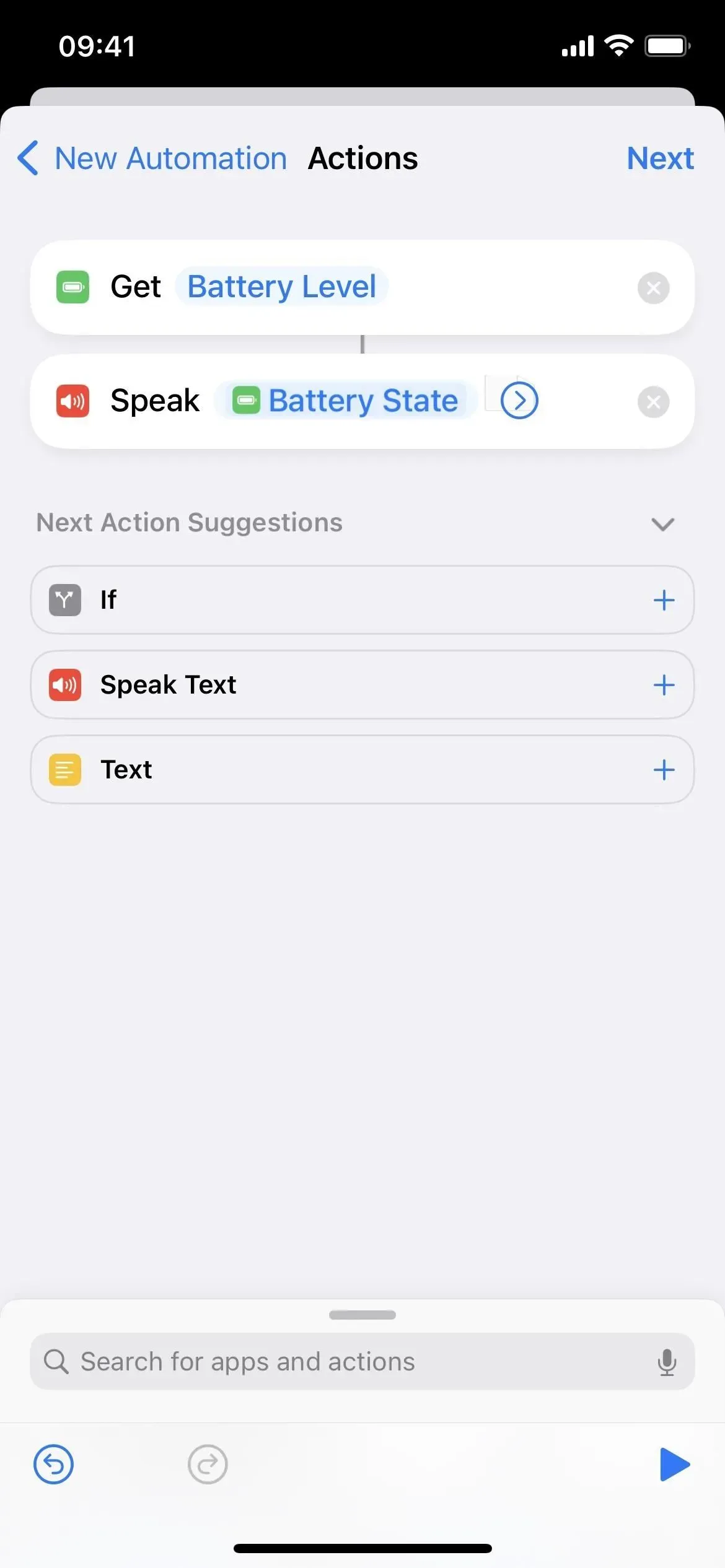
ステップ 4Siri の言うことをカスタマイズする (オプション)
必要に応じて、Siri の発言にさらに内容を追加できます。46% の例に戻りますが、iPhone に「現在のバッテリー レベルは 46% です」と表示したいとします。
これを行うには、「話す」の後のフィールドをクリックして「バッテリーステータス」または「バッテリーレベル」の前にカーソルを置き、希望する内容を入力します。私の場合は「現在のバッテリー残量」です。次に、「バッテリーステータス」または「バッテリーレベル」の後にカーソルを移動し、残りを追加します。私にとって、それは単なるパーセントです。


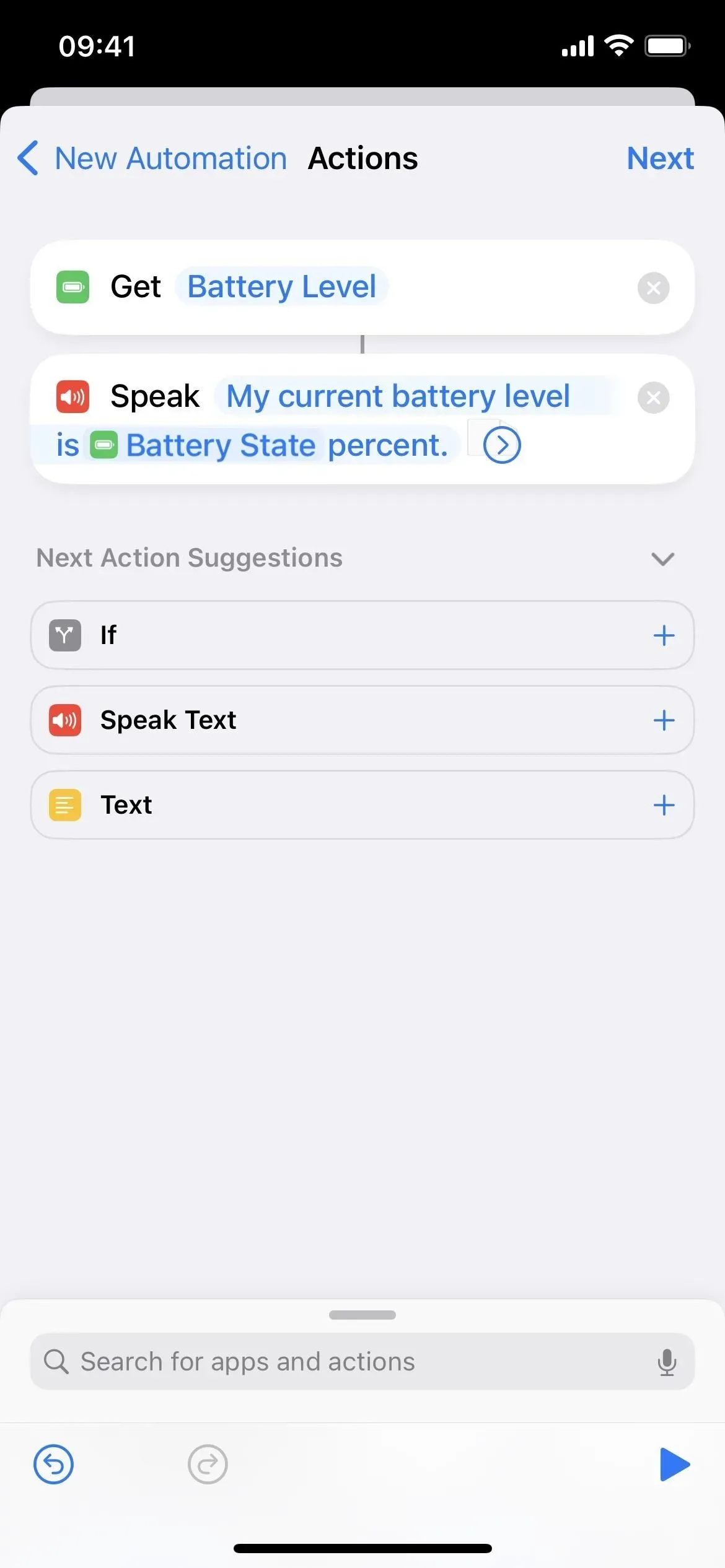
ステップ 5Siri の発音をカスタマイズする (オプション)
まだタップしていない場合は、[テキストを読み上げる] アクション ボックスの山形マークをタップして、その他のオプションを表示します。必要に応じて、詳細メニューの「完了まで待機」を無効にすることができます。結果は同じであるため、この自動化に対して有効か無効かは関係ありません。Siri の音声の速度とピッチを調整したり、会話の言語を変更したり、別の音声を選択したりすることもできます。
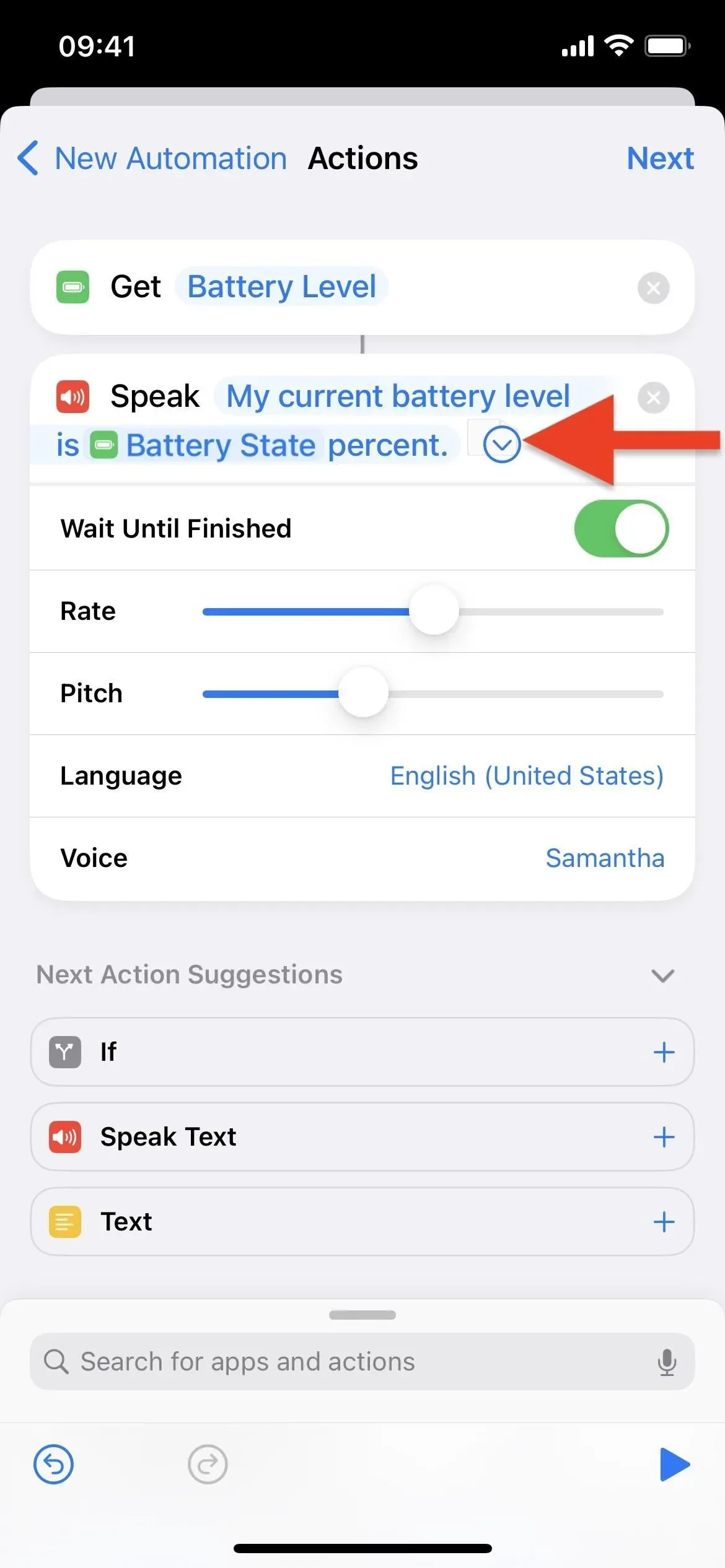
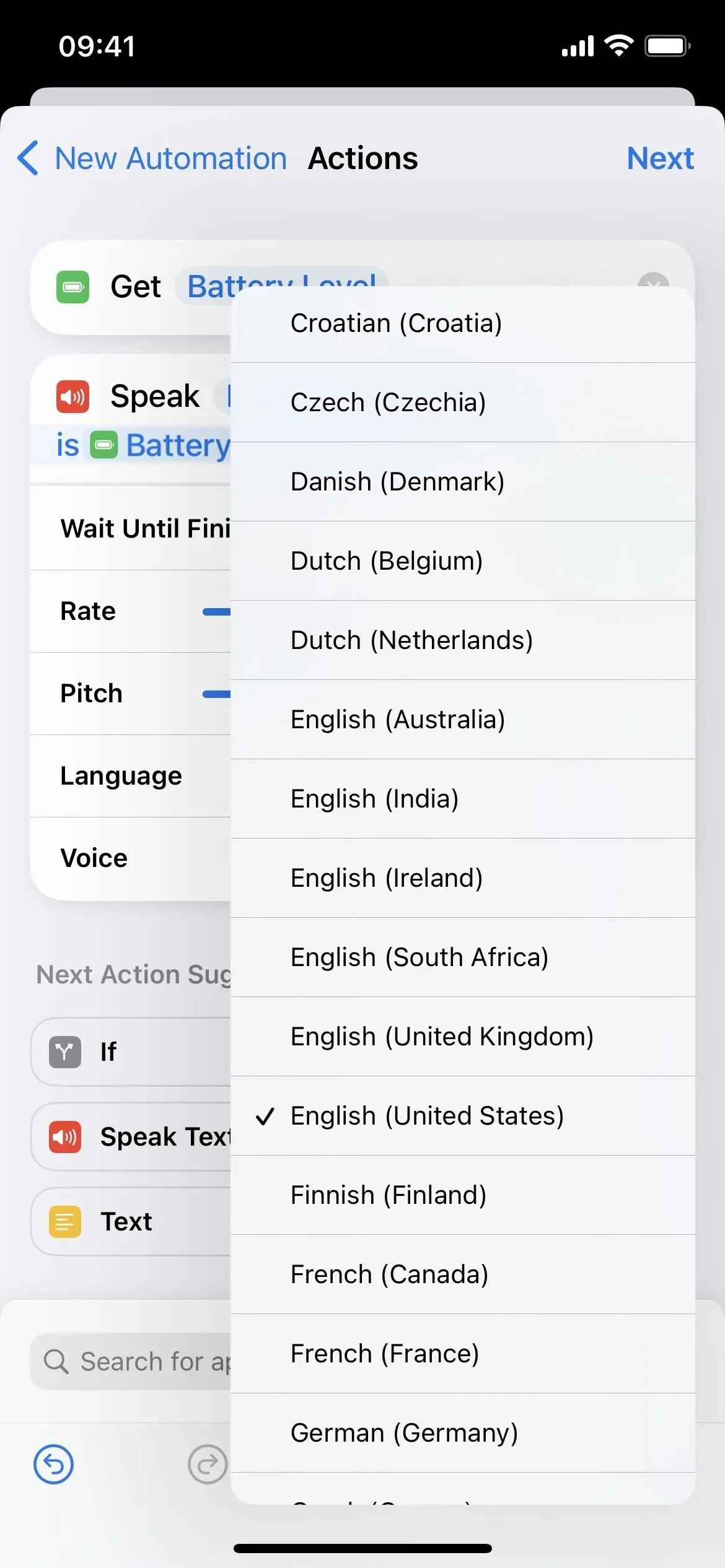
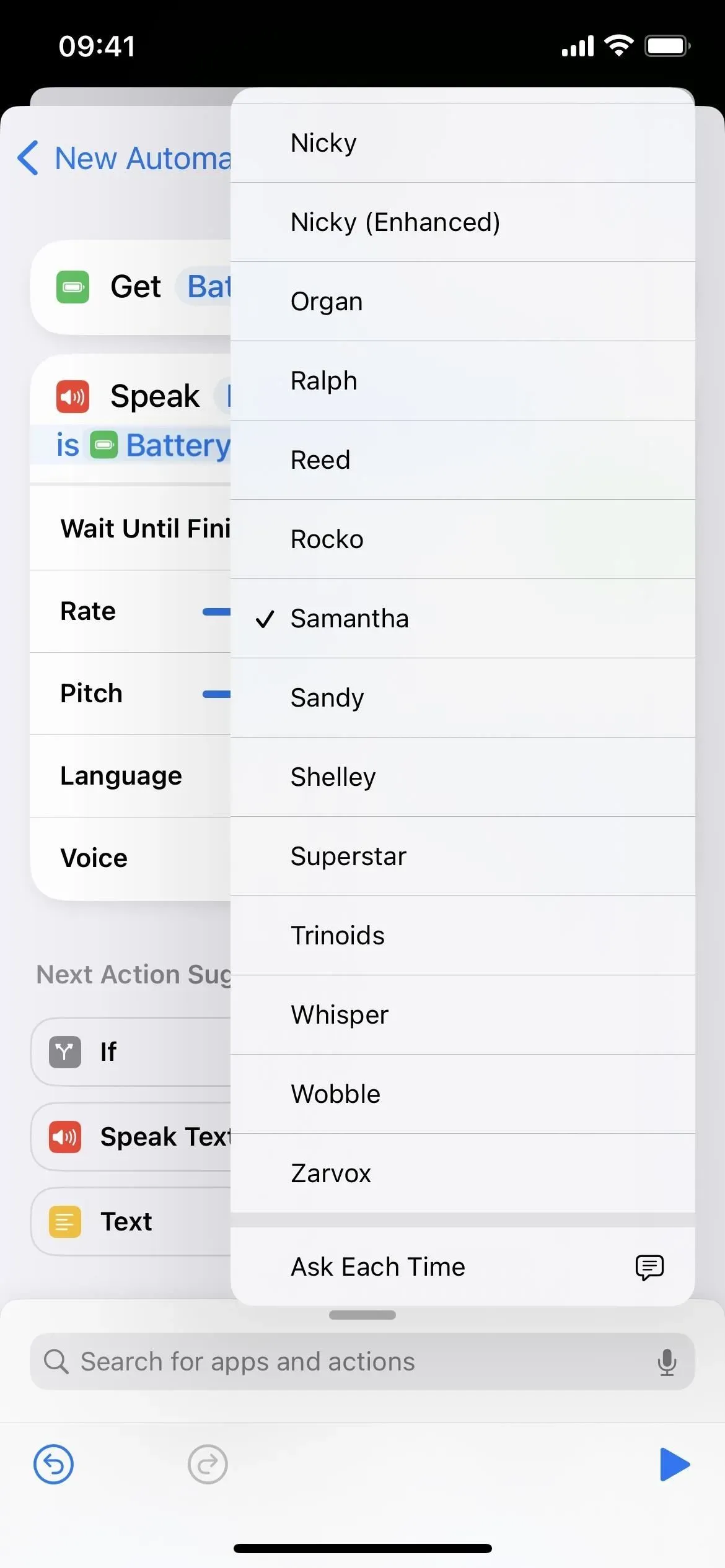
ステップ 6「Ask」を無効にしてオートメーションを保存する
Siri がテキストを読み上げる方法を設定した後、「次へ」をクリックし、次のページで「起動前に確認する」を無効にします。プロンプトで「尋ねない」をタップすると、Siri にバッテリー残量について話してほしいかどうかを尋ねる自動化ではなく、実際の自動化が行われます。「完了」をクリックすれば完了です。
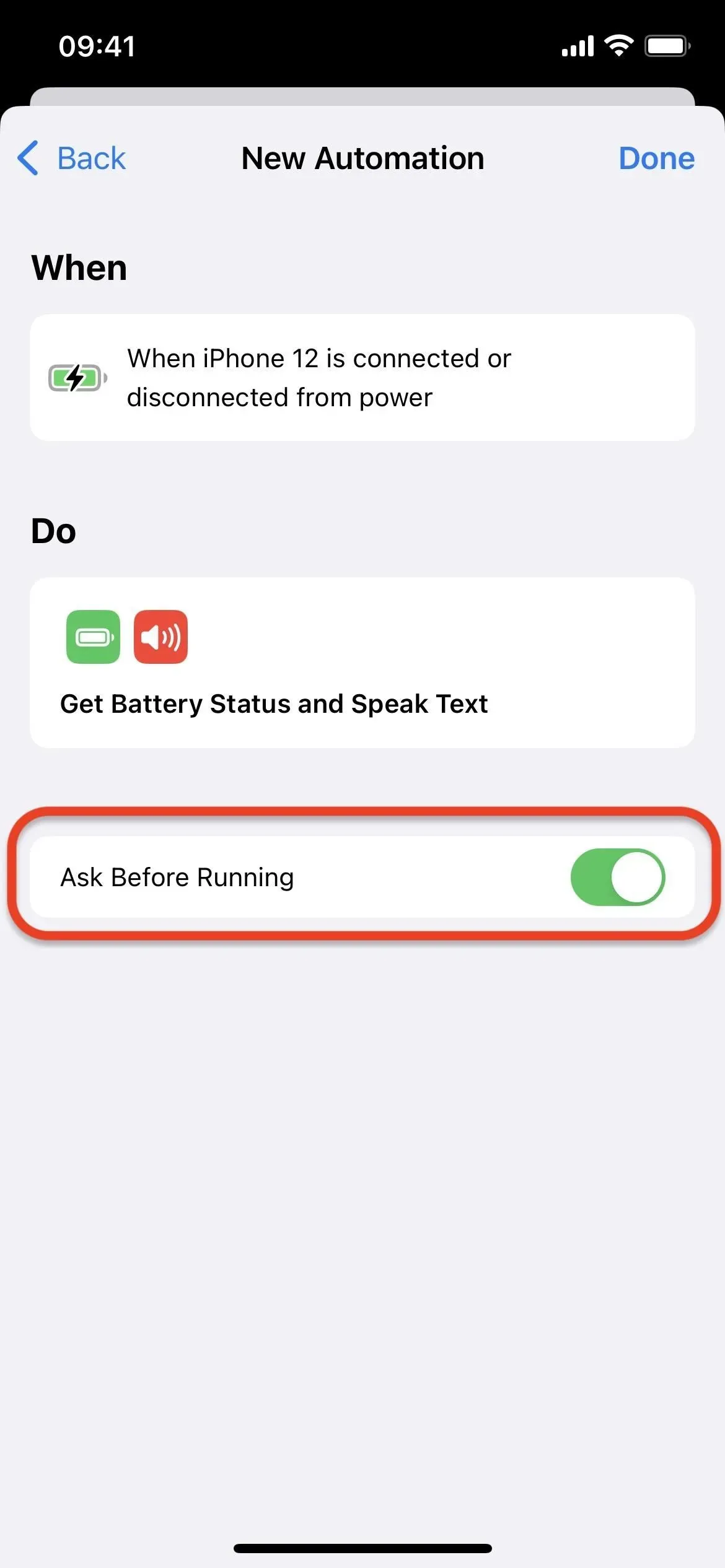
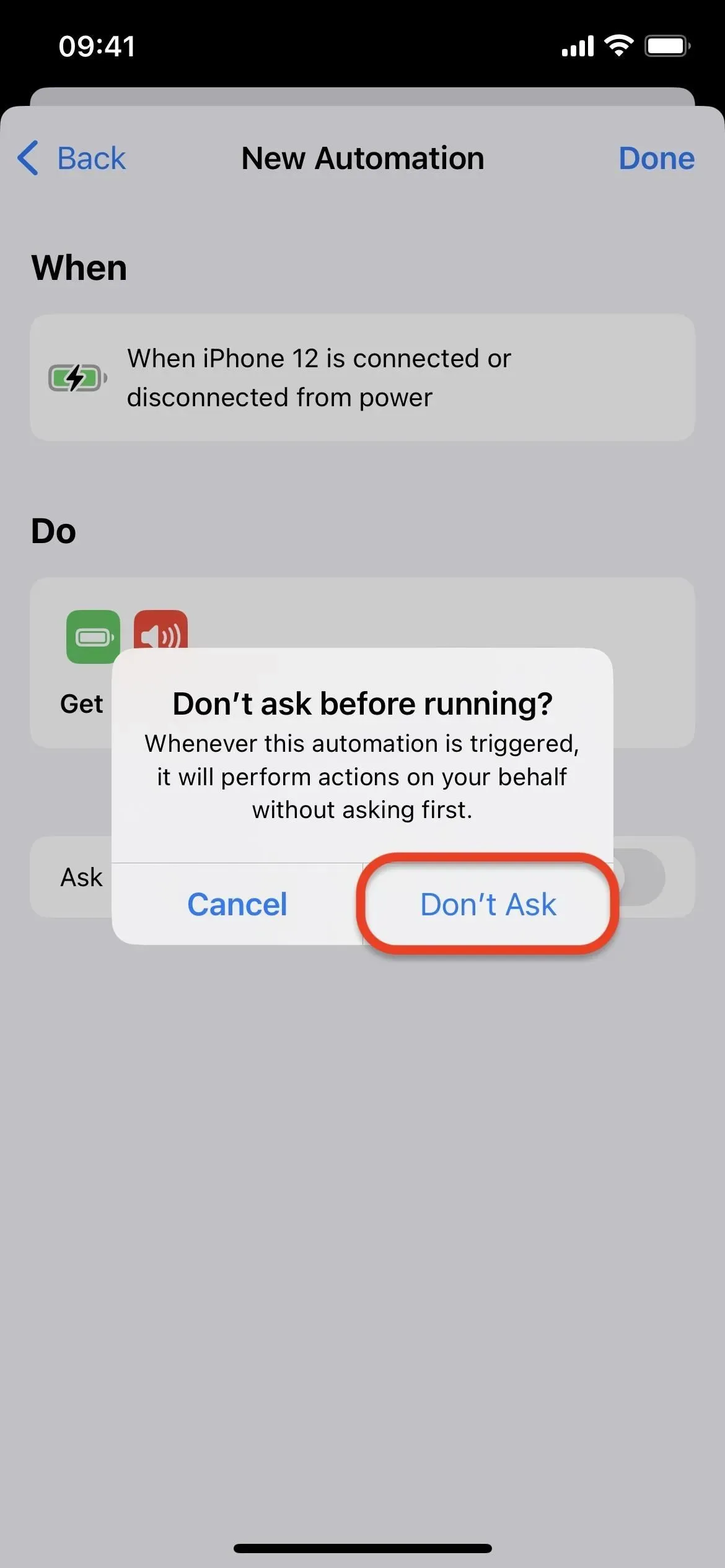
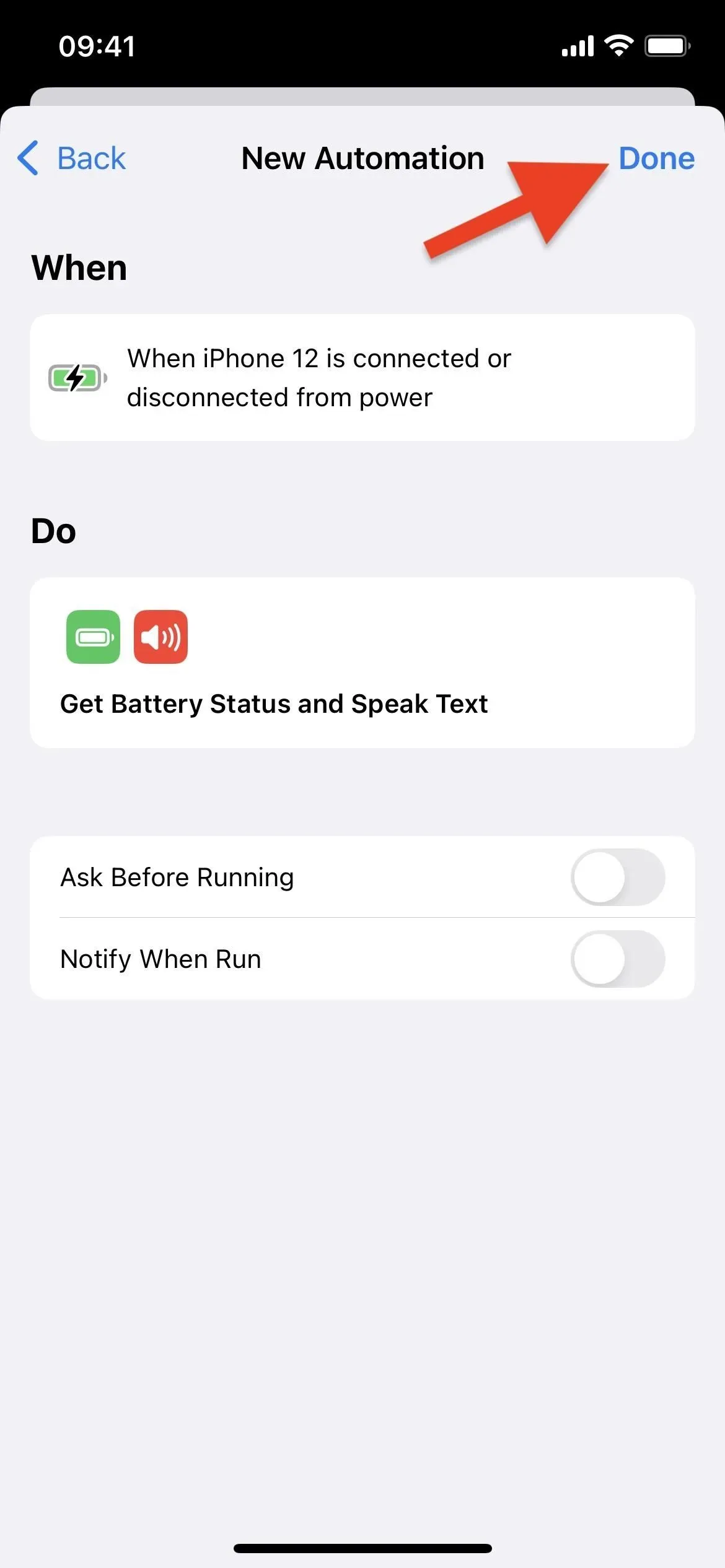
ステップ 7: テストとトラブルシューティング
あとは、新しい自動化をテストするだけです。iPhone を電源に接続するか、ワイヤレス充電器の上に置くと、約 1 秒以内に、Siri がプログラムした内容を話し始めます。iPhone のプラグを抜くか、ワイヤレス充電器から取り外すと、Siri が新しいレベルを通知します。これが正しく機能しない場合は、次のような一般的なトラブルシューティングの問題があります。
1. Siri が聞こえない場合
Siri の会話が聞こえない場合は、デバイスの Siri の音量を上げる必要がある場合があります。これは 2 つの方法のいずれかで実行できます。まず、Siri に「話して」と依頼できます。次に、通常と同じように Siri を起動し、通話中にデバイスの側面にある音量ボタンを使用して音量を上げることができます。Siri は、会話の対話のための音量設定を記憶する必要があります。
ショートカットには Siri の音量を調整するアクションはありませんが、運が良ければ、いつかはそうなるかもしれません。
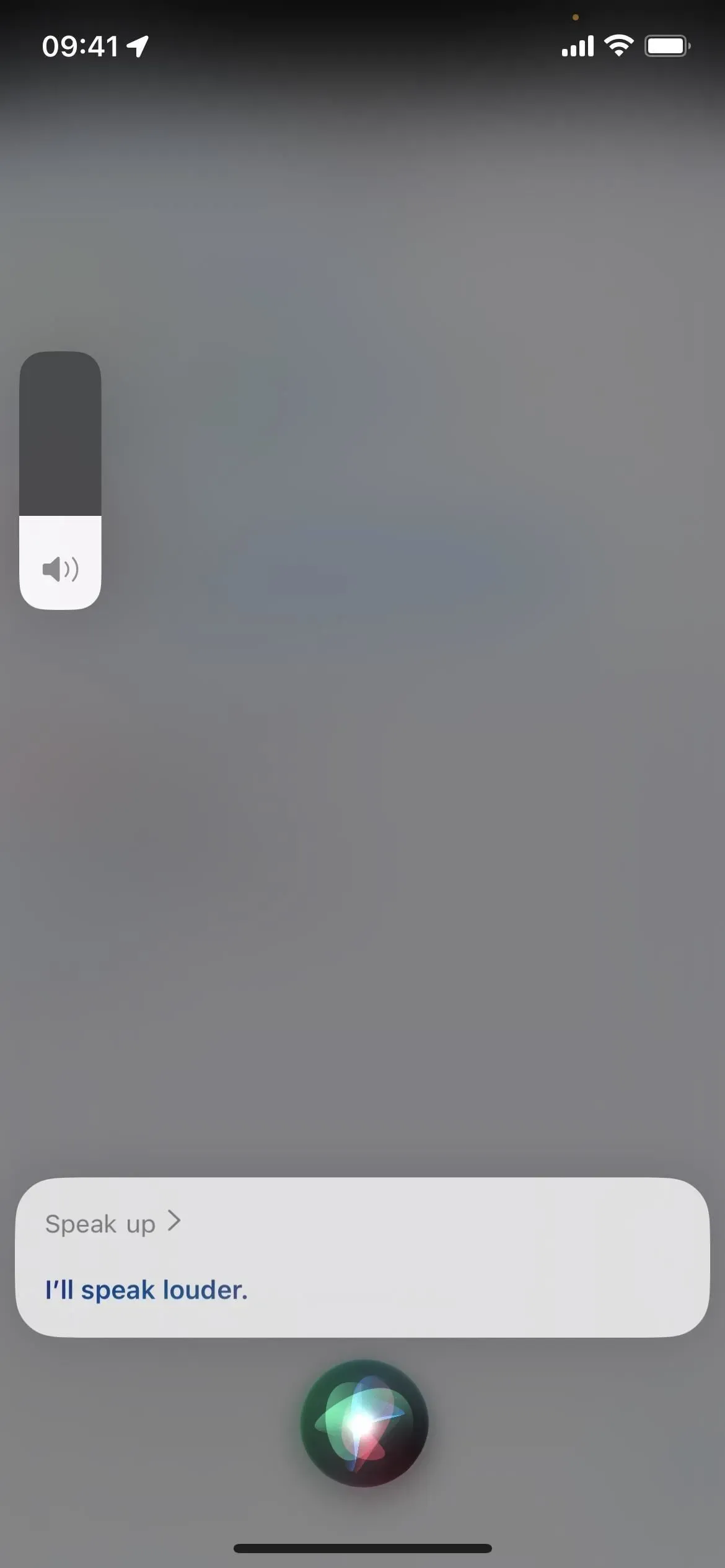
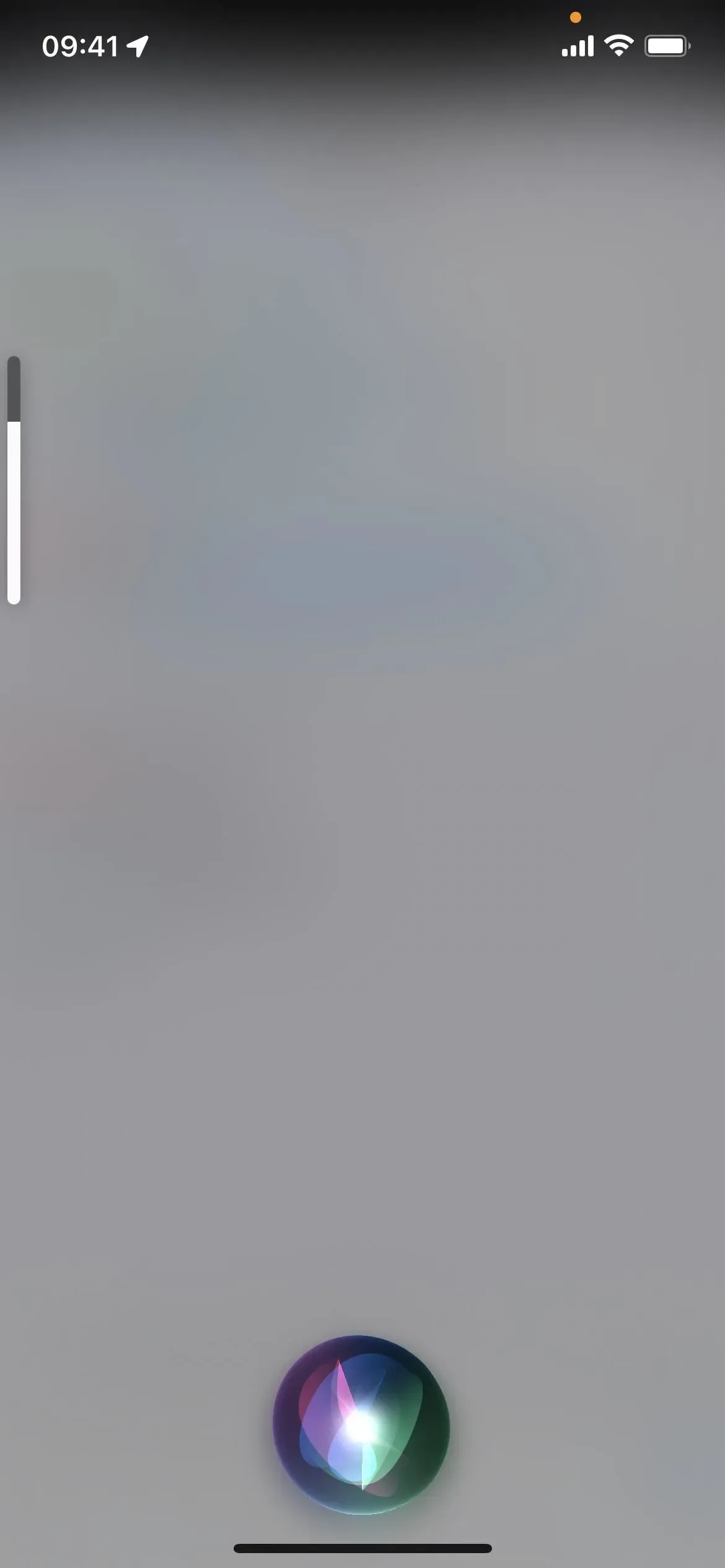
2. 彼が小数を言ったら
Siri は、音量レベルを小数として読み上げることがあります。たとえば、「41」ではなく「41.38495873」とします。私はこれに数回しか遭遇しませんでしたが、十分に煩わしい場合は、四捨五入された数字のみを Siri に伝えるように自動化を設定できます。
これを行うには、「電池レベルの取得」アクションと「テキストの読み上げ」アクションの間に「四捨五入数値」アクションを配置します。次に、「テキスト読み上げ」入力フィールドの「バッテリーステータス」または「バッテリーレベル」をクリックし、「変数をクリア」をクリックします。表示が消えたら、カーソルを元の位置に置き、キーボード上の「四捨五入された数値」の候補を選択します。変更を保存すると、小数の生成が停止されます。
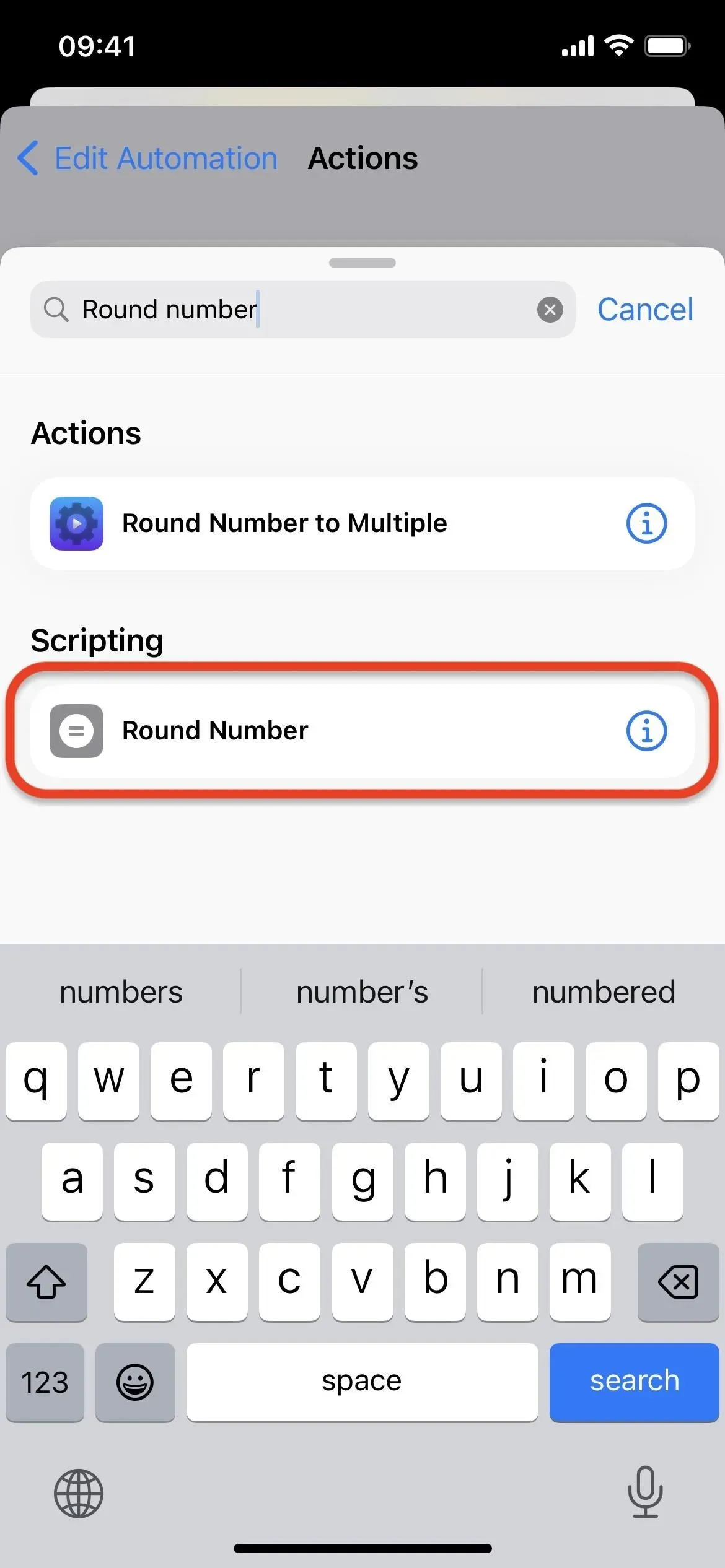
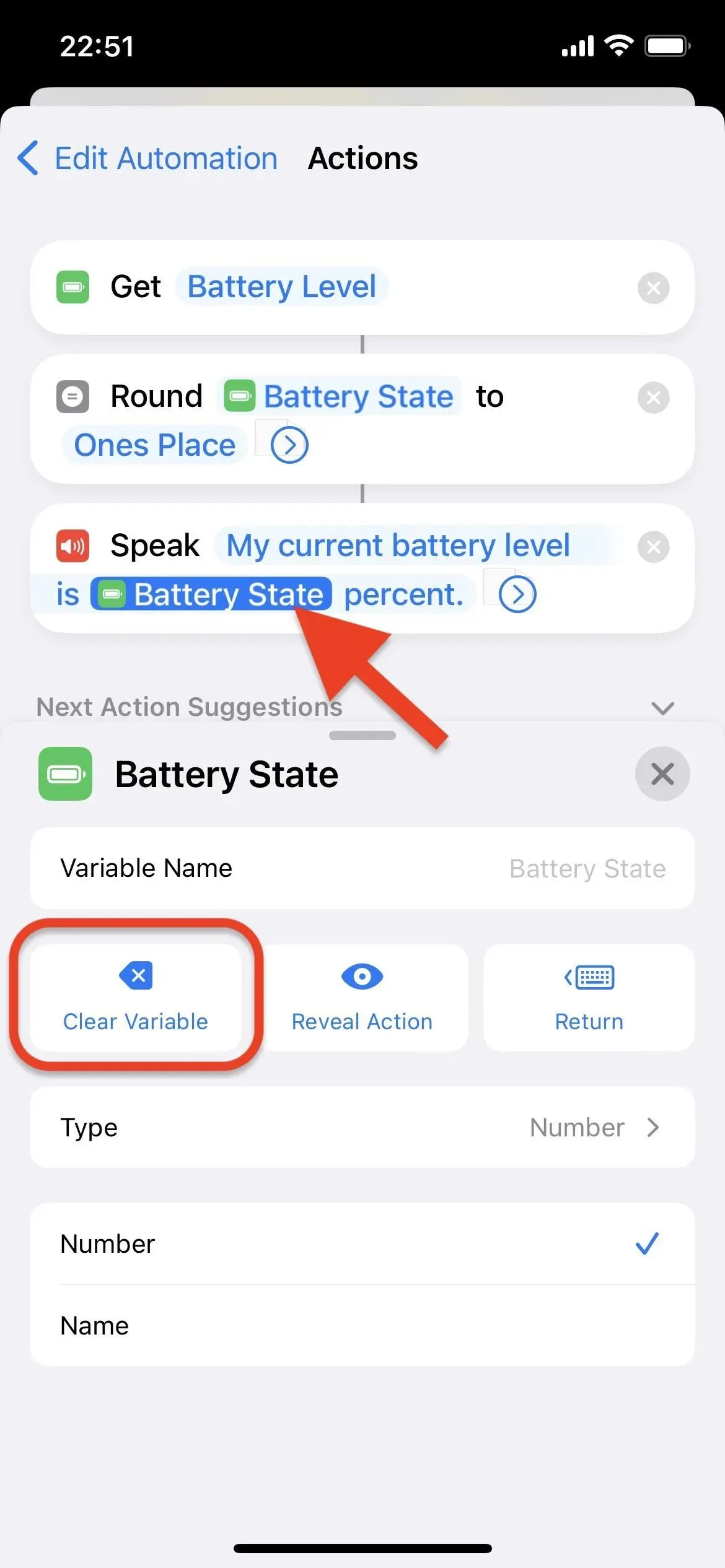
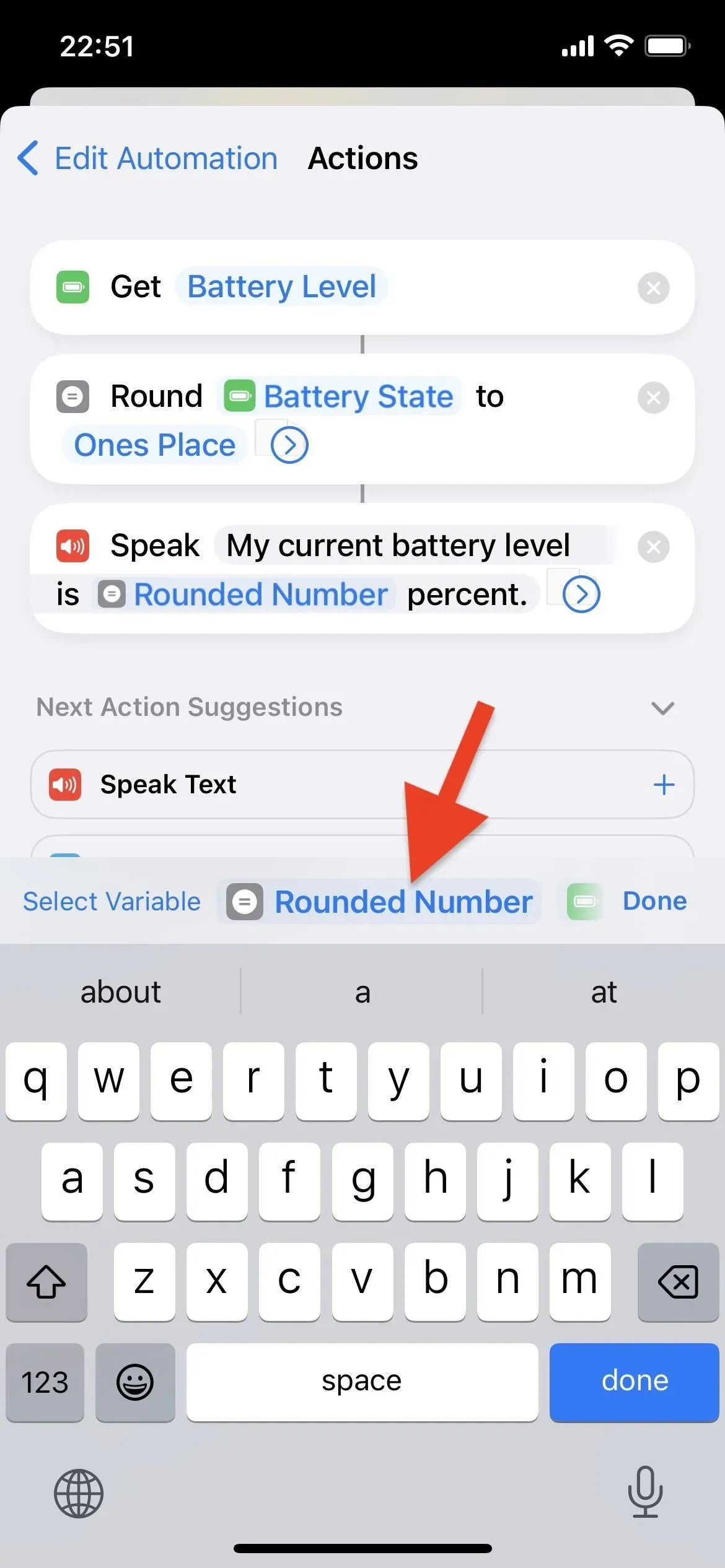



コメントを残す