iPhoneの隠れた赤い画面を使って夜間の視界を鮮明にする方法

Night Shift、ダークモード、ホワイトポイントの低減、およびズーム低光量フィルターは、夜間に明るい iPhone および iPad 画面がもたらす体内時計への悪影響を軽減します。しかし、iOS と iPadOS には画面全体を赤くする別のオプションがあり、これは夜間ベッドで見るだけではなく便利です。
明るさスライダー、白色点低減、およびズーム低照度フィルターはディスプレイを暗くしますが、Night Shift は青色光の周波数をキャンセルし、その結果オレンジ色がかった色になり、眠りやすくなります (ただし、これについては議論中です)。ダークモードでは、すべての明るい白色が黒または濃いグレーに切り替わり、目の負担が軽減されます。
以下で説明するカラー ティント機能は、純粋な赤フィルターなどのカラー フィルターを画面全体に適用しますが、これには独自の利点があります。
赤い光は他の光の周波数よりも見えにくいため、私たちの目をだまして実際よりも明るくないように感じさせます。これは、暗い部屋で赤い画面を見ても、散大した瞳孔が光にあまり適応する必要がないことを意味します。また、赤い画面から目を離すと、目が周囲の暗闇に早く慣れるようになります。
非表示の Apple Color Tint 機能は、アマチュア天文学で星図アプリを使用したり、映画館で iPhone をざっと眺めたり、真夜中に目が覚めたときにデバイスをチェックしたりする場合に便利です。iPhone の画面を、軍隊で一般的な赤色光で読み取り可能な紙の地図用の、その場しのぎの赤いレンズの懐中電灯として使用することもできます。また、読者が指摘したように、多くの動物は赤色がよく見えないため、赤色フィルターを使用すると、夜間の狩猟中に iPhone または iPad を使用できるようになります。
- Amazon でのおすすめ: 9 個の LED と赤色ライトを備えた HQRP 懐中電灯で、星図や夜間のアクティビティを確認できます。
ステップ 1: 赤みをオンにする
設定に隠れている「カラーフィルター」メニューに移動して、隠れた機能を試してください。iOS 13、14、15、16 および iPadOS 13、14、15、16 の場合は、次の場所にアクセスしてください。
- 設定 -> アクセシビリティ -> 表示と文字サイズ -> カラーフィルター
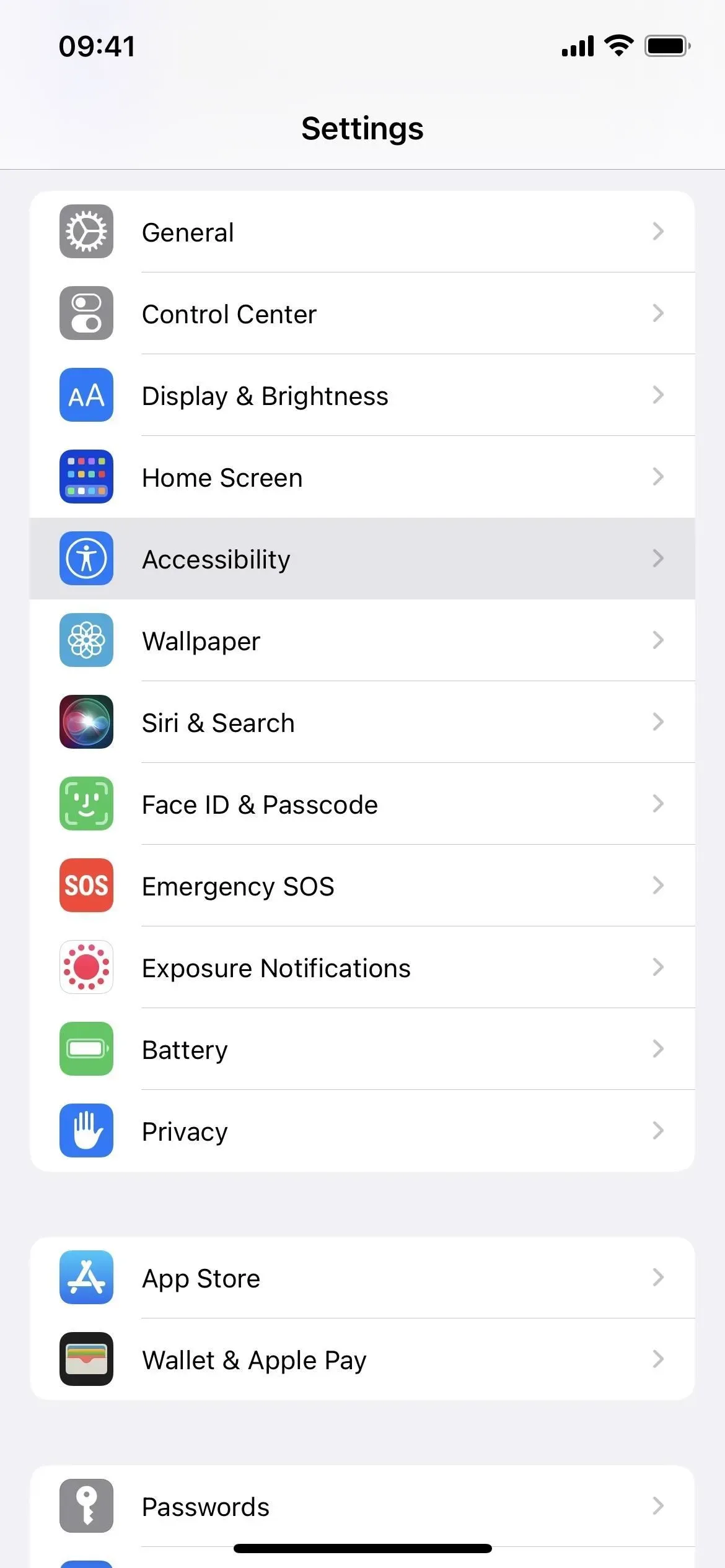
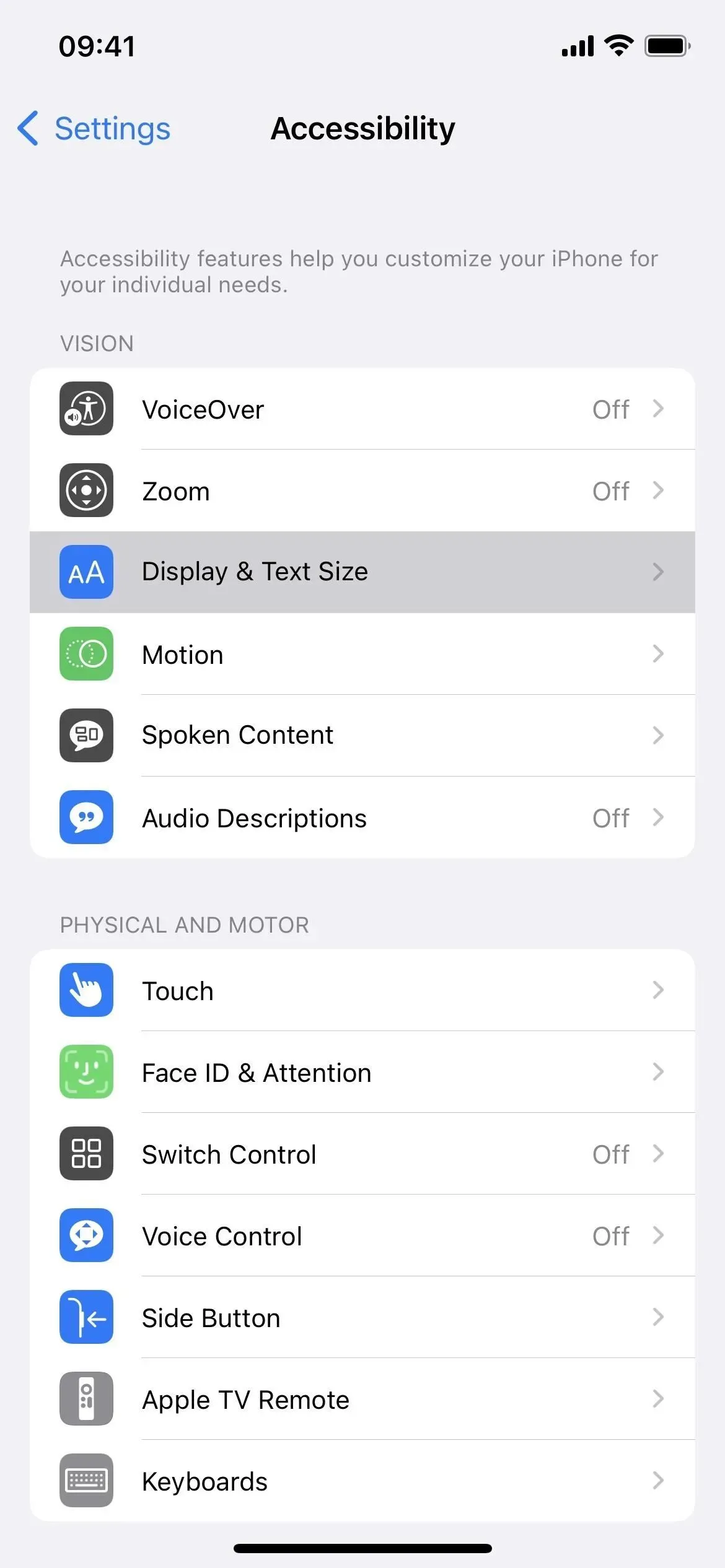
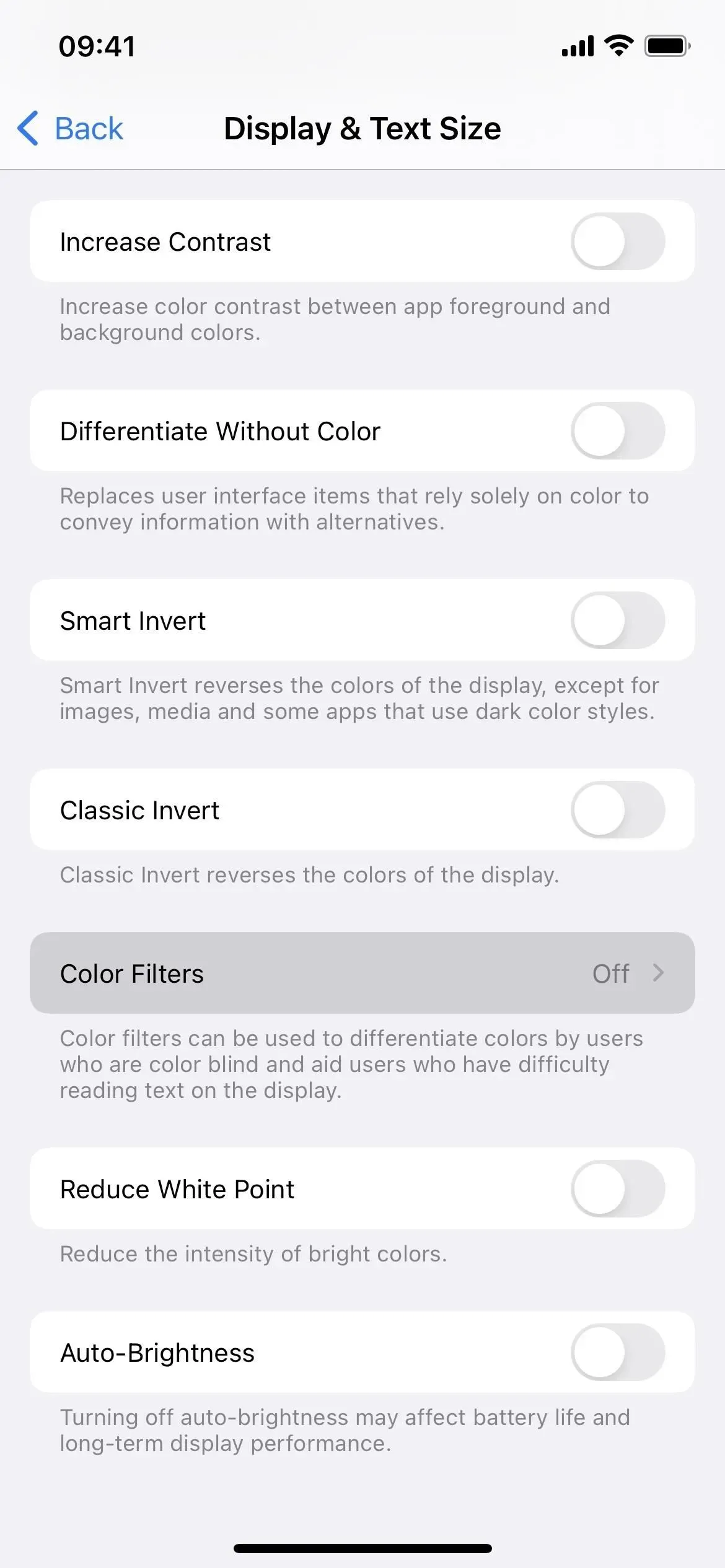
次に、「カラーフィルター」トグルをオンにして、フィルターとして「色の濃さ」を選択します。完全なレッドスクリーン効果を得るには、[強度] と [色相] スライダーを右端に配置する必要があるため、まだ設定されていない場合は、コントロールをそれらの上に移動します。

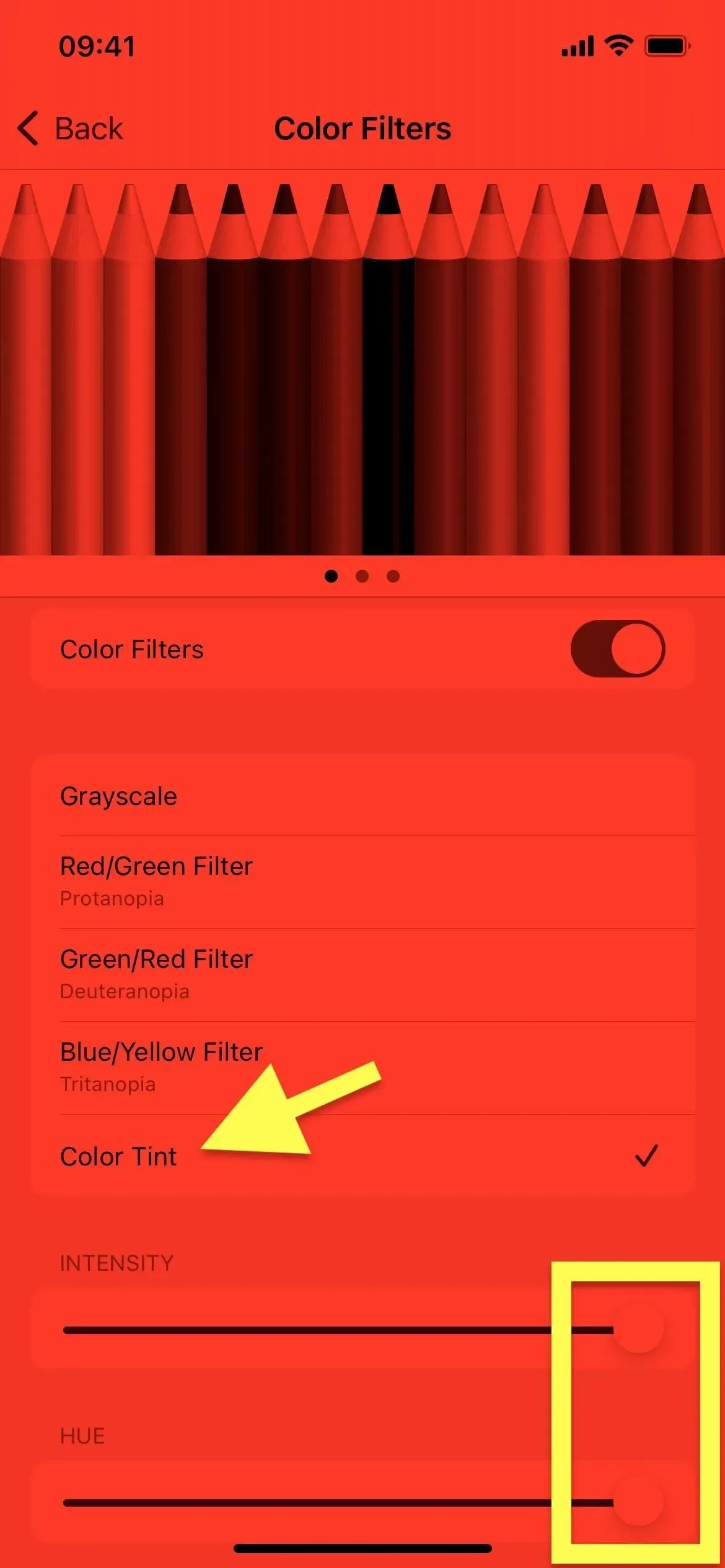
スクリーンショットではその効果を捉えることはできませんが (上の画像は、表示される色と一致するようにシミュレートされています)、確かに印象的です。また、iPhone または iPad は赤色光のみを発するため、暗い環境でも目を損傷することなく夜間視力を維持することが非常に簡単になります。
ステップ 2: 赤みのラベルを追加する (オプション)
新しい赤い色合いと、通常の明るい色合いのない画面を切り替えたい場合、[設定] の [カラー フィルター] メニューに進み続けて赤いフィルターをオンまたはオフにするのは非常に面倒です。赤い画面をより速くオンまたはオフにするには、いくつかのオプションがあります。
オプション 1: アクセシビリティのショートカット (トリプルクリック)
アクセシビリティ クイック アクセスを使用すると、iPhone または iPad のサイド ボタン、ホーム ボタン、またはトップ ボタンをトリプルクリックして、標準画面と赤みを切り替えることができます。設定するには、アクセシビリティ設定の下部にあるアクセシビリティ ショートカット メニューに移動します。リストから「カラーフィルター」を選択すれば完了です。
- 設定 -> アクセシビリティ -> アクセシビリティショートカット -> カラーフィルター
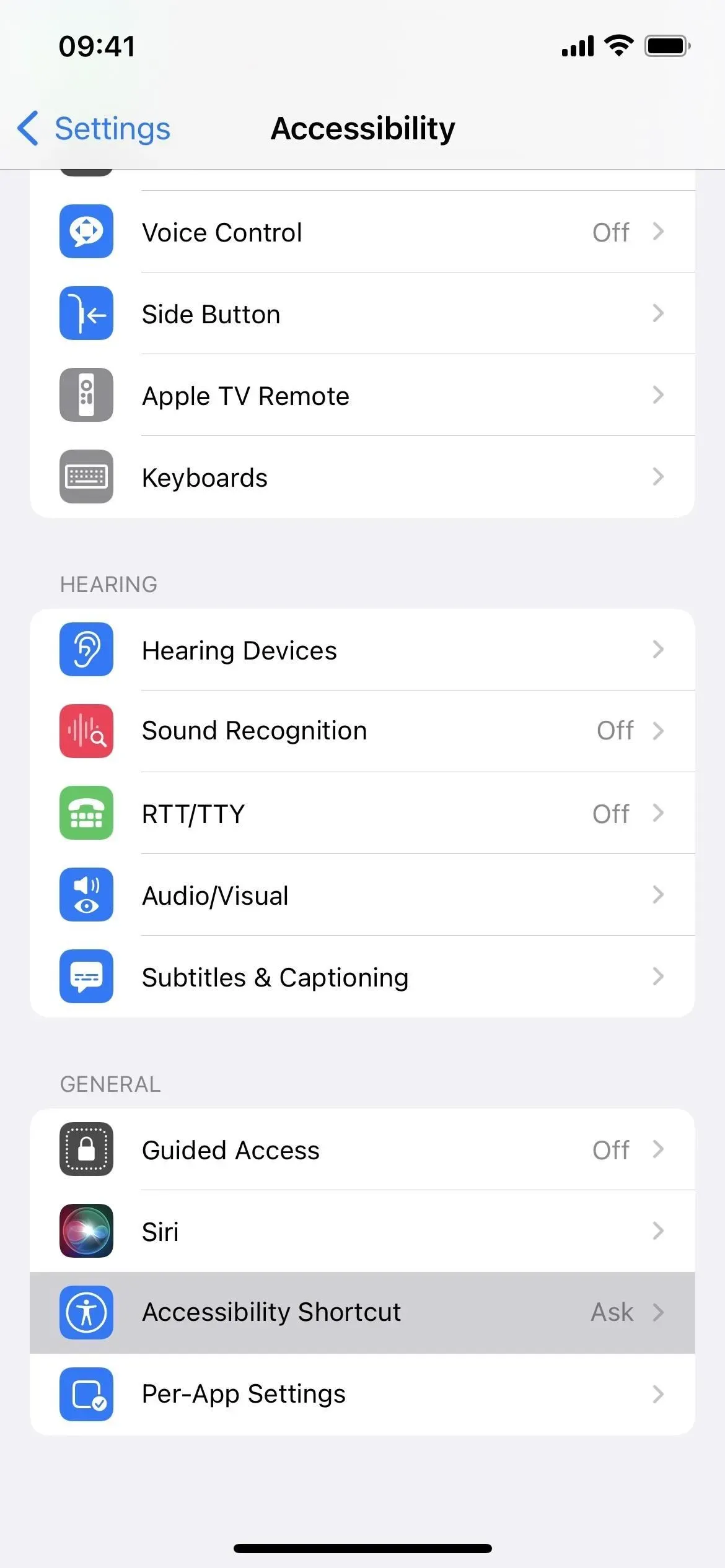
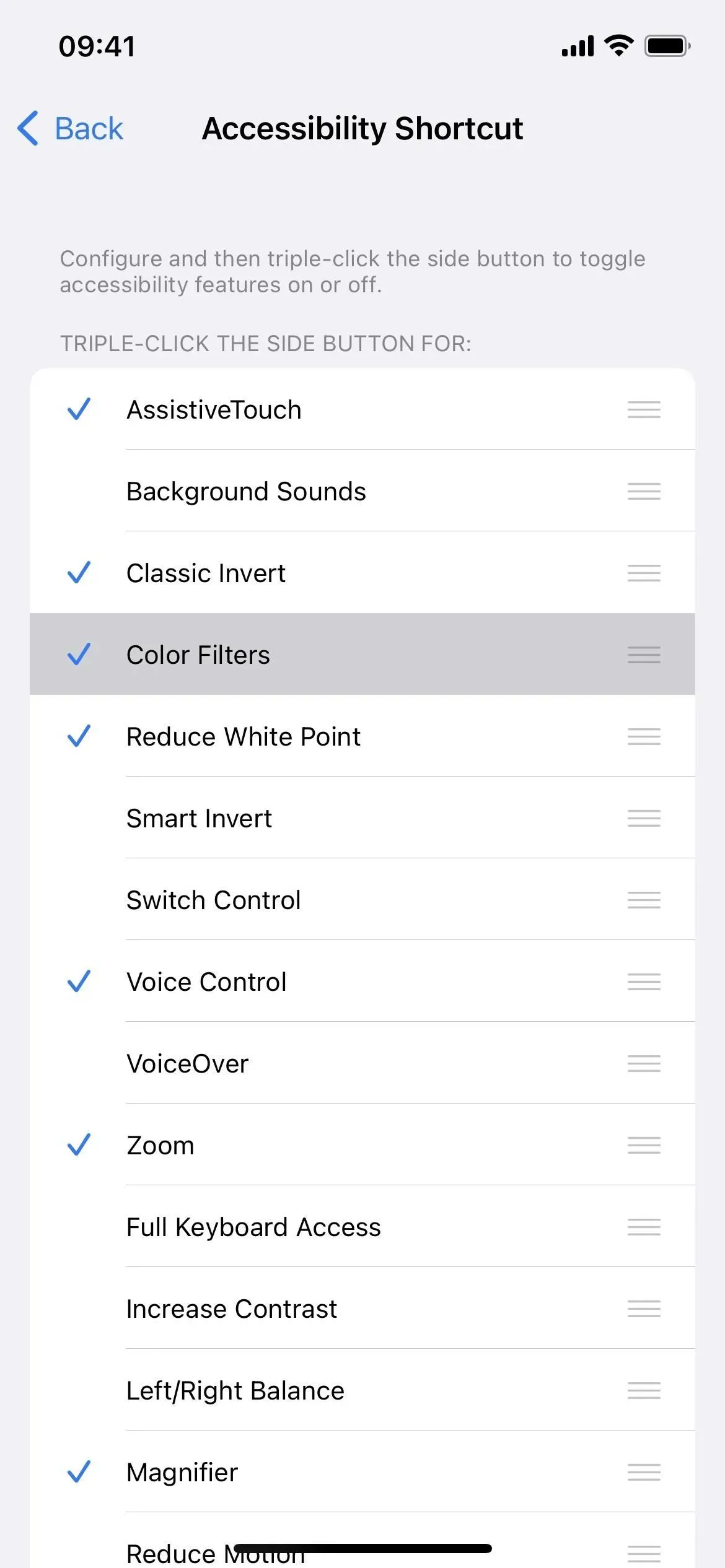
アクセシビリティ ショートカットの 2 つ以上のオプション (背景音付きの色合い、ルーペ、スマート反転、音声コントロール、ズームなど) を有効にしている場合は、トリプルクリックするとメニューが表示されます。「カラーフィルター」を選択する必要があります。少し遅くなりますが、クールなトリプルクリック ショートカットをたくさん使いたい場合には必要です。
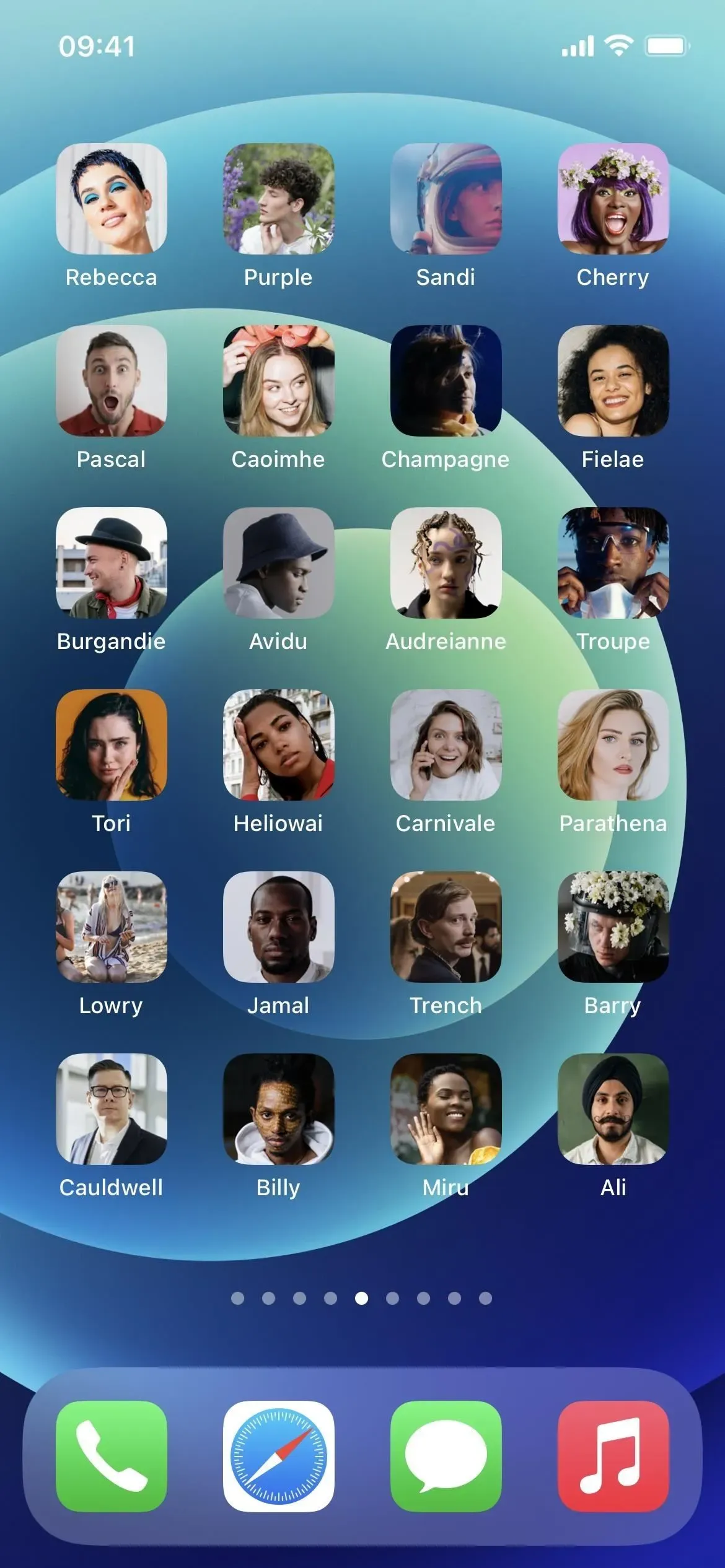
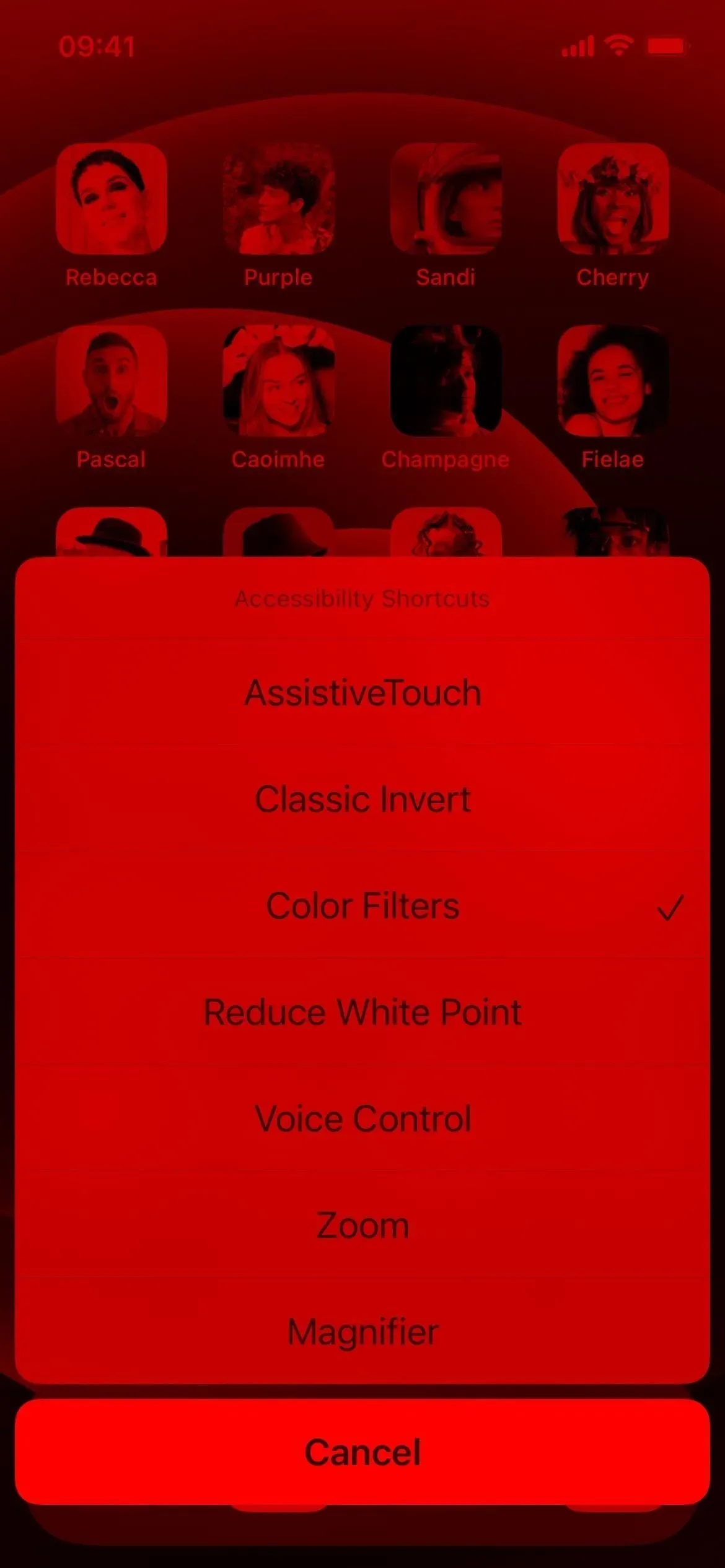
オプション 2: アクセシビリティのショートカット (コントロール センター)
コントロール センターの大ファンであれば、アクセシビリティ ショートカットを使用してコントロール センターを制御し、そこからカラー フィルターにアクセスできます。まず、上記のオプション 1 の手順に従って、カラー フィルターをアクセシビリティ ラベルに割り当てる必要があります。次に、コントロール センターに適切なコントロールが存在しない場合は追加します。
- 設定 -> コントロールセンター -> アクセシビリティショートカット
カラー フィルターのみを割り当てている場合は、コントロール センターの [アクセシビリティ ショートカット] コントロールをタップして切り替えます。それ以外の場合は、カラー フィルターを選択する必要があるメニューが開きます。
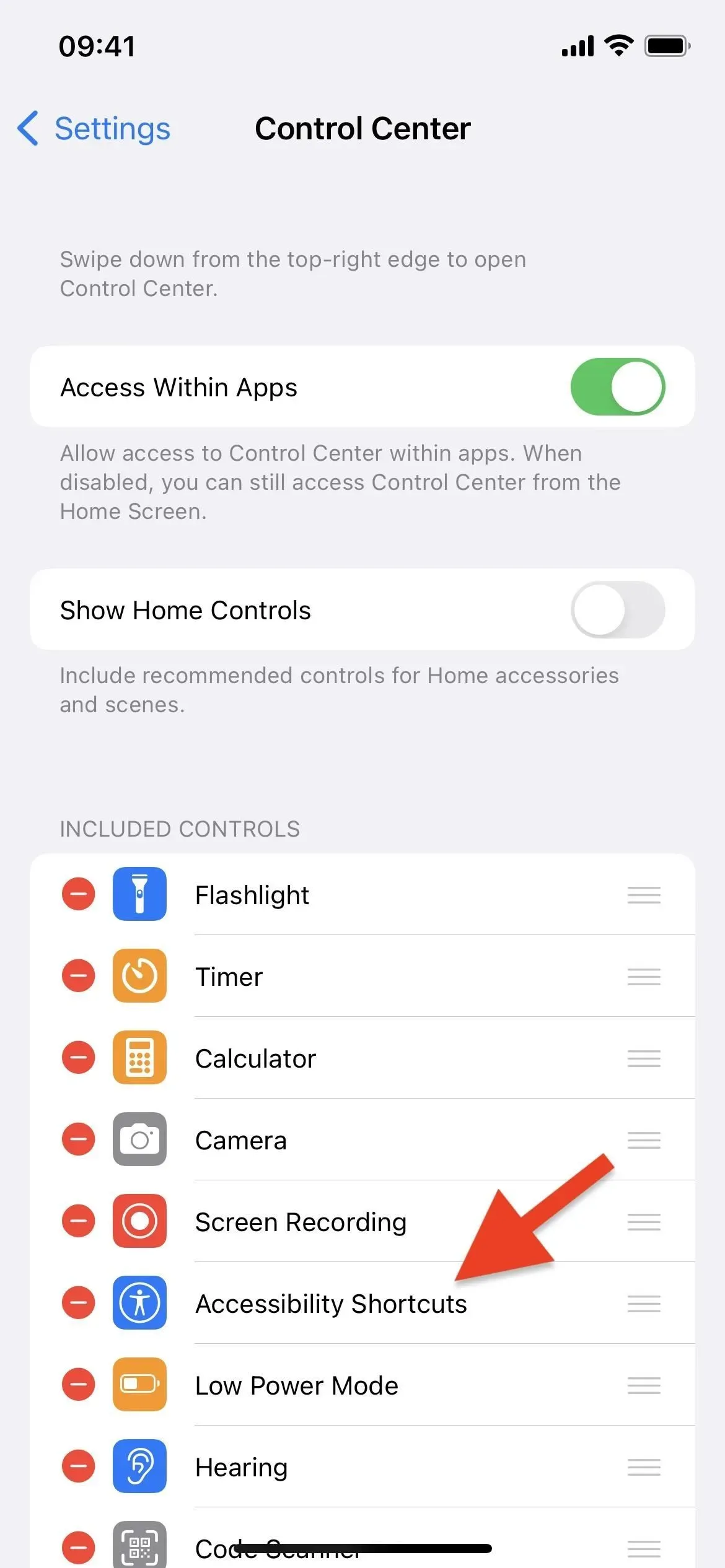
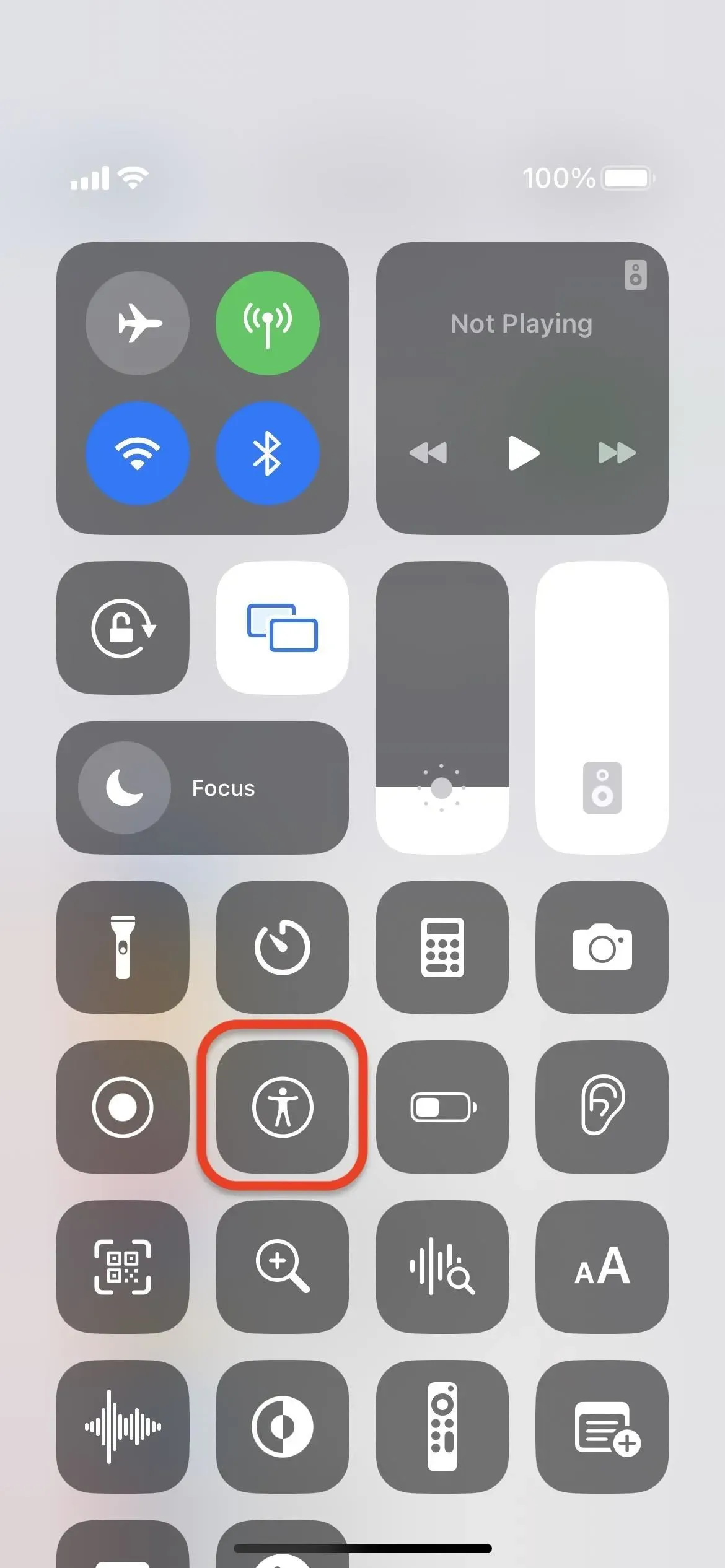
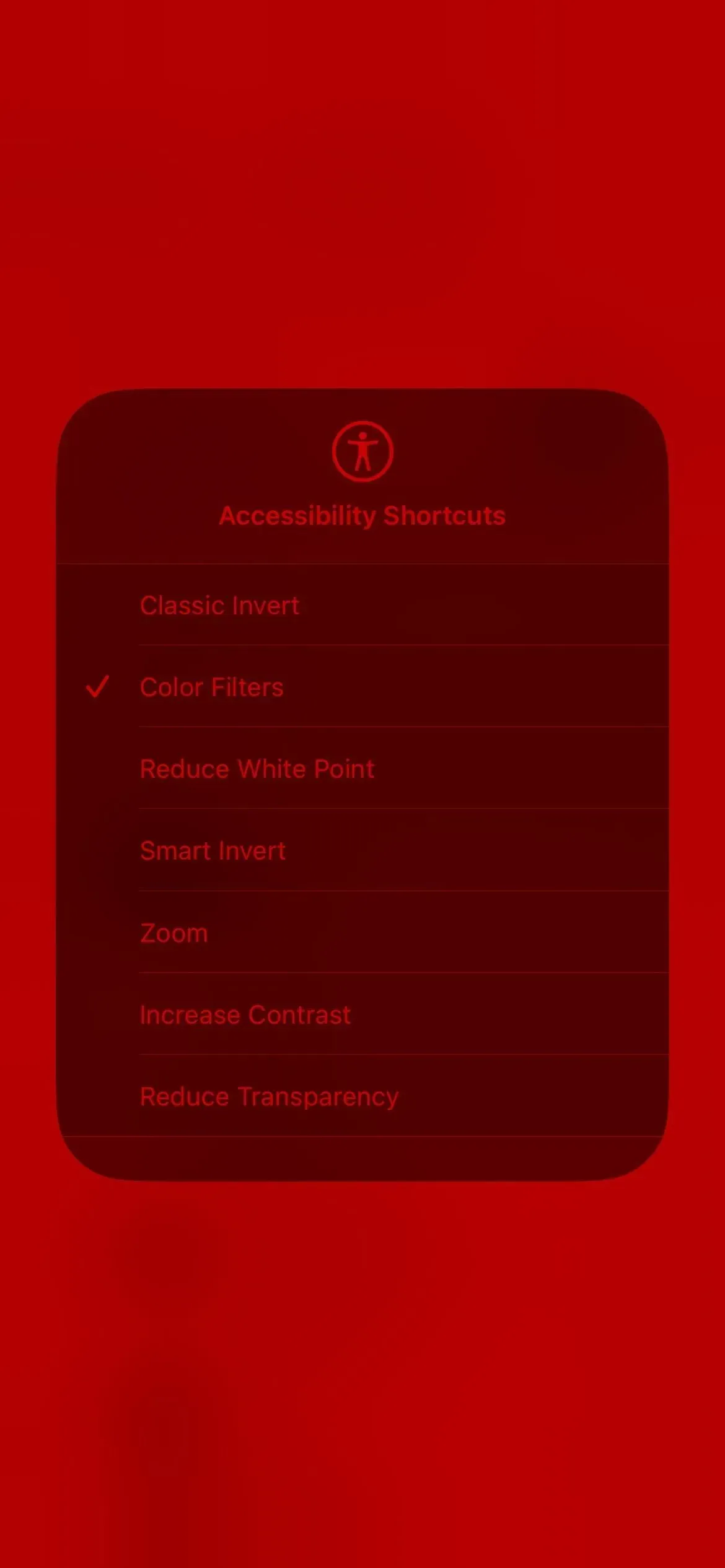
オプション 3: [戻る] を押します (iPhone のみ)
コントロールセンターを使用したり、iPhone のサイドボタンやホームボタンをトリプルクリックしたりしたくない場合は、代わりに「戻る」機能を使用できます。これは iOS 14 以降でのみ機能します。ジャンプ先:
- 設定 -> アクセシビリティ -> タッチスクリーン -> 戻る。
「ダブルタップ」または「トリプルタップ」を選択し、「カラーフィルター」を割り当てます。その後、iPhone の背面をダブルまたはトリプルタップするたびに、レッド スクリーン フィルターをオンまたはオフにします。
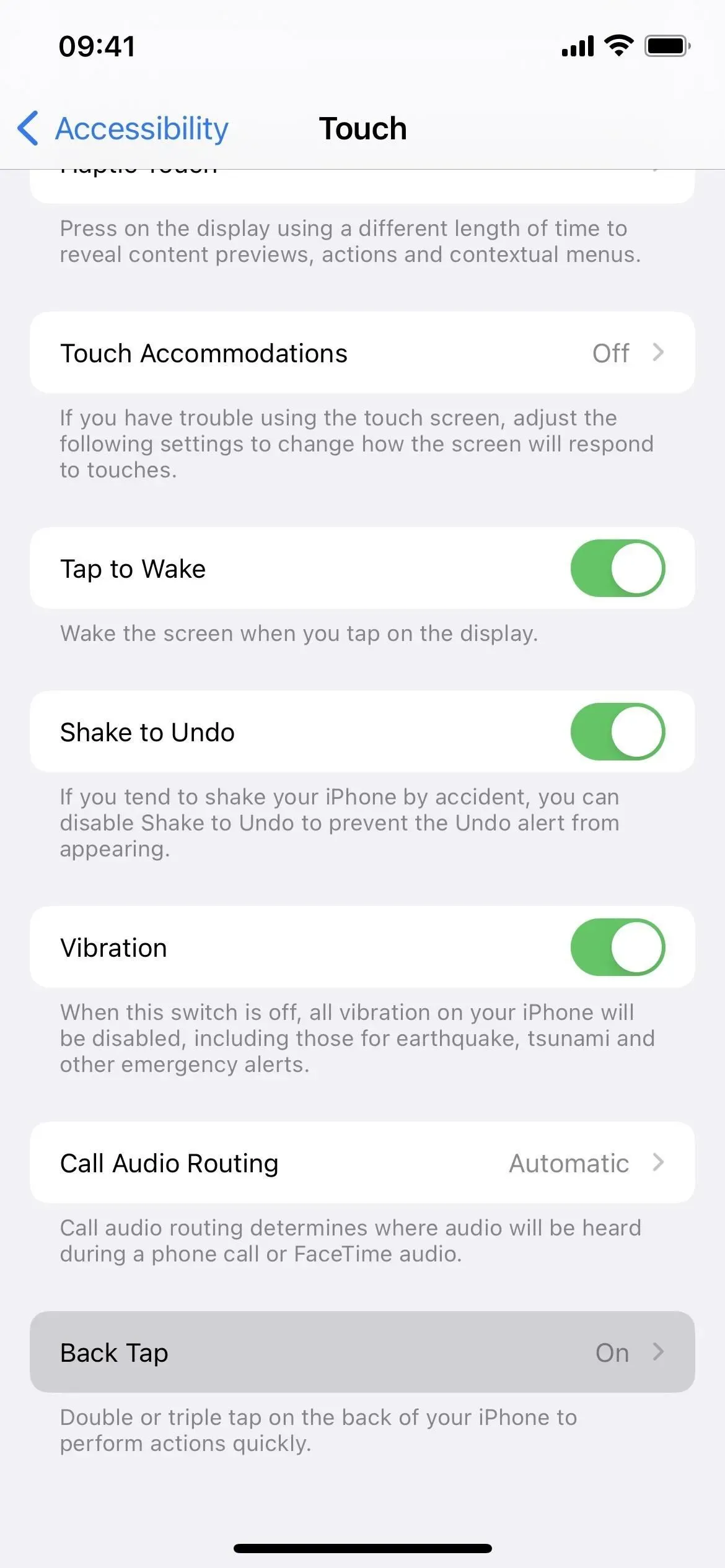
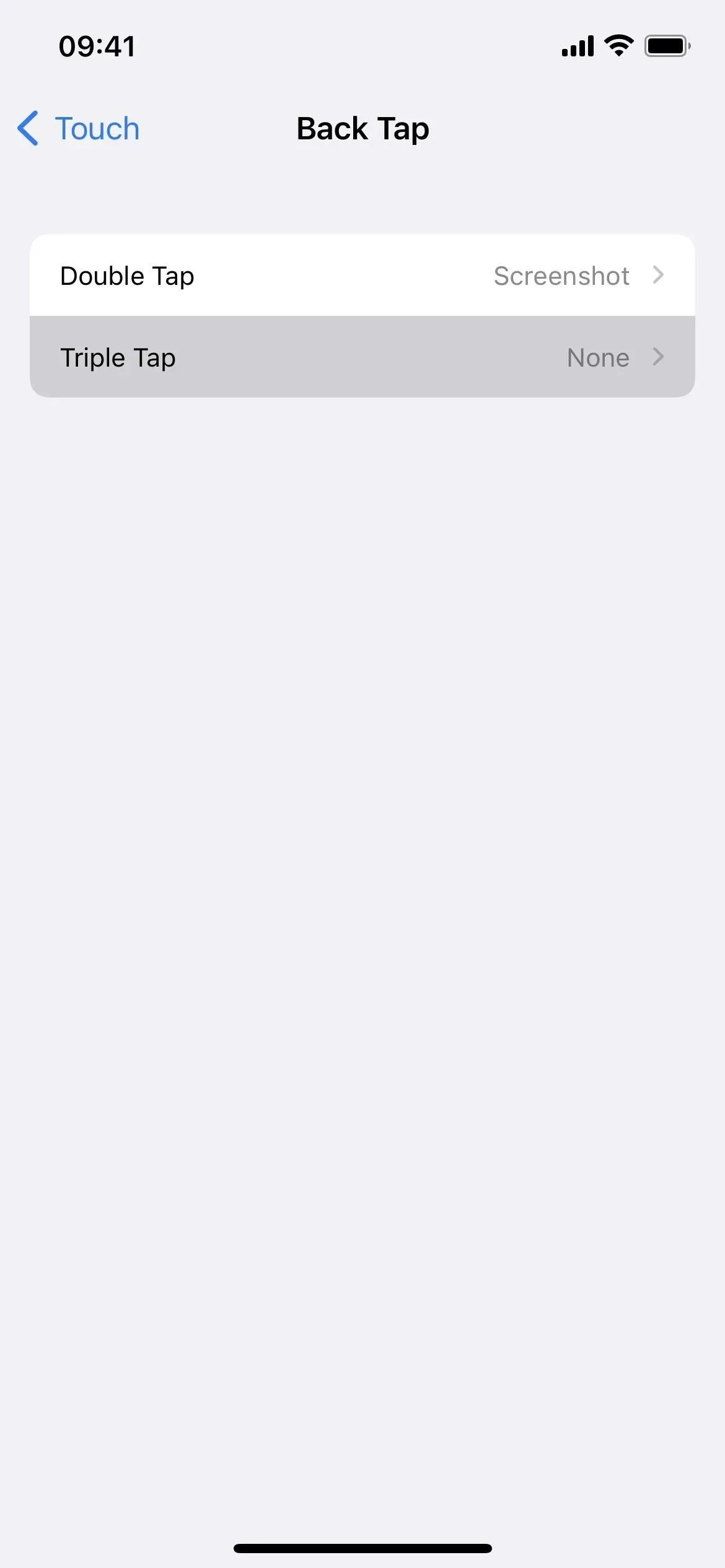
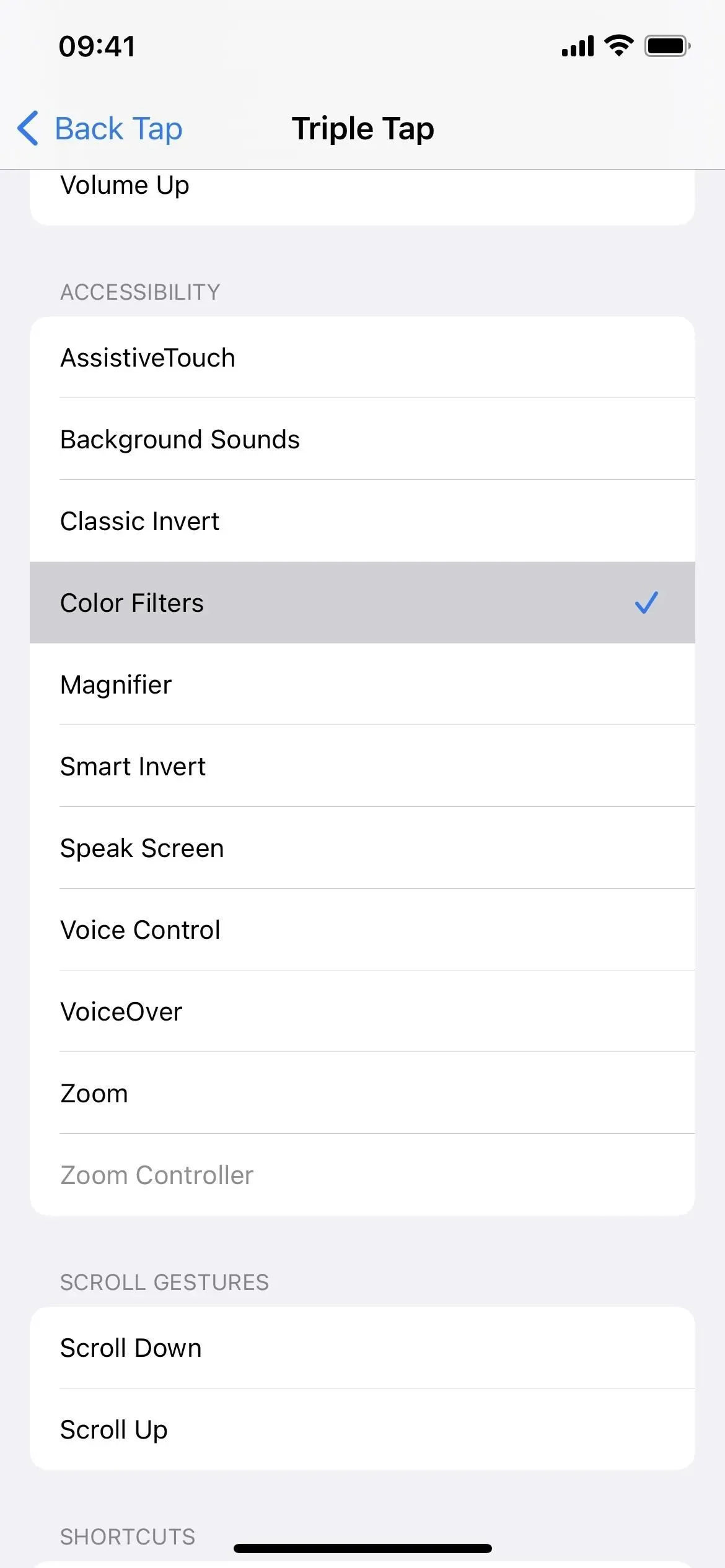
オプション 4: Siri
Siri を使用して赤色フィルターを切り替えることもできますが、iOS 15 および 16、iPadOS 15 および 16 でのみ機能します。以下のコマンドのいずれかを言うだけで、赤色フィルターをオンまたはオフにできます。Hey Siri を使用していない場合は、サイド ボタン、ホーム ボタン、またはトップ ボタンを押したまま、「Hey Siri」なしでコマンドを発声します。
- 「Hey Siri、カラーフィルターをオン/オフにして」
- 「Hey Siri、色合いをオン/オフにして」
- 「Hey Siri、カラーフィルターをオン/オフにして」
- 「Hey Siri、色合いをオン/オフにして」
- 「Hey Siri、カラーフィルターをオン/オフにして」
- 「Hey Siri、色調をオン/オフにして」
- 「Hey Siri、色合いをオンにして」
ホーム アプリを使用してスマート ライトやその他のスマート製品を制御している場合、Siri は、アクセシビリティ ツールではなく、HomeKit アクセサリについて話していると考えるかもしれません。これを回避するには、以下のオプション 5 を参照してください。
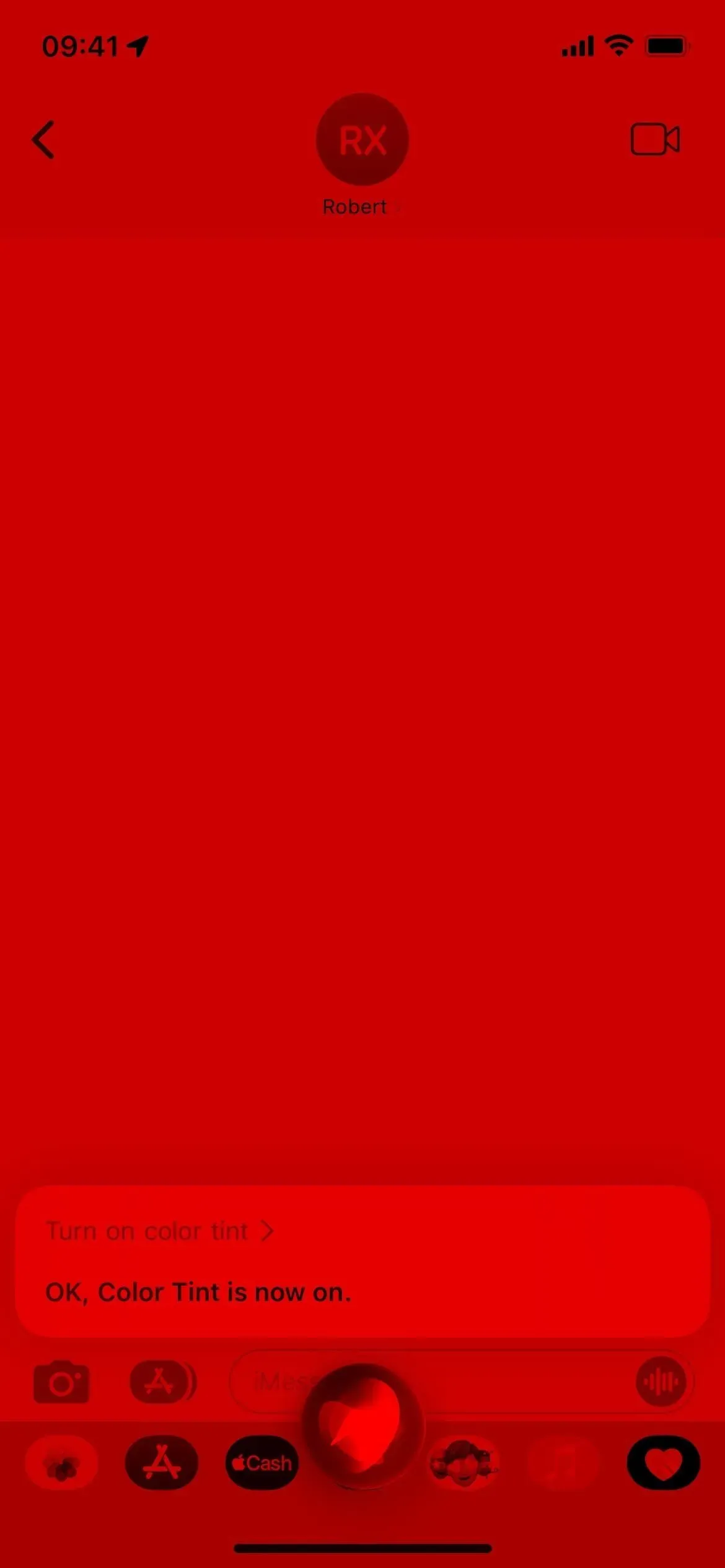
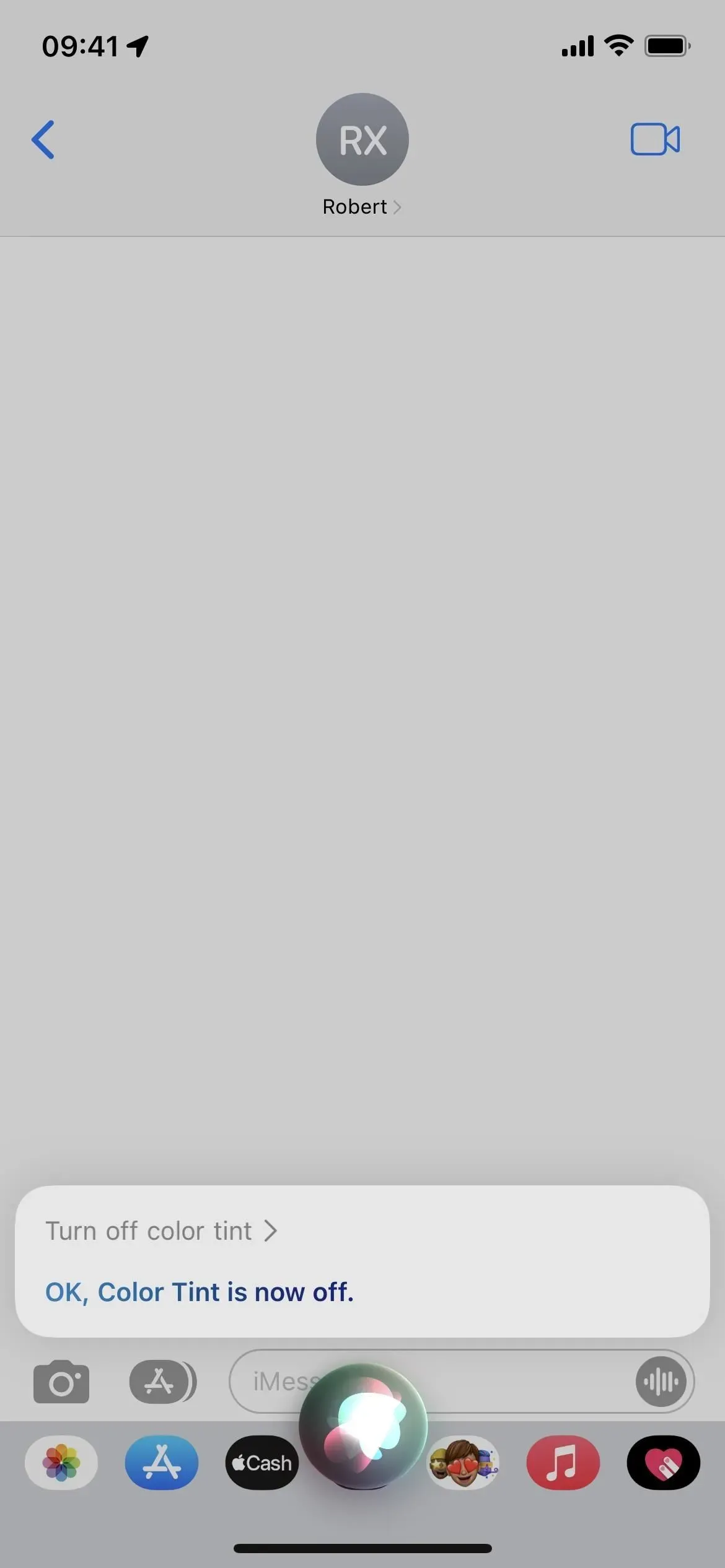
オプション 5: カスタム ショートカット
iOS および iPadOS 15 以前では、ショートカット アプリにカラー フィルターやカラー キャストを切り替えるアクションがないため、赤いフィルターが必要なときにホーム ボタンを押すことができません。ただし、iOS 16 と iPadOS 16 には「カラーフィルターをインストール」アクションがあります。
最も単純な実装の場合: 新しいショートカットを開始し、「カラー フィルターの設定」アクションを追加し、「回転」を「切り替え」に変更します。次に、ラベル名の横にある矢印をクリックし、必要に応じて名前を変更します。ここで指定した名前はすべて Siri コマンドとしても機能します (上記のオプション 4 を参照)。
名前を変更した後、「共有」ボタンを押して「ホーム画面に追加」を選択します。または、ショートカット エディターの下部ツールバーにある情報ボタン (i) をクリックし、[ホーム画面に追加] を選択することもできます。必要に応じてアイコンを変更し、「追加」をクリックしてホーム画面にアイコンを表示します。これをタップすると色合いがオンになり、もう一度タップするとオフになります。
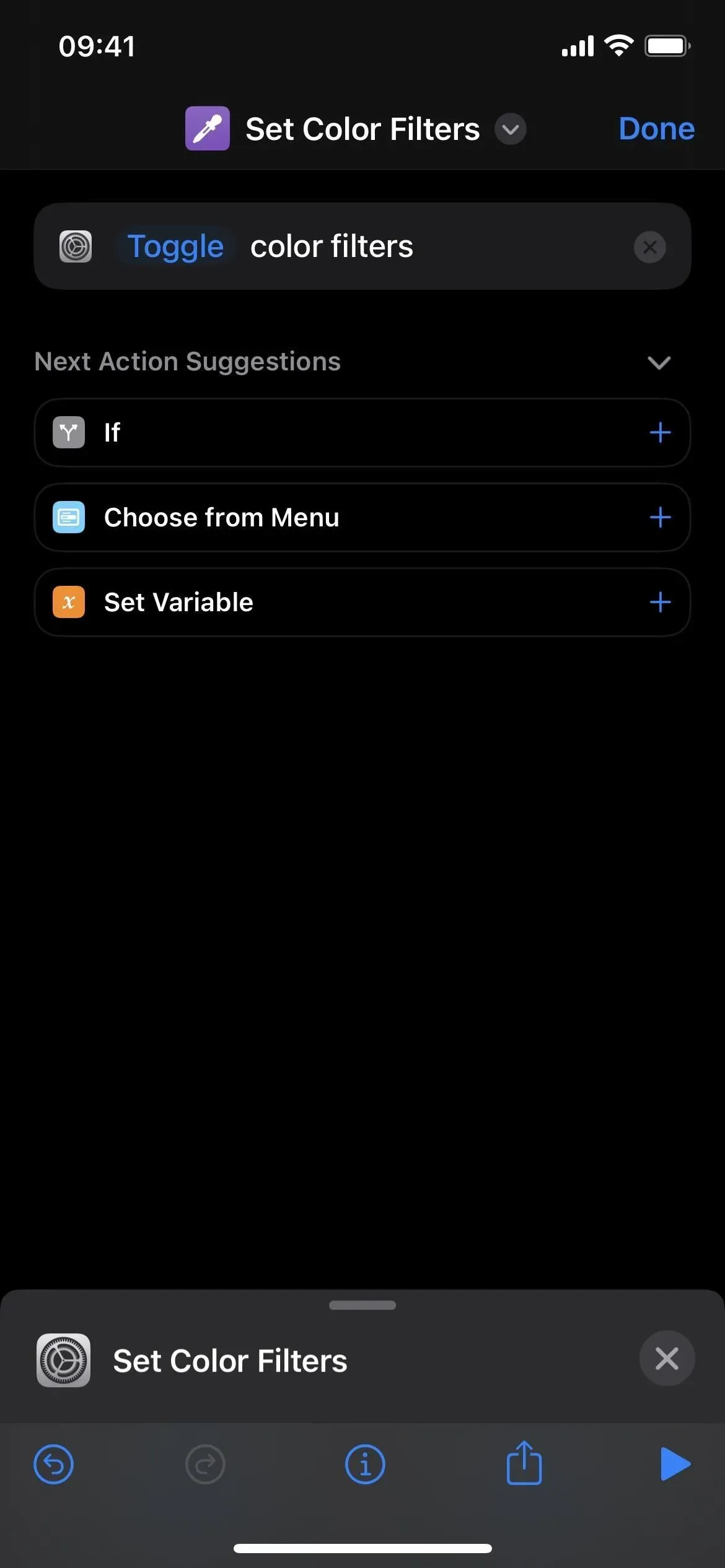
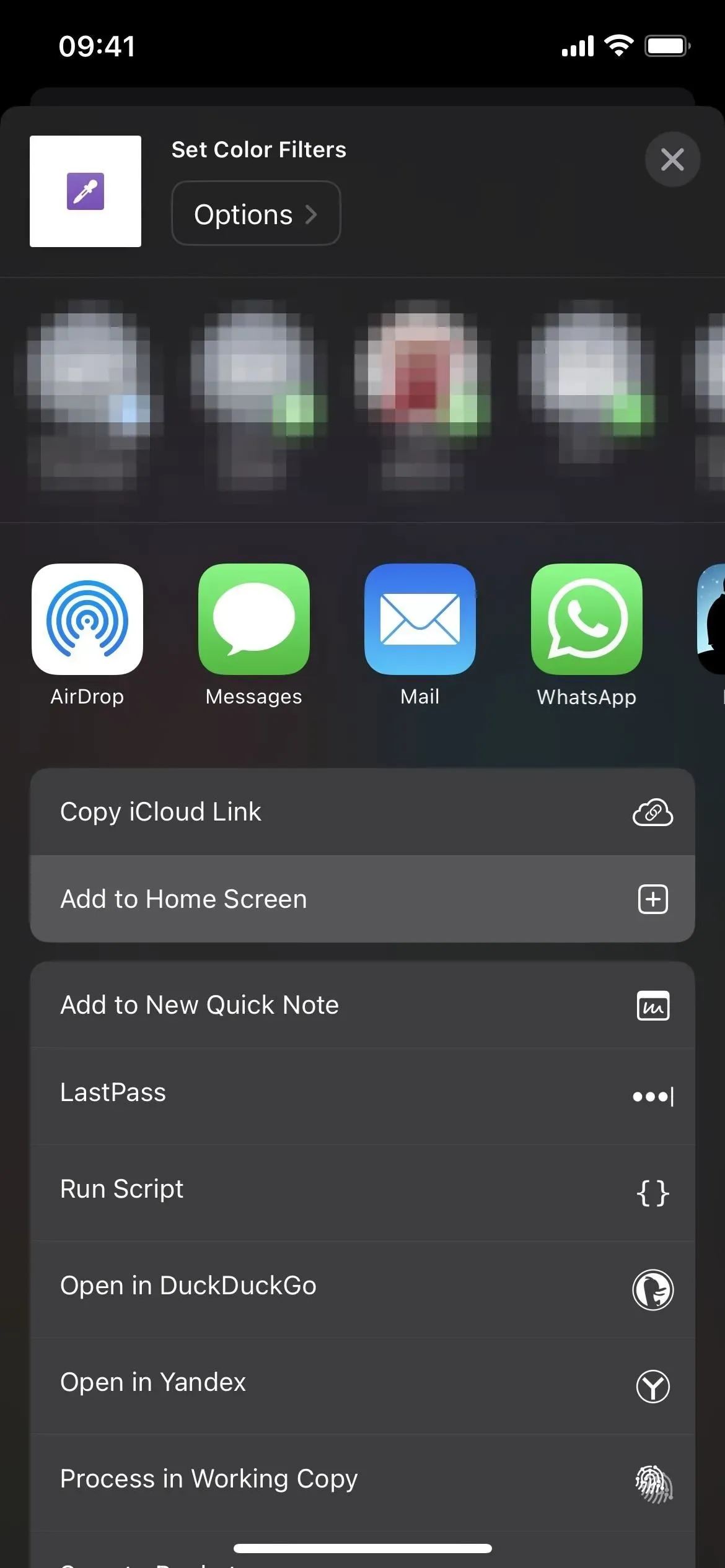
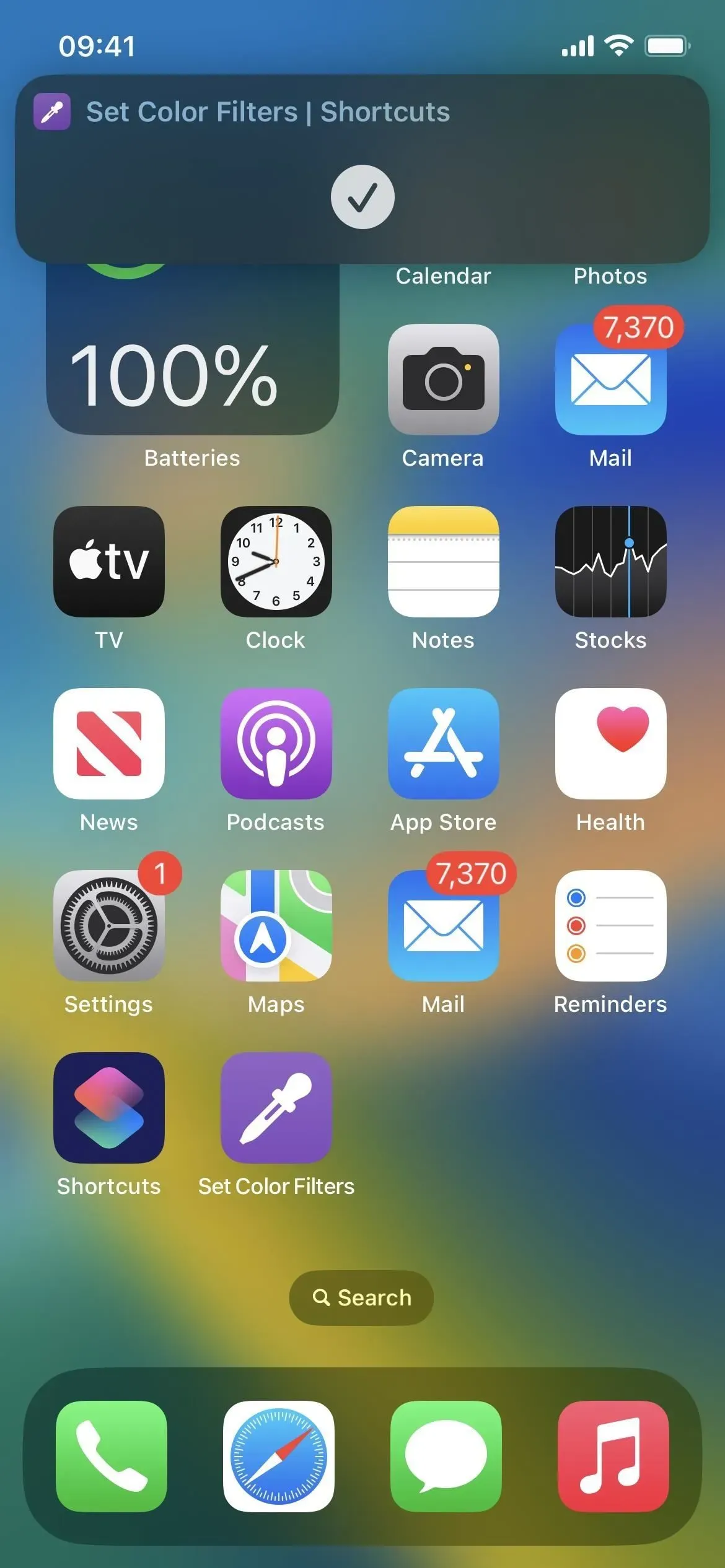



コメントを残す