Web ブラウザを可能な限り安全にする方法
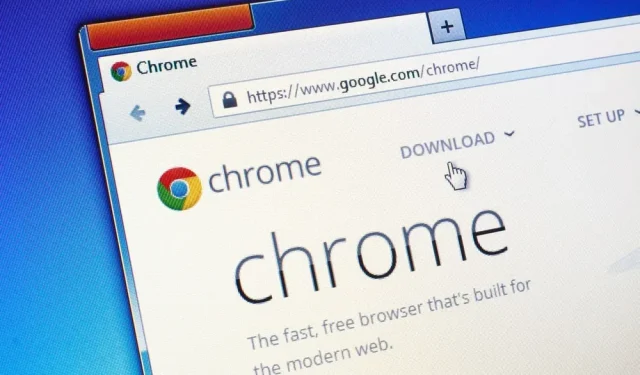
Webブラウザは日常生活に欠かせないソフトウェアです。これは、マシンと外部環境の間の入出力範囲でもあります。適切に保護する必要があります。
Web ブラウザは外の世界への窓です。そして、このオープンさは双方向に当てはまります。実際、ウイルスやマルウェアなど、インターネットの最悪の部分を回復することもできます。したがって、ブラウザを可能な限り保護することが非常に重要です。幸いなことに、最新のブラウザであれば、最新のブラウザであれば操作が比較的簡単です。
これが事実であることを確認するには、Chrome で 3 つの小さな点 (右上隅) をクリックし、[ヘルプ] と [Google Chrome について] をクリックします。Edge で、3 つの小さな点 (右上隅)、[ヘルプとフィードバック]、[Microsoft Edge について] の順にクリックします。Firefox では、右上隅にある 3 本の小さな線をクリックし、Windows では「ヘルプ」および「Firefox について」をクリックするか、Mac では Firefox メニューを開いて「Firefox について」を選択します。Safari に関しては、ブラウザは macOS で最新の状態に保たれます。Apple メニューから、「この Mac について」、「ソフトウェア・アップデート」の順に選択します。
Google Chromeのセキュリティ
Chrome には、プライバシーとセキュリティの設定を確認するための機能が多数あります。3 つの小さな点 (右上隅)、[設定]、[プライバシーとセキュリティ] からアクセスできます。1つ目は「プライバシーガイド」で、「ファーストステップ」をクリックすると起動します。セキュリティチェックもあります。
どちらも Chrome の最も重要なセキュリティ設定を確認する必要がありますが、個別にアクセスできます。設定の「プライバシーとセキュリティ」ページで、プロアクティブなセキュリティのために「セキュリティ」と「高度な保護」を選択します。これは最良の保護オプションですが、Google により多くのデータ (URL やページ スニペットを含む) を提供するという犠牲が伴います。
「セキュリティ」画面で、「常に安全な接続を使用する」と「安全なDNSを使用する」が有効になっていることを確認します。危険にさらされている場合は、「Google 高度な保護機能プログラム」を有効にすることもできます。
他にもチェックすべきオプションがあります。引き続き「プライバシーとセキュリティ」の「Cookie とその他のサイトデータ」で「サードパーティ Cookie をブロックする」ボックスをチェックします。最後に、[プライバシーとセキュリティ]、[サイト設定] の下に、データとマシン コンポーネントの両方に対して特定の権限を持つすべてのサイトが表示されます。
Microsoft Edgeのセキュリティ
Microsoft Edge のセキュリティ設定には、右上隅にある 3 つの小さな点から、[設定]、[プライバシー]、[検索]、および [サービス] からアクセスできます。この画面の上部で、保護の積極性を [基本]、[通常の使用]、または [厳密] から選択します。違いについては以下で説明します。
[閲覧データの消去] セクションでは、Edge が保持しているユーザーに関するデータを消去したり、ブラウザを閉じるたびにデータが消去されるようにしたりできます。次に、「Microsoft Defender SmartScreen」と「不要と思われるアプリケーションのブロック」を有効にします。
また、「オンライン セキュリティを強化する」ボタンを有効にすると、Edge が最善を尽くしてユーザーを保護します。ここでも、ベーシック、レギュラー、ストリクトの 3 つのレベルがあります。特定のサイトの問題に気付いた場合は、そのサイトを例外として特別セクションに自由に配置してください。
他にも興味深いオプションがあります。[Cookie とサイトのアクセス許可]、[Cookie とサイト データの管理と削除] で、[サードパーティ Cookie をブロック] を有効にできます。[Cookie とサイトのアクセス許可] ページの下部には、すべての個別のサイトのアクセス許可のリストもあります。注意深く確認してください。
Mozilla Firefox のセキュリティ
Firefox のメイン設定画面には、3 本の小さな線 (右上隅) から [設定] をクリックしてアクセスできます。このページで特に興味深いのは、「プライバシーとセキュリティ」セクションです。自分を守るための選択肢はたくさんあります。Strict レベルが最も安全ですが、一部のサイトは動作しない可能性があります。
このページの下にサイトの権限のリストを示します。解像度の横にある「設定」をクリックして、どのサイトにその解像度があるかを確認します。また、「ポップアップをブロックする」オプションと「サイトがアドオンをインストールしようとしたときに警告する」オプションを有効にします。
「セキュリティ」まで下にスクロールし、可能な限り最もプロアクティブなセキュリティを実現するためにすべてを有効にします。[危険なコンテンツまたは誤解を招くコンテンツをブロックする]、[危険なダウンロードをブロックする]、および [不要なソフトウェアまたは異常なソフトウェアを報告する] を選択します。
さらに保護するには、「すべての Windows でのみ HTTPS モードを有効にする」ボックスをオンにします。上記の「Firefox の終了時に Cookie とサイト データを削除する」にもチェックを入れてください。
Apple Safariのセキュリティ
Apple は優れたセキュリティを誇り、Safari には多くの特別な機能があります。すべての設定を確認するには、Safari メニューの「プライバシー レポート」に移動して、Safari がブロックしたすべての詳細を確認します。
Safari メニューを開き、「環境設定」を選択します。セキュリティには 2 つの選択肢しかありません。「不正サイトにアクセスした場合の警告」と「JavaScriptを有効にする」。
「プライバシー」で「クロスドメイン追跡の防止」を有効にすることができ、「Web サイトデータの管理」をクリックすると、サイトごとにどの Cookie を保存するかを制御できます。
[Web サイト] タブを開くと、どの Web サイトがマシンのコンポーネントやデータにアクセスできるかを簡単に確認できます。あなたにとって奇妙に見えるものを削除してください。サイトがこれらのアクセス許可を要求したときのデフォルトの動作を設定することもできますが、アクセス許可を自動的に付与しないでください。



コメントを残す