Microsoft Wordでぶら下げインデントを作成する方法
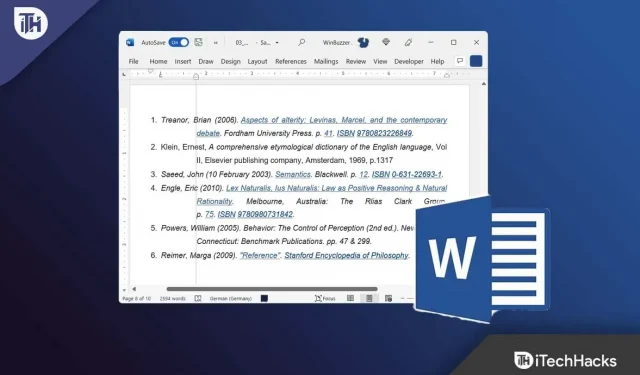
ハンギングインデント。Word 文書では、インデントを使用して構造を改善し、新しい段落またはトピックの始まりをテキストの最初の行として示します。既定では、Word のブロック段落は、各段落を視覚的に区切る左余白と行間隔に合わせて配置されます。オンライン プラットフォーム向けに執筆する場合、ブロック状の段落がより一般的になる傾向がありますが、印刷出版物や学術論文ではインデントされた段落がより一般的です。
しかし、Microsoft Word でぶら下げインデントを作成する方法に精通しているユーザーは多くありません。ここでは、それを行うためのガイドを示します。ここでは、Microsoft Word でぶら下がりインデントを簡単に作成できるいくつかの方法を説明しました。
コンテンツ:
ぶら下げインデントとは何ですか?
ぶら下がりインデントは 2 行目のインデントとも呼ばれ、段落の 2 行目以降が互いにオフセットしている場合に発生します。通常は 5 つのインデントされたスペースがあり、これは 0.5 インチに相当します。
段落が余白と同じレベルで開始および終了する場合、最初の行はインデントされ、後続の各行はインデントされる必要があります。学術論文におけるぶら下がりインデントの最も一般的な使用法は、参考文献内の参考文献を区別しやすくすることです。ただし、これには次のような特定のスタイル ガイドが必要でした。
- APA (アメリカ心理学会)
- AP通信のスタイルブック
- シカゴのスタイルガイド
- 現代言語協会 (MLA)
一般に、学術論文や科学論文ではぶら下がりインデントが使用されます。飛び出たインデントはビジネス文書でも使用できます。見た目が美しいだけでなく、著者名や作品名からの検索も容易になります。
1行目のインデントとは何でしょうか?
1 行目のインデントは、1 行目のインデントとしてよく知られています。タイトルで示されているように、段落は先頭のみインデントされます。この場合、左マージンが残りの行に使用されます。
最初の行がインデントされていると、段落を視覚的に区別しやすくなります。Microsoft Word などのワードプロセッサ プログラムでは段落間の余白を簡単に調整できるため、最初の行のインデントは使用されなくなりました。
Wordでぶら下げインデントを作成する方法
Microsoft Word でぶら下がりインデントを作成したい場合は、簡単に実行できる方法が多数あります。ただし、これらの方法に慣れていない場合は、利用可能な方法を見てみましょう。
方法 1: 段落形式を使用してインデントを作成する
この方法を使用すると、ぶら下がりインデントをより正確に制御できます。ドキュメントに引用符を入力または貼り付けた後、この方法を実行できます。次の手順を実行します:
- まずインデントしたい項目を選択します。
- その後、「ホーム」タブをクリックします。
- 次に、「段落」ドロップダウン ボタンをクリックし、「段落」ポップアップ メニュー ボタンをクリックします。
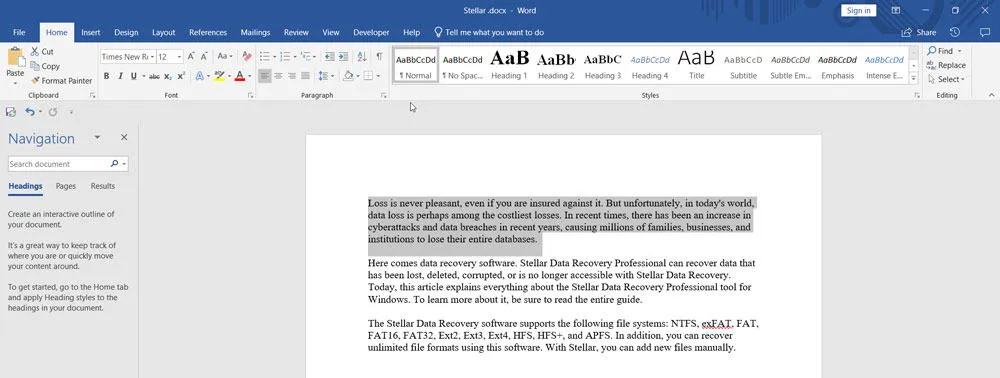
- 新しいウィンドウが表示されます。「インデントと間隔」タブをクリックします。
- ここで、「特別」セクションを「吊り下げ」に設定します。ただし、吊り下げインデントはデフォルトで 0.5 インチ (1.27 cm) になることに注意してください。これは、「作成者:」タブを使用して変更できます。
- プレビューを表示したら、「OK」ボタンをクリックします。
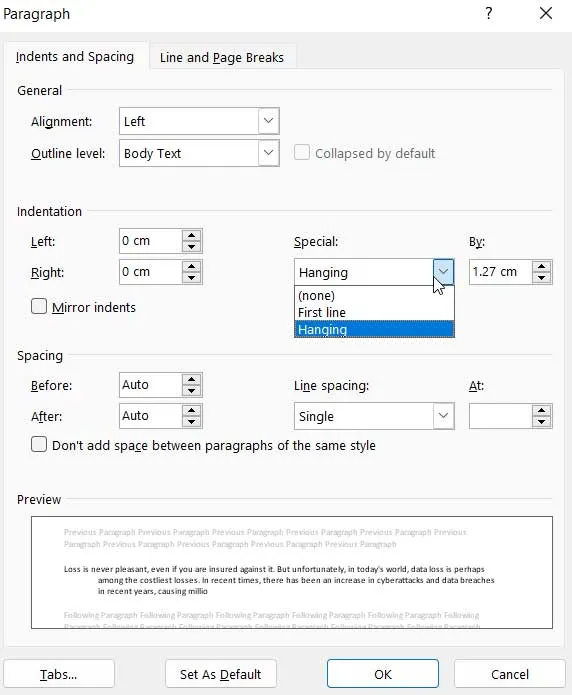
- または、定規ツールを有効にして Word のインデントを変更することもできます。
方法 2: キーボード ショートカットを使用して吊り下げインデントを作成する
この方法を使用する場合、複雑な手順は必要ありません。この方法は、文書内のすべての引用がすでに入力または貼り付けられている場合に最適です。Mac または Windows キーボードを使用している場合は、Cmd+T または Ctrl+T を押すとインデントできます。
後続の行のデフォルトのインデントは 0.5 インチです。それでは、これを行う方法を詳しく見てみましょう。
- マウスをクリックしてテキスト上にドラッグすると、ぶら下げインデントを適用できます。
- キーボード ショートカット Cmd+T (Mac) またはキーボード ショートカット Ctrl+T (Windows) を使用します。選択した段落にはぶら下がりインデントが設定され、後続の行は 0.5 インチ (デフォルト) ずつインデントされます。
方法 3: 段落スタイルを使用して目立つインデントを作成する
Microsoft Word の段落スタイルを使用して、吊り下げインデントを追加することもできます。この方法は、後でさらにリンクを追加する予定がある場合に使用できます。学術的な文章を書くことが多い場合は、Word で目立つインデント書式スタイルを作成することをお勧めします。ワンクリックで Word にインデントを挿入できます。その方法は次のとおりです。
- 「ホーム」タブを開き、「スタイル」をクリックします。
- 次に、「変更…」オプションを選択します。
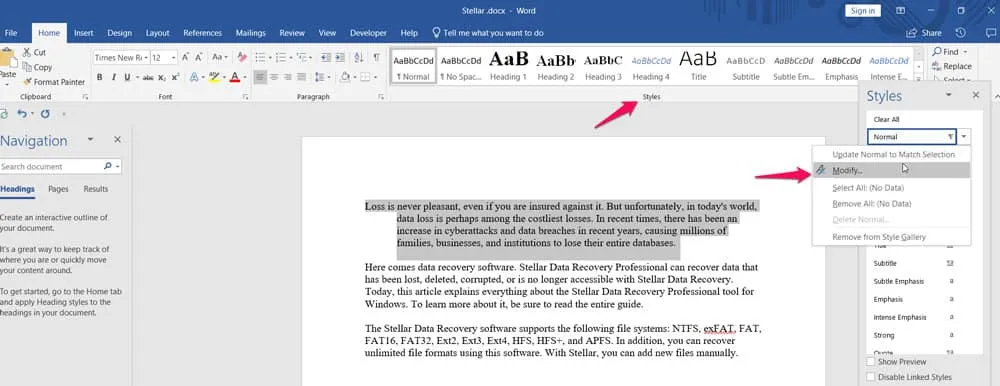
- 次に、スタイルを吊り下げインデントに変更し、「書式」をクリックしてから「段落」をクリックします。
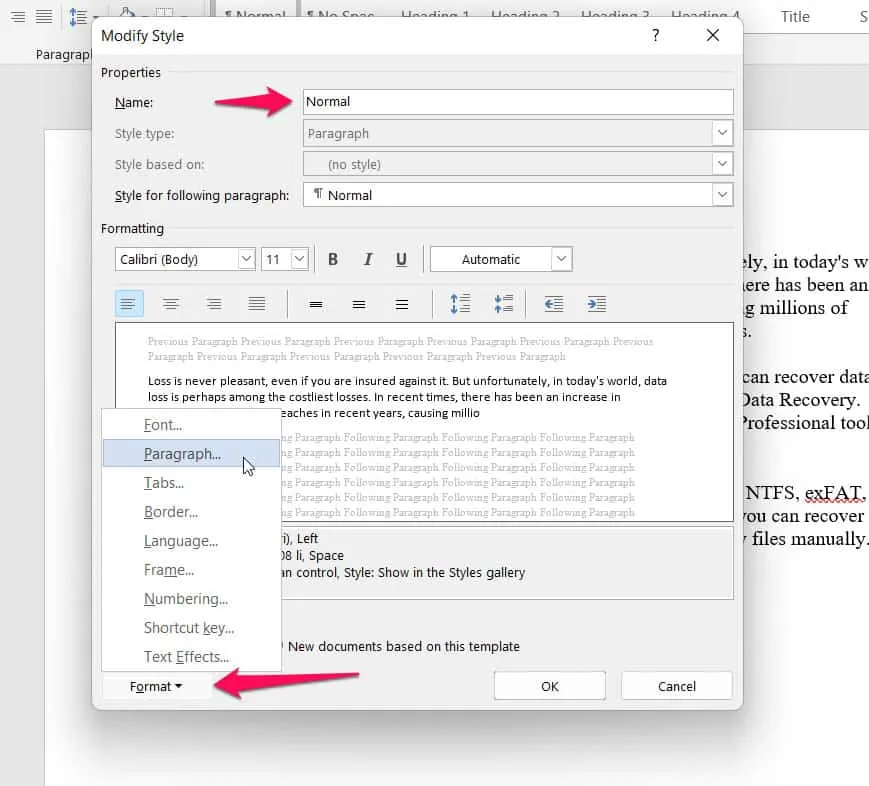
- 次に、「インデントと間隔」をクリックし、「スペシャル」の値を「ダングリング」に設定します。また、サイズはデフォルトで 0.5 インチ (1.27 cm) に自動的に設定されます。BY: セクションを使用して変更できます。

- その後、「ペア」を選択し、「スタイル」をクリックして吊り下げインデントを追加します。
Wordで最初の行をインデントする方法
さて、すでに述べたように、Microsoft Word でぶら下がりインデントを作成する方法について説明します。したがって、Word で最初の行をインデントしたい場合は、次の方法に従う必要があります。
方法 1: Tab キーを使用する
この方法を使用すると、最初の行を簡単にインデントできます。すでに文書全体を作成している場合、これは便利な方法ではありません。ほんの数段落の短い文書に適しているだけでなく、短い文書にも適しています。
- カーソルで段落の先頭をマークします 。
- Tab キーを押します 。段落の終わりでリターンキーを押すと、次の段落に最初の行インデントが自動的に作成されます。
方法 2: 段落形式を使用する
この方法は、長い文書にテキストを入力したり貼り付けたりする場合に適しています。
- 編集したいテキスト を選択します 。
- 次に、「書式」メニューから段落を選択します。 段落設定を含むウィンドウが表示されます。
- ドロップダウン メニューから、 [Special]の隣にある[First Row]を選択します。
- 必要に応じてインデントし、 「OK」をクリックします。
Microsoft Wordのインデントを使用して効果的な文書を作成する方法
文書の両側に戦略的にインデントを配置することで、文書の視覚的な魅力を高め、読みやすくする 2 つの方法があります。Microsoft Word で段落を視覚的に区切ることで、文書をより魅力的にすることができます。
ぶら下がりインデントを使用すると、リンクと引用符をクロールしやすくなります。ただし、最初の行のインデントは、読者が各段落の始まりを識別するのに役立ちます。
すでに段落間隔を追加している場合は、最初の行をインデントする必要はありません。Word テンプレートを使用すると、優れた文書を作成できます。
まとめ | ぶら下がり単語インデント
APA、Chicago、MLA など、多くのスタイル ガイドではぶら下がりインデントが必要です。ただし、Microsoft Word でぶら下げインデントを作成できるすべての方法についてはすでに説明しました。ぜひ試してみて、どの方法を使用しているかをお知らせください。ご不明な点やご質問がございましたら、以下にコメントしてお知らせください。



コメントを残す