Galaxy Z Fold 4で画面を録画する方法
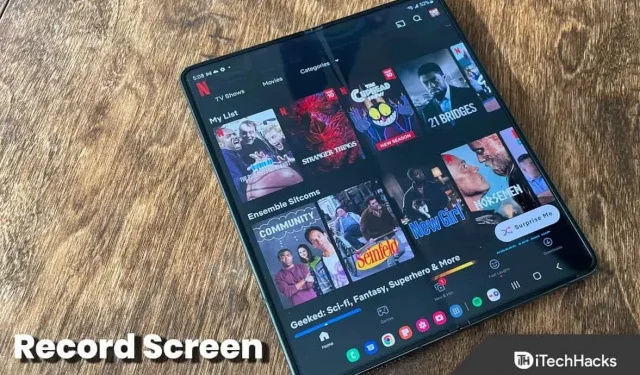
ビデオ形式でスクリーンショットを撮りたい場合は、デバイスで画面録画を有効にすることができます。画面録画では、特定のタスクの実行方法を表示したり、クリップやステータスを記録したり、その他さまざまな目的に使用できます。
いくつかの簡単な手順で、Samsung Galaxy Z Fold 4 の画面を簡単に録画できます。サードパーティ製のスクリーン レコーダーは既に組み込まれているため、Samsung 携帯電話にインストールする必要はありません。この記事では、Galaxy Z Fold 4で画面を録画する方法について説明します。
コンテンツ:
Galaxy Z Fold 4で画面を録画する方法
Galaxy Z Fold 4 で録画を表示するには、次の手順に従います。
- 画面の上部から下にスワイプして、クイック アクセス ツールバーを開きます 。
- ここで、画面録画オプション をタップします。
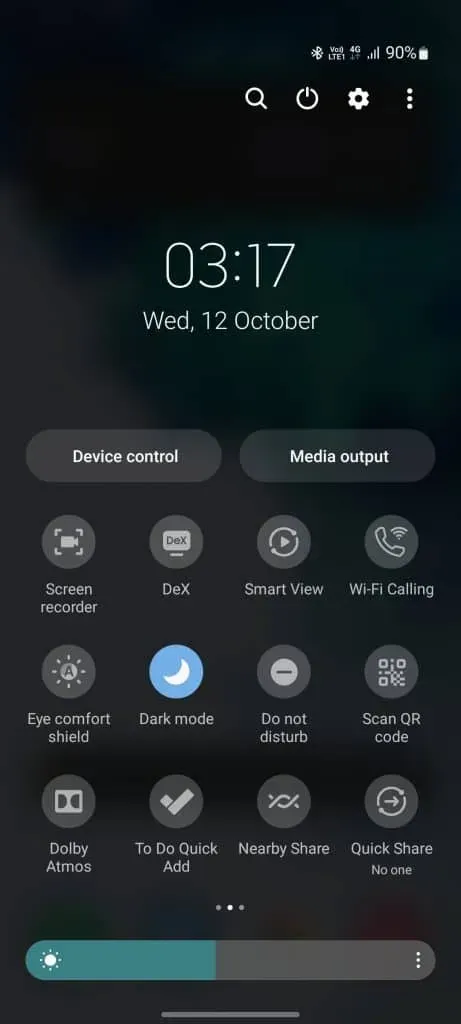
- スクリーンレコーダーを初めて使用する場合は、特定の権限を与える必要があります。
- 「なし」、「メディア」、「メディアとマイク」の 3 つのサウンド設定オプションが表示されます。
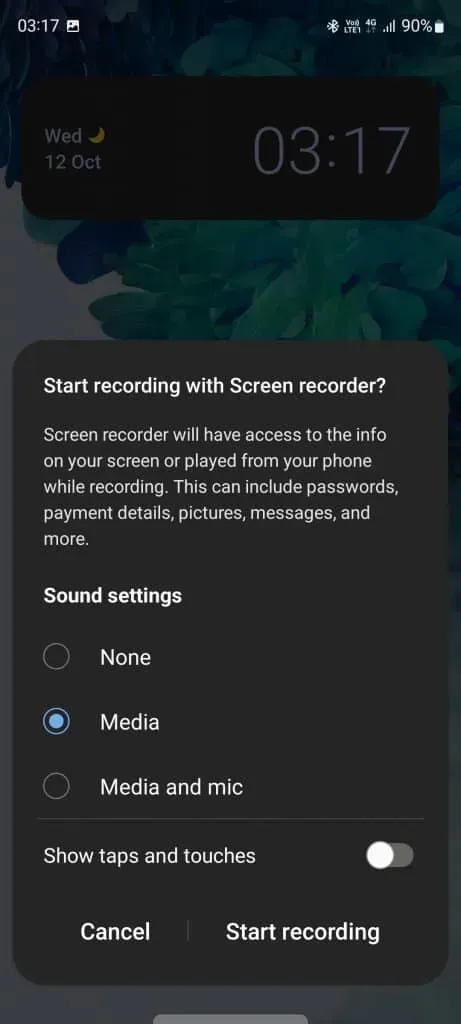
- いいえ – このオプションを選択すると、音声は録音されません。
- メディア 携帯電話からの音声のみが録音されます。
- メディアとマイク。携帯電話やマイクからの音も録音されます。
クイック アクセス ツールバーで画面録画オプションが利用できない場合はどうすればよいですか?
クイック アクセス ツールバーで画面録画オプションが使用できない場合は、ショートカットがクイック アクセス ツールバーに追加されていないことが原因である可能性があります。Galaxy Z Fold 4 での画面録画の画面録画オプションを手動で追加する必要があります。これを行うには、次の手順に従います。
- 画面の上部から下にスワイプして、 クイック アクセス ツールバーを開きます。もう一度下にスワイプすると完全にアクセスできます。
- 次に、右上隅に表示される 3 つの点をクリックします。開いたメニューから、 「ボタンの変更」オプション をタップします。

- スクリーンレコーダーを 「使用可能なボタン」セクションから 一番下にドラッグします 。
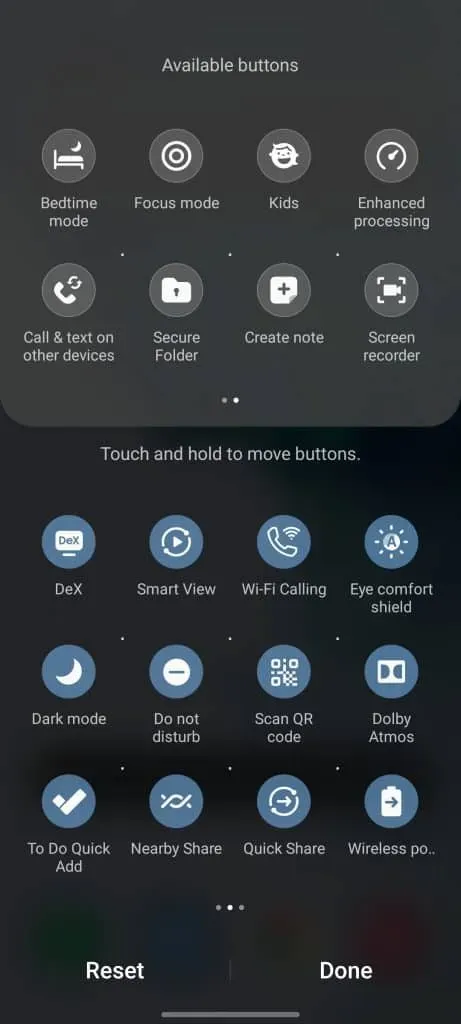
- それで全部です; スクリーンレコーダーアイコンがクイックアクセスツールバーに追加されます。
画面録画設定
画面録画の解像度と自撮りビデオのサイズを変更できます。これを行うには、以下の手順に従います。
- クイック アクセス ツールバーを下にスワイプします 。
- ここで、 「画面録画」オプションを長押しして設定を開きます。
- [ビデオ品質] をクリックして、録画したビデオの解像度を変更します。さまざまなビデオ品質の中から選択できます。
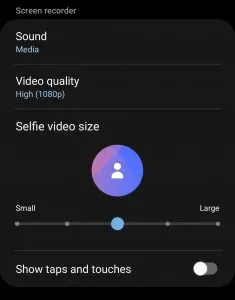
- [セルフィー ビデオ サイズ]の下のスライダーをドラッグして、 セルフィー ビデオ サイズを変更します。右にドラッグするとサイズが大きくなり、左にドラッグするとサイズが小さくなります。
結論
この記事では、内蔵スクリーンレコーダーを使用してGalaxy Z Fold 4の画面を録画する方法について説明します。Samsung デバイスの内蔵スクリーンレコーダーを使用して画面を録画する場合は、上記の手順に従ってください。
よくある質問
Samsung には画面録画オプションがありますか?
はい、Samsung デバイスには画面を録画できる画面録画機能が組み込まれています。
Samsung Z Fold で画面を録画するにはどうすればよいですか?
携帯電話でクイック アクセス パネル を開き 、 [画面録画] オプションをタップして、Galaxy Z Fold に画面を録画します。上記の記事で同じ手順について説明しました。上記の記事に従って、Galaxy Z Foldで画面を録画できます。
Samsung Z Flip には画面録画機能がありますか?
他の Samsung デバイスと同様に、Samsung Z Flip にも画面録画機能があります。



コメントを残す