Chromebook で画面を録画する方法

画面録画は何度でも役立ちます。多くの人が画面を録画して、トラブルシューティングの手順やさまざまな同様のシナリオを示しています。Windows PC の場合、ユーザーはサードパーティの画面録画アプリをダウンロードする必要があります。ただし、Chromebook には画面録画ツールが組み込まれているため、同じことは言えません。Chromebook で録画を表示したい場合は、この記事が役に立ちます。この記事では、Chromebook で画面を録画する方法について説明します。
Chromebook での画面録画
Chromebook での画面録画は非常に簡単です。これは、以下の手順に従って行うことができます。
- 右下隅にある棚 上のアイテムをクリックします 。これにより、 Chromebook の[クイック設定] パネルが開きます。
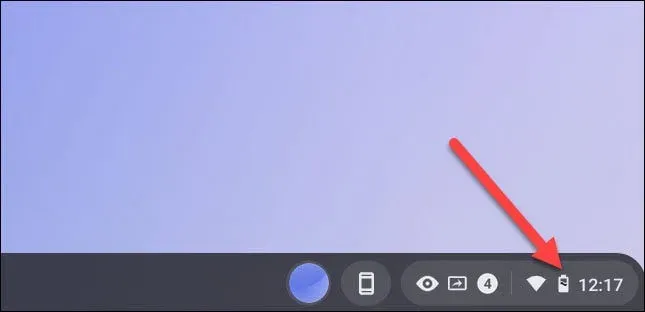
- 右上のクイック 設定メニューの矢印をクリックします。
- ここで「スクリーンショット」ボタンをクリックします。このボタンをクリックすると、画面下部に画面キャプチャ ツールバーが表示されます。

- 画面キャプチャ ツールバーには、カメラ アイコンとビデオ カメラ アイコンが表示されます。カメラアイコンをクリックするとスクリーンショットが撮影され、ビデオカメラアイコンをクリックすると画面が録画されます。
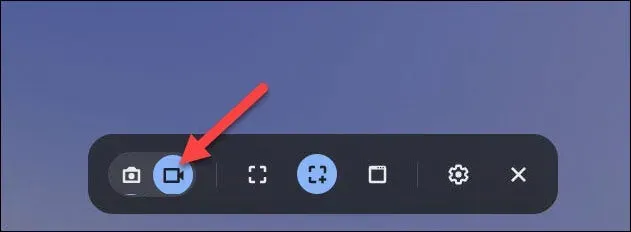
- ビデオ カメラのアイコンをクリックすると、画面録画設定を管理するためのさまざまなオプションが表示されます。アスペクト比(スクリーンレコーダーの画面サイズ)を設定できます。全画面、部分画面、ウィンドウに設定できます。
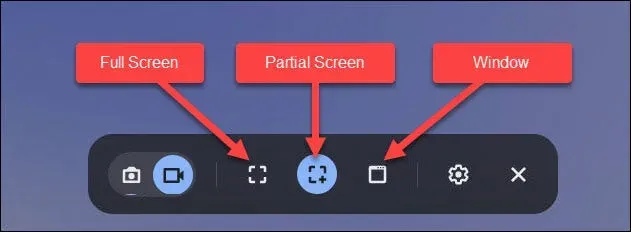
- 全画面: 画面上の任意の場所をクリックして、全画面を録画します。
- 部分画面: 録画する領域をドラッグして選択し、[録画] ボタンをクリックする必要があります。
- 窓。ウィンドウを記録するには、記録したいウィンドウまたは画面領域をクリックします。
最後の言葉
Chromebook で録画を表示する方法は次のとおりです。これを支援する組み込みツールがあるため、Chromebook にはサードパーティの画面録画ソフトウェアは必要ありません。上記の手順に従うことで、Chromebook の画面を簡単に録画できるようになります。



コメントを残す