SafariからiPhoneおよびiPadにビデオをダウンロードする方法

一般的な考えに反して、Safari を使用して iPhone や iPad にビデオをダウンロードするのは簡単です。このチュートリアルでは、ビデオ ファイルを iPhone のカメラ ロールとファイル アプリにローカルに保存して、オフラインで表示する方法を説明します。
iPhoneでダウンロードできる動画は何ですか?
チャットアプリケーション
メッセージ、WhatsApp、Telegram、Signal などのほぼすべてのチャット アプリでは、相手が送信したビデオをダウンロードして、このメッセージング アプリで表示したり、iPhone の写真アプリにエクスポートしたりできます。
ソーシャルアプリケーション
Twitter、Instagram、Facebook などのほとんどのソーシャル ネットワーキング アプリでは、ビデオ クリップをカメラ ロールに簡単に保存できません。ただし、一部の無料の App Store ビデオ ダウンロード アプリ、iOS ショートカット、サードパーティ Web サイトでは、これらのソーシャル プラットフォームから iPhone にビデオを保存できます。
YouTube
YouTube アプリにはビデオのダウンロード オプションがあり、YouTube 動画をダウンロードする唯一の合法的な方法は、公式アプリのダウンロード ボタンをクリックすることです。保存されたビデオは YouTube アプリのサンドボックスに残り、オフラインで視聴できますが、iPhone のカメラロールに転送することはできません。
インド、イスラエル、エジプト、マレーシア、パキスタン、フィリピン、サウジアラビア、南アフリカ、タイ、トルコ、アラブ首長国連邦、ベトナムなどの約 125 の国と地域では、ほとんどの YouTube 動画をアプリにダウンロードしてオフラインで視聴できます (YouTube Premium なしでも)。に必要です。
ただし、米国、英国、オーストラリア、フランス、イタリアなどの国では、YouTube 動画をダウンロードするにはプレミアム登録が必要です。
サファリ
Apple Safari を使用して Web サイトを閲覧し、ダウンロードしたいビデオを検索できます。サイトによってはビデオをダウンロードする簡単な方法を提供している場合もあれば、提供していない場合もあり、ビデオをタッチすると Safari で再生が開始され、ビデオ ファイルを保存するためのボタンは表示されません。しかし、心配しないでください。この問題を解決する方法を説明します。これらのヒントはすべての Web サイトに適用できるわけではありませんが、ほとんどの Web サイトには対応できるはずです。
iPhoneとiPadで動画をダウンロードする方法
1) Safari を開き、対応する Web サイトでビデオを検索します。このチュートリアルでは、ロイヤリティフリーのビデオ ライブラリであるPixabayを使用します。
2) ビデオページに移動したら、ダウンロードボタンまたはリンクをクリックします。ダウンロード ボタンが表示されない場合は、次のセクションに進んでください。
3) Safari の Web サイトでビデオ ダウンロード アイコンをタップすると、[表示] と [ダウンロード] の 2 つのオプションを含む iOS ポップアップ メニューが表示されます。「アップロード」をクリックするとファイルが保存されます。Safari のアドレス バーに、ダウンロード ステータスを示す小さな矢印アイコンと丸い青い進行状況バーが表示されるようになりました。

4) Safari の矢印アイコンをタップし、「ダウンロード」を選択して、ダウンロードされたファイルのリストが表示されるダウンロード マネージャーに移動します。これらのファイルは、ファイル アプリ内のフォルダーに保存されます。
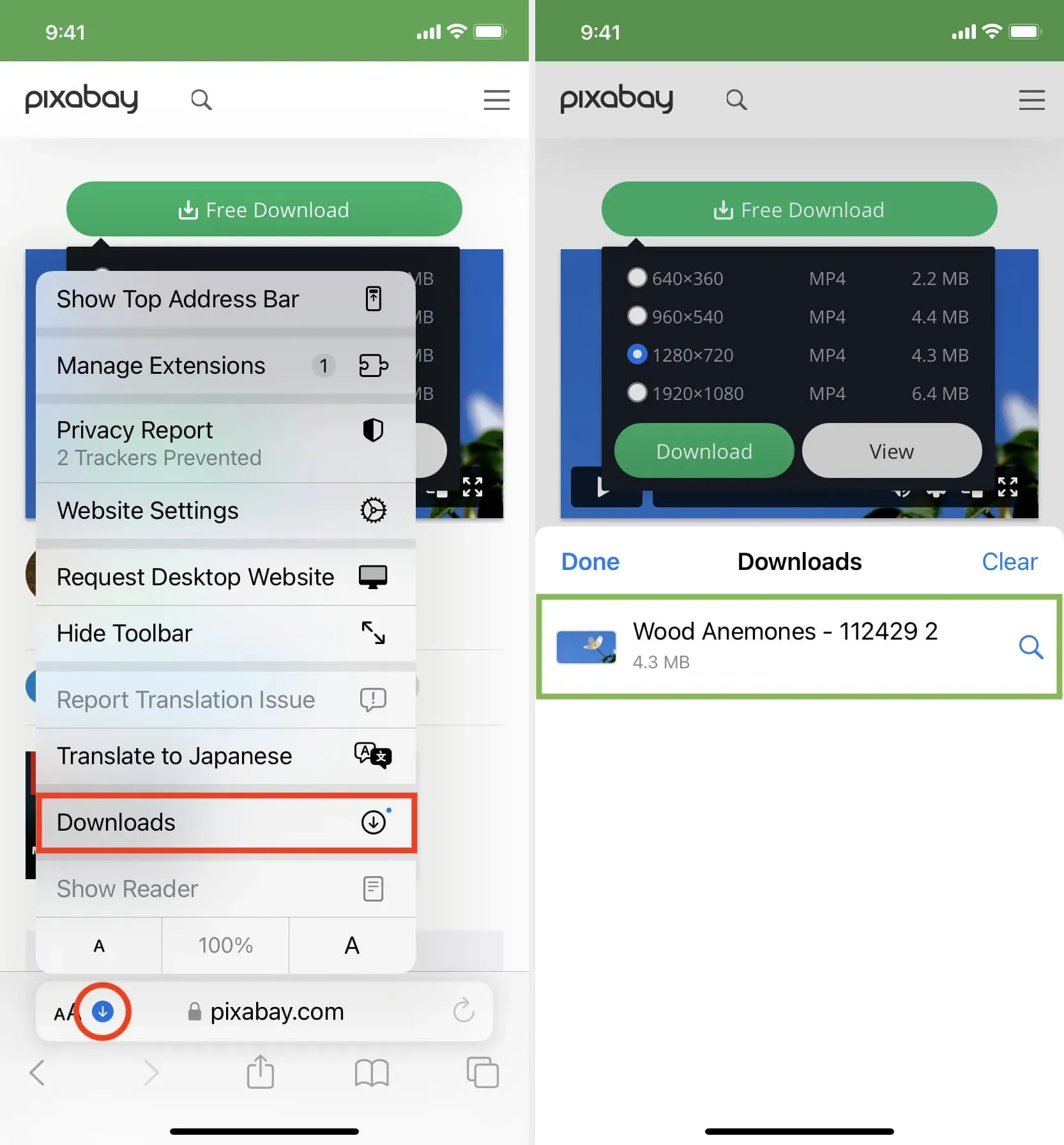
ただし、次の 2 つの方法のいずれかを使用して、iPhone のカメラ ロールに簡単に追加できます。
ビデオの保存: ビデオ ファイル > [共有] ボタン > [ビデオを保存] をタップします。
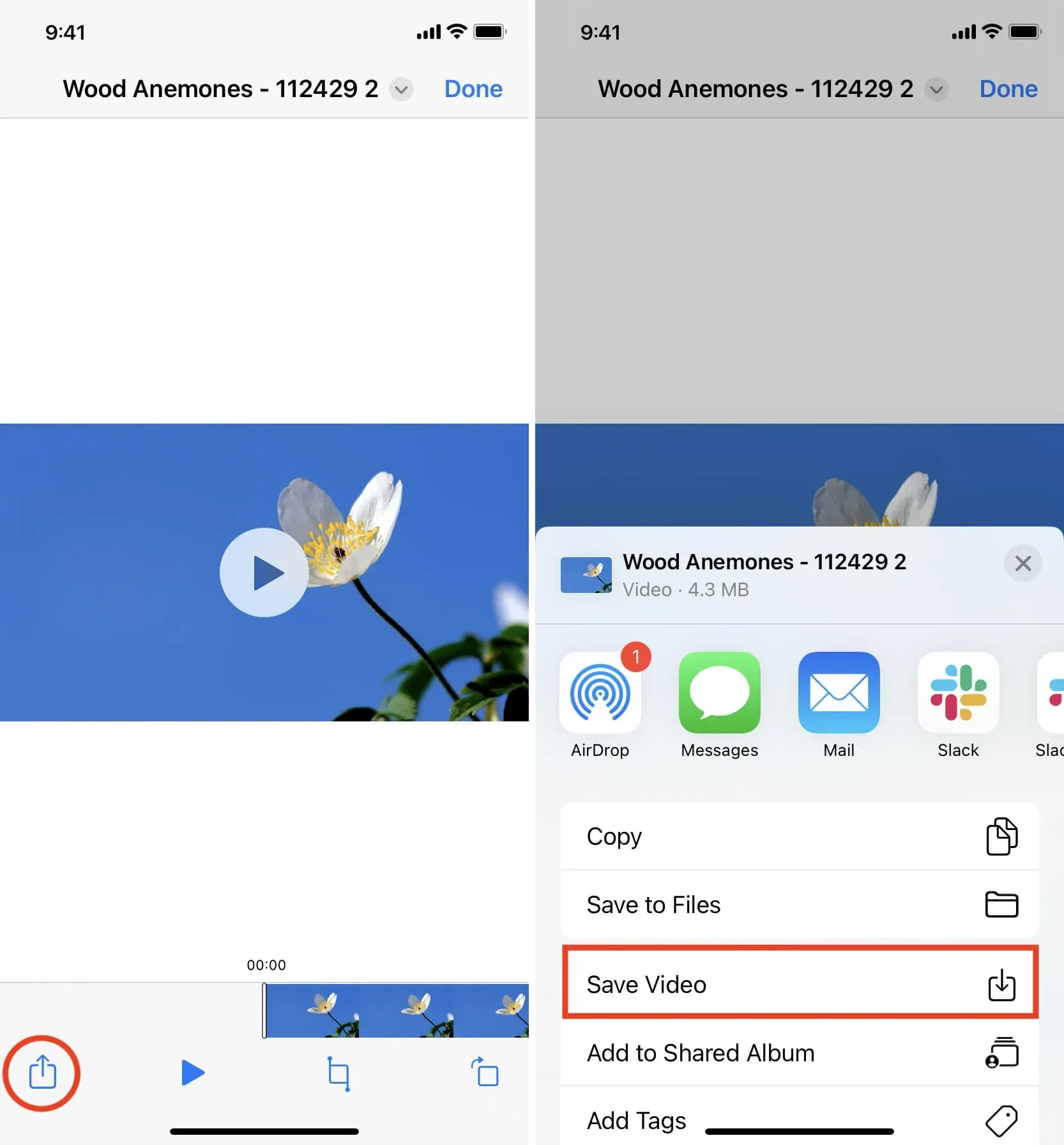
ドラッグ: ビデオ ファイルをタップしたままにすると、そのタイルがわずかにポップアップします。元の位置から少しドラッグして取り外しますが、まだ指を離さないでください。もう一方の手で上にスワイプして (またはホームボタンを押して)、iPhone のホーム画面に移動します。ここから、写真アプリを開き、[最近] またはアルバム内にいることを確認します。最後に、指を離してビデオ ファイルをドラッグします。ビデオが写真アプリに追加されたことがわかります。
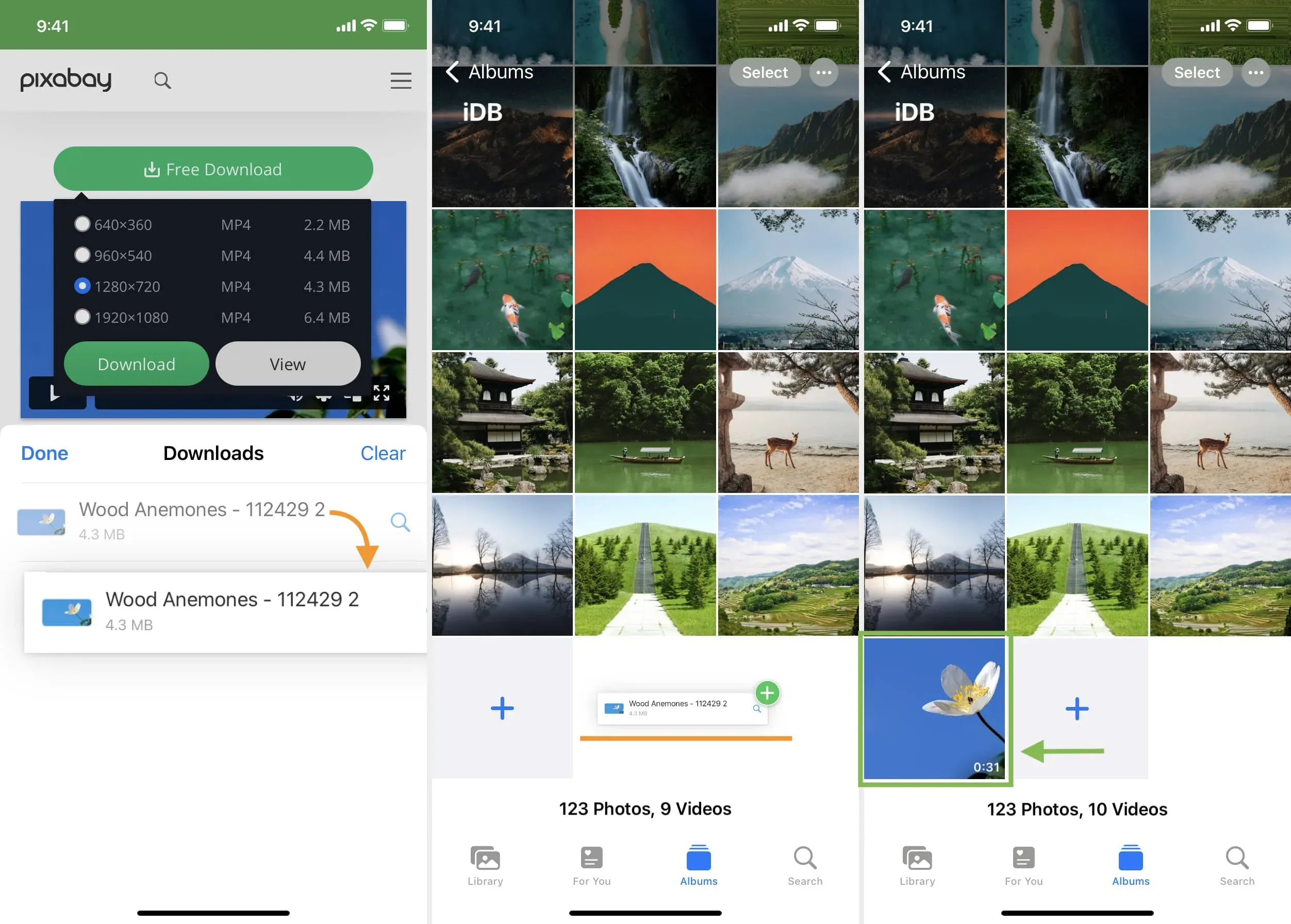
iOS の Safari を使用してビデオ ファイルを保存する別の方法
前述したように、すべての Web サイトにダウンロード ボタンが用意されているわけではありません。ただし、ビデオの場合は再生ボタンが表示され、それをクリックすると Safari でビデオの再生が開始されます。そのため、そのような Web サイトにアクセスした場合は、ビデオを再生して、次の手順に従ってください。
1) Safari ビデオ プレーヤーで、[ピクチャ イン ピクチャ] ボタンをクリックすると、ビデオが切り離され、小さなフローティング ウィンドウに配置されます。Vimeo などの Web ページのビデオ プレーヤーで [ピクチャ イン ピクチャ] ボタンを直接クリックした場合、これは機能しません。
2) 動画プレーヤー画面の共有ボタンをクリックします。
3) 「ファイルに保存」を選択し、「iCloud」または「iPhone 上」を選択し、「保存」を選択します。
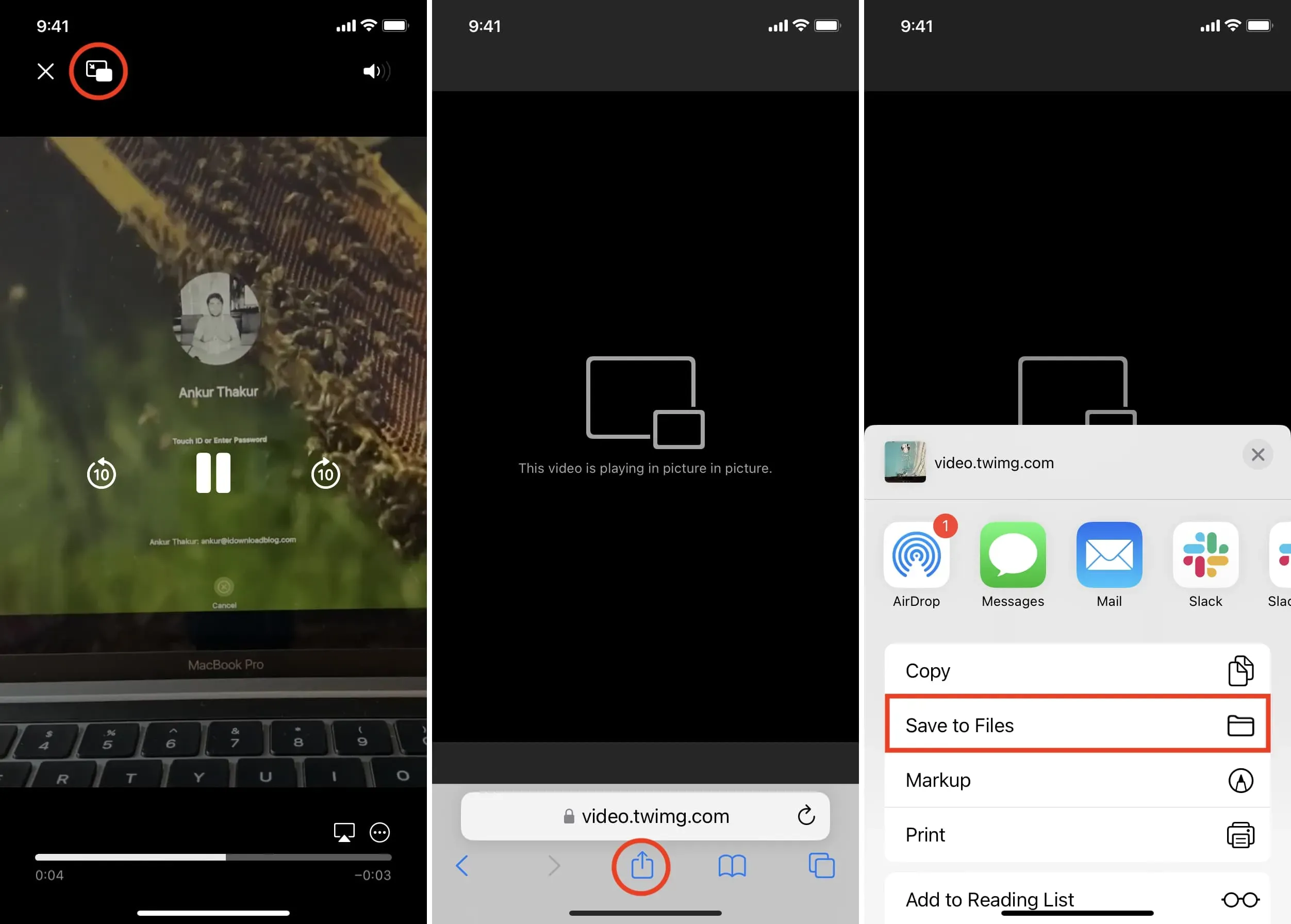
ステップ 2 に共有ボタンが表示されない場合は、
左側のスクリーンショットでは、Web ページ上でビデオが再生/ストリーミングされていることがわかります。右の画像には、Safari のデフォルトのメディア プレーヤーで再生が開始されるビデオ ファイルが表示されます。
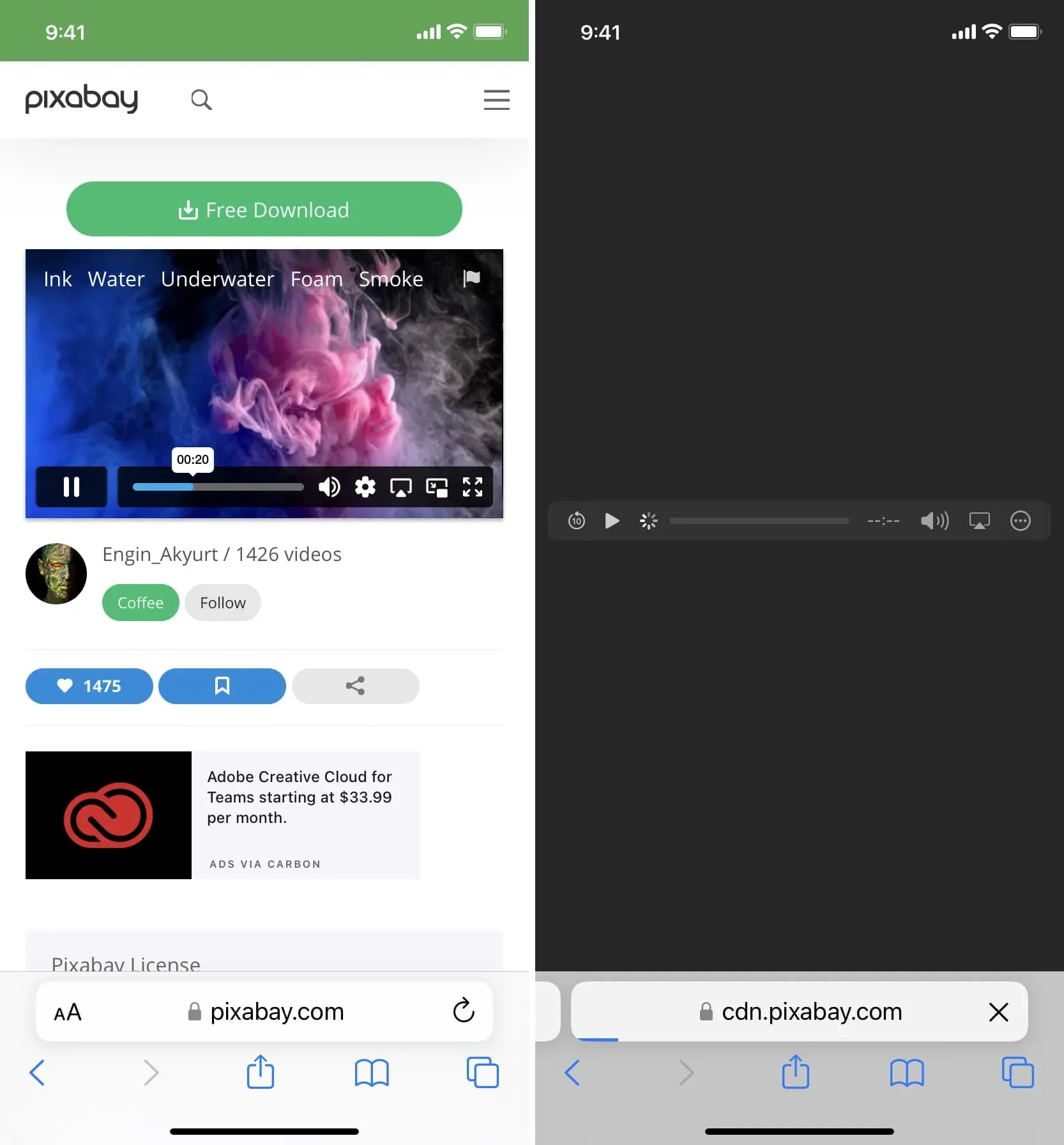
ビデオが Web サイトに埋め込まれている場合、通常は同じ Web ページ (左上の画像) で再生され、Safari ではビデオ プレーヤーは起動しません。この場合、そのようなビデオを保存できるサードパーティのサイトを探さない限り、ビデオをダウンロードすることはできません。たとえば、Twitter ビデオをクリックすると、ブラウザで再生が開始されます。Safari から直接ダウンロードすることはできませんが、Safari の Twitter Video Downloader などのサイトを使用すると、Twitter ビデオを取得して、サファリの動画。プレーヤー (右上の画像) をクリックすると、ファイルを保存できます。
サイトによっては、動画上で三角の再生ボタンを押すとWebページ上で再生されてしまい、ダウンロードできない場合があります。実際のビデオ ファイルをダウンロードし、Safari ビデオ プレーヤーで再生を開始する [表示]、[ダウンロード]、または [再生] ボタンを見つけて、この問題を解決できることを願っています。ファイルが Safari ビデオ プレーヤーに表示されたら、「ピクチャー イン ピクチャー」と入力し、[共有] ボタン > [ファイルに保存] をクリックします。
iPhone または iPad でダウンロードしたファイルを見つける
ダウンロードしたビデオは次の場所にあります。
Safari 内: アドレス バーのダウンロード ボタンをクリックし、[ダウンロード] をクリックすると、ビデオ ファイルが表示されます。
カメラロールの場合: 写真アプリを開き、「アルバム」タブの「最近」をタップします。
ファイル アプリの場合: ファイル アプリを開き、「最近」をタップしてビデオを表示します。「参照」をクリックして、ダウンロード フォルダー内のビデオを見つけることもできます。ファイル アプリでビデオのサムネイルを長押しし、[共有] > [ビデオを保存] を選択して写真アプリに追加します。
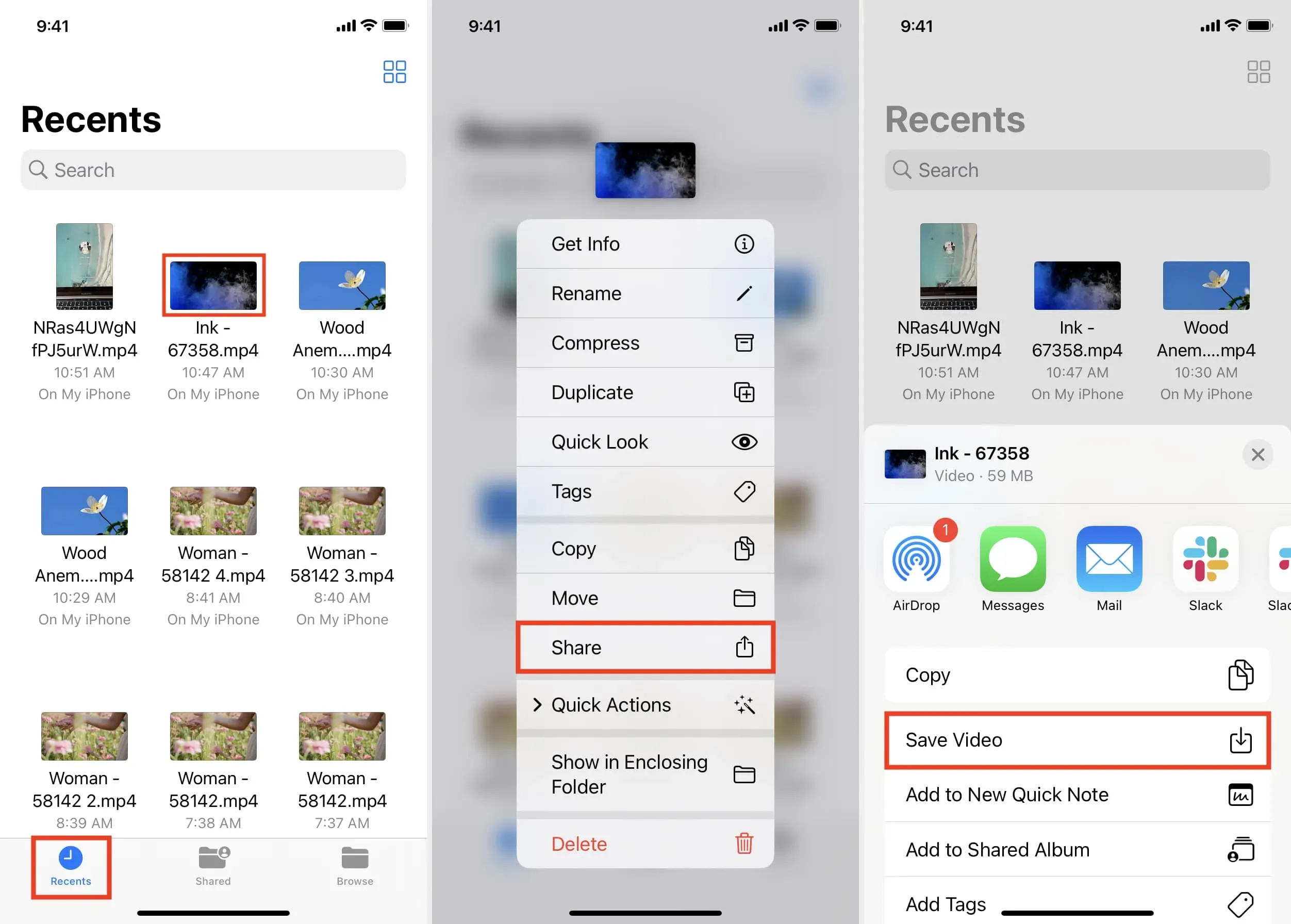
これは、iOS または iPadOS デバイスにビデオ ファイルをダウンロードする方法です。すべての Web サイトでビデオをダウンロードできるわけではありません。ただし、多くの場合、上記の方法を使用してローカルに保存し、Wi-Fi や携帯電話接続なしでオフラインで視聴できます。



コメントを残す