iPhone、iPad、MacのSafariでIPアドレスを非表示にする方法
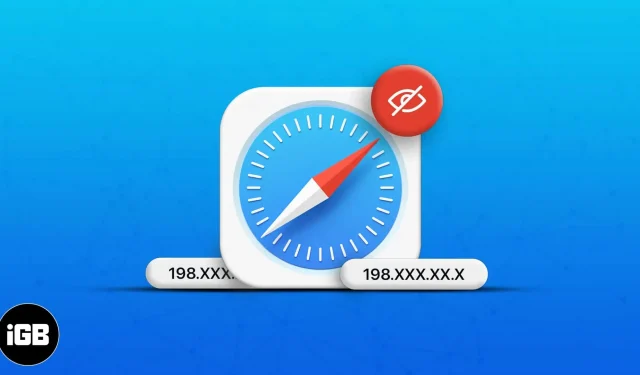
Apple では、ハッカーや広告会社による個人情報の使用を防ぐために、Safari ブラウザで IP アドレスを非表示にすることができるようになりました。この機能は、テクノロジー大手が開発した Intelligent Tracking Prevention プロジェクトの一部です。この記事では、iPhone、iPad、MacのSafariでIPアドレスを非表示にする方法を説明します。
- Safari で IP アドレスを隠す必要があるのはなぜですか?
- iPhoneおよびiPadのSafariでIPアドレスを非表示にする方法
- MacのSafariでIPアドレスを非表示にする方法
- プライベート リレーを使用して iPhone で IP アドレスを隠す
- プライベート リレーを使用して Mac で IP アドレスを隠す
Safari で IP アドレスを隠す必要があるのはなぜですか?
Safari ではトラッカーが Web サイト全体でユーザーを追跡することを許可していませんが、攻撃者は引き続き IP アドレスを追跡し、データを他の Web サイト、アプリ、広告主などと共有する可能性があります。
パーソナライズされた広告は役立つ場合もありますが、重大なプライバシー侵害につながる可能性もあります。したがって、当然ながら、IP アドレスを隠すのは賢明な決定です。
プライベートリレーに対してIPアドレスを隠す
IP アドレスを非表示にするをオンにすると、Web サイトがあなたの IP アドレスを閲覧したり追跡したりするのを防ぐことができます。
また、プライベート リレーは、完全な IP マスクを使用して物事を次のレベルに引き上げます。つまり、Web サイトやトラッカーから IP アドレスを隠します。また、ISP がさまざまなアプリケーションにわたってユーザーのプロファイリングを行うことを防ぎます。
特に、IP アドレスの非表示は、更新された Safari を使用するすべてのユーザーが利用できますが、プライベート リレーは iCloud+ 加入者のみが利用できます。iPhone/iPad および Mac で iCloud プライベート リレーが有効になっている場合、[IP アドレスを非表示] オプションに移動すると、次の 2 つのオプションが表示されます。
- トラッカーとウェブサイトから
- トラッカーから
iPhoneおよびiPadのSafariでIPアドレスを非表示にする方法
- 設定アプリを起動します。
- サファリに行きます。
- 下にスクロールして、「プライバシーとセキュリティ」セクションの「IP アドレスを非表示」をクリックします。
- 「トラッカーから」を選択します。
MacのSafariでIPアドレスを非表示にする方法
macOS Ventura にアップグレードした場合、またはまだ macOS Monterey を使用している場合は、次の手順でその方法を確認してください。
macOS ベンチュラの場合
- Safariアプリを起動します。
- 画面の左上隅にある「Safari」をクリックします。
- 設定に移動。
- 「プライバシー」タブに入ります。
- [トラッカーから IP アドレスを非表示にする] の横のボックスにチェックを入れます。
macOS モントレーの場合
- Safariアプリを起動します。
- 「Safari」→「環境設定」をクリックします。
- [プライバシー] タブに移動し、[トラッカーから IP アドレスを非表示にする] を選択します。
プライベート リレーを使用して iPhone で IP アドレスを隠す
- 設定を起動します。
- Apple ID [あなたの名前] アイコンをタップします。
- アイクラウドに行きます。
- 下にスクロールして、「iCloud+」の下にある「プライベートリレー」をクリックします。
- プライベートリレーをオンにします。
プライベート リレーを使用して Mac で IP アドレスを隠す
macOS Ventura と Monterey で IP アドレスを非表示にするプロセスは、いくつかの変更を除いてほぼ同じです。
macOS ベンチュラの場合
- Apple ロゴ → システム環境設定をクリックします。
- [あなたの名前]→iCloudを選択します。
- [プライベート リレー] → [オプション] を選択します。
- 「有効にする」をクリックします。
- IP アドレス構成を選択します。
- 共有位置情報を保持する: IP アドレスを隠しながら、サイトが Safari で翻訳されたコンテンツを表示できるようにします。
- 国とタイム ゾーンを使用する: 自分の国とタイム ゾーン内に留まりながら、より一般的な IP アドレスの場所を使用します。
macOS モントレーの場合
- Apple ロゴ → システム環境設定に移動します。
- 「Apple ID」→「iCloud」を選択します。
- [プライベート リレー] の横にあるボックスをオンにします。
- 好みに応じて IP アドレス構成を選択します。
- 共有された場所を維持する
- 国とタイムゾーンを使用する
おまけ: IP アドレスを隠すその他の方法
- 仮想プライベート ネットワーク: VPN を使用してインターネットにアクセスする場合、IP アドレスはマスクされます。iCloud プライベート リレーは VPN に似ていますが、専用の VPN サービスを選択することもできます。VPN を使用する方法とその理由について詳しくは、究極の VPN ガイドに従ってください。
- 広告ブロッカー: ただし、上記の方法が最も推奨されます。さらに詳しく知りたい場合は、サードパーティの広告ブロッカー アプリをインストールして、広告をブロックし、デバイス上の IP アドレスをマスクすることができます。
- 携帯電話設定で IP アドレスを非表示にする (iPhone のみ): 「設定」→「携帯電話」→「携帯電話オプション」に移動し、「IP 追跡の制限」をオンにします。
よくある質問
iPhone で IP アドレスを確認するには、「設定」→「Wi-Fi」に進み、ネットワーク名の横にあるボタン (i) をクリックすると、「IPv4 アドレス」の下に IP アドレスが表示されます。
いいえ、IP アドレスから正確な位置を特定することはできません。ただし、周囲の状況を把握することはできます。また、IP アドレスからお名前、電話番号、住所などの特定の個人情報が明らかになることはありません。
完了…
Safari は、iOS 16 と macOS Ventura でいくつかの興味深い改善を受けました。そして、この変更がプライバシーとアクセシビリティを優先していることが気に入っています。
そのため、後者が Chrome 対 Safari 戦争で主導権を握っています。Safariの長所と短所は何だと思いますか? 以下のコメント欄でご意見をお聞かせください。



コメントを残す