iPhone または iPad でピクチャー・イン・ピクチャーを使用して YouTube 動画を視聴する方法

Apple はサードパーティ開発者に、iOS 9 を搭載した iPad、そして最近では iOS 14 を搭載した iPhone でピクチャ イン ピクチャ機能へのアクセスを提供しましたが、YouTube は Safari 以外でこの機能をサポートしていない数少ないものの 1 つでした。またはプレミアム会員。幸いなことに、米国に住んでいる場合、これはもう当てはまりません。
Googleは7月11日、 iOSおよびiPadOS向けのYouTubeアプリにピクチャー・イン・ピクチャー機能の展開を開始した。PiP は以前、YouTube Premium 加入者向けの実験機能として利用可能でしたが、4 月にGoogle がまだ有効にしていないユーザー向けのオプションとして削除しました。この回避策により、Safari で YouTube ビデオにピクチャ イン ピクチャを使用できるようになり、YouTube アプリから直接 PiP でビデオを開くために使用できるショートカットもありましたが、それらは必要なくなりました。
米国にお住まいの場合、iOS および iPadOS 上の YouTube のピクチャ イン ピクチャは、無料ユーザーかプレミアム登録者かに関係なく、誰でも利用できます。ただし、無料ユーザーは音楽以外のコンテンツでのみ PiP を使用できます。PiP でミュージック ビデオを視聴するには、追加料金を支払う必要があります。PiP では YouTube ビデオをバックグラウンドで再生することもできるため、これは当然のことです。
この機能が利用可能であることを確認するには、YouTube アプリでプロフィール アイコンをタップし、[設定] を選択して [一般] を開き、ピクチャ イン ピクチャが無効になっている場合は有効にします。また、iPhone または iPad で「PiP を自動的に起動」機能を有効にする必要があるため、[設定] -> [一般] -> [ピクチャ イン ピクチャ] に移動して、それが有効になっていることを確認します。
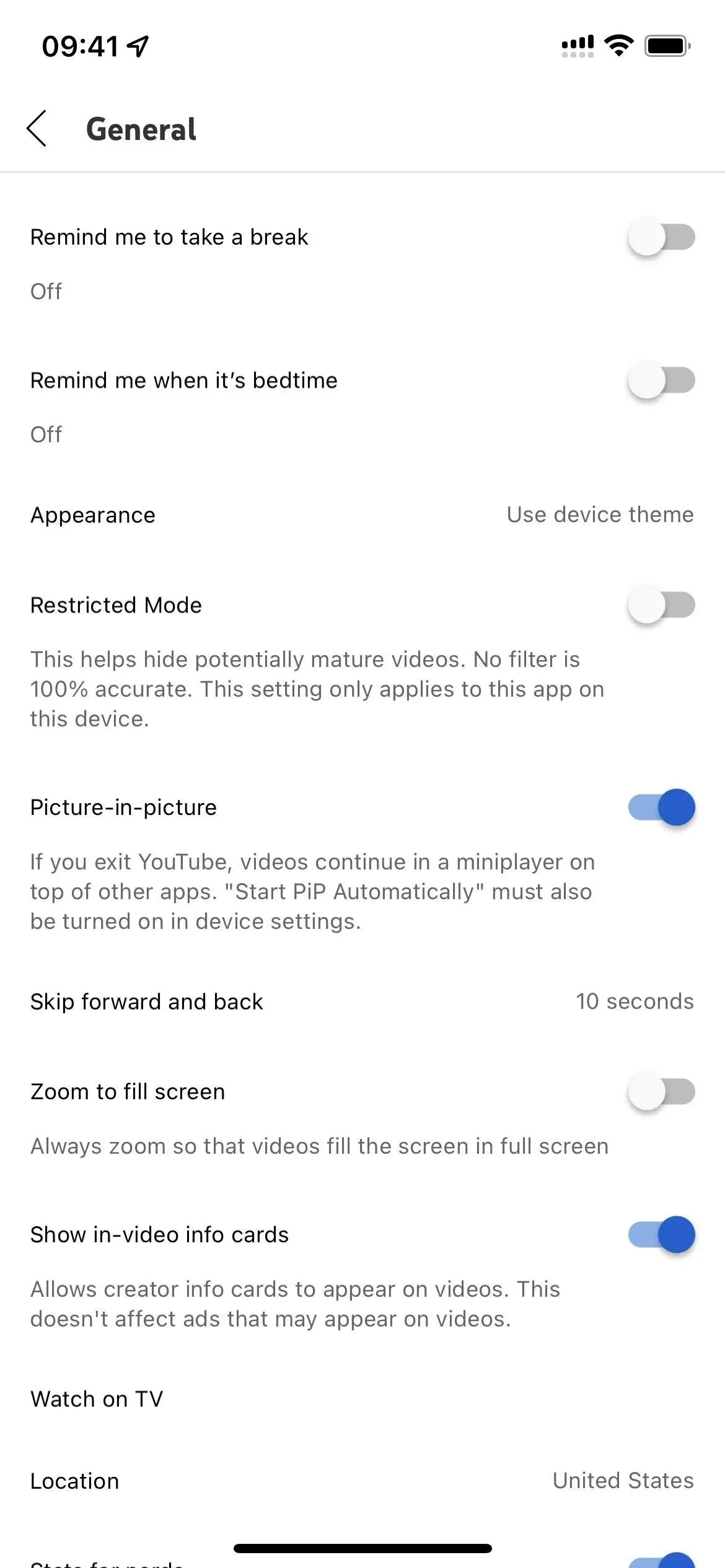
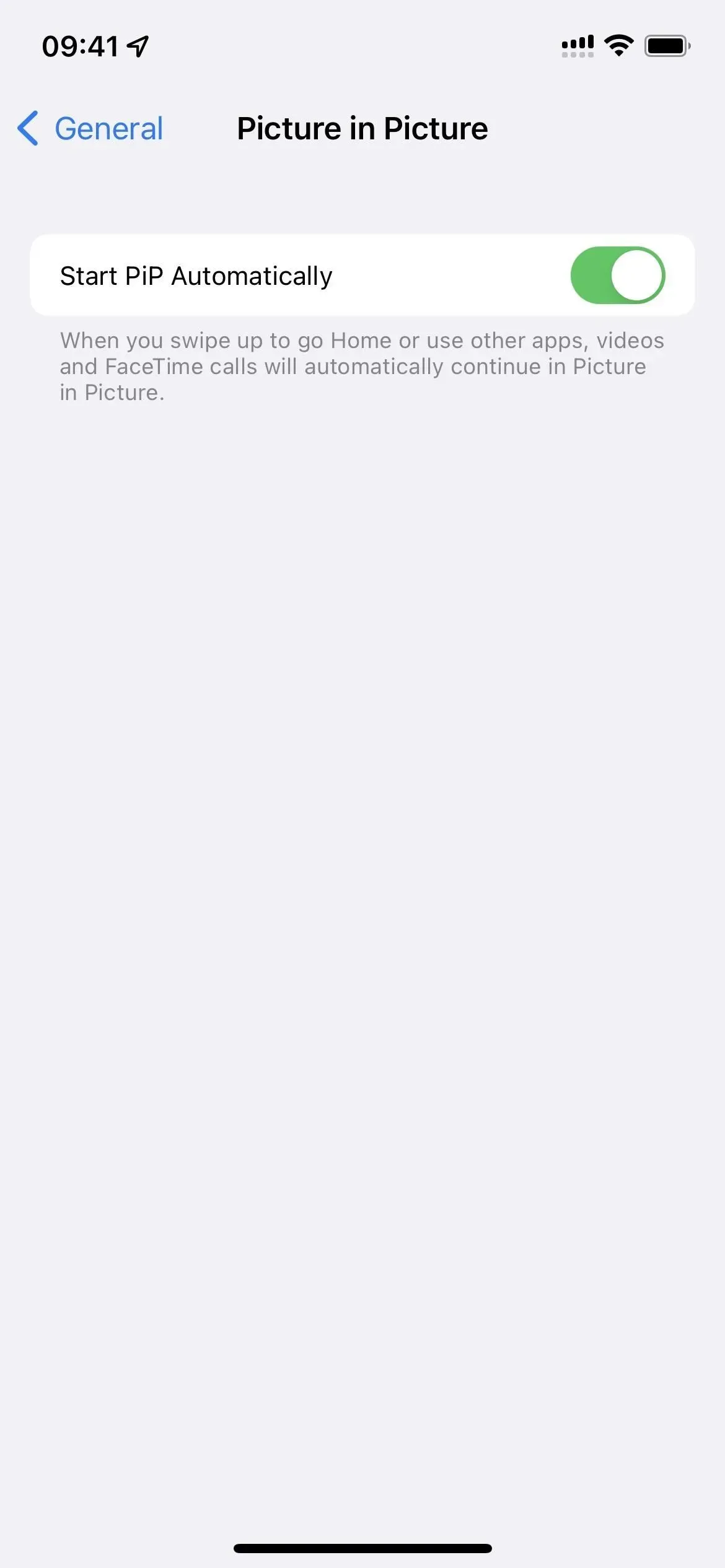
YouTube アプリのピクチャ イン ピクチャ機能を使用するには、任意のビデオ (無料ユーザーの場合は曲以外のビデオ) を再生します。全画面モード、通常のブラウジング モード、さらにブラウジング中に検索できるアプリ内の YouTube ミニ プレーヤーを使用している場合でも機能します。次に、YouTube アプリを閉じます。ビデオはすぐに Apple Picture-in-Picture オーバーレイ ウィンドウに折りたたまれます。
他のピクチャ イン ピクチャ ビデオと同様に、次のことができます。
- PiP オーバーレイを画面の別の部分にドラッグします。
- 再生中に非表示にするには、PiP オーバーレイを画面の外にドラッグします。
- PiP オーバーレイをダブルタップして折りたたむか展開します。
- PiP オーバーレイをタップして、プレーヤー コントロールを開きます。
- PiP プレーヤー コントロールの「X」ボタンを押してビデオを終了します。
- PiP プレーヤー コントロールの [最大化] ボタンをクリックして、アプリケーションに戻ります。
広告の再生中に YouTube 動画で PiP を実行することはできますが、PiP ウィンドウから広告を「スキップ」することはできません。代わりに、それらをスキップするには YouTube アプリに戻るまで待つ必要があります。



コメントを残す