2 つの HomePod スピーカーをペアリングしてステレオ ペアを作成する方法
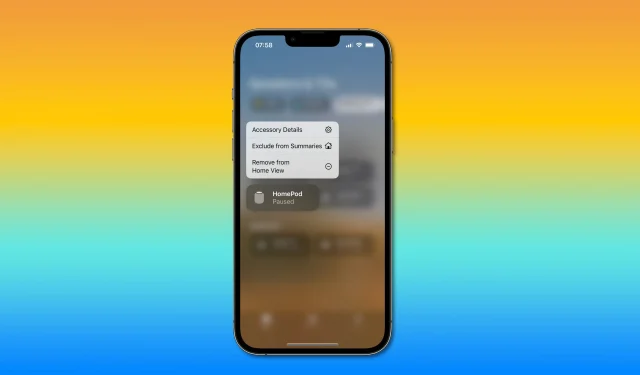
2 つの HomePod スピーカーまたは 2 つのミニ HomePod スピーカーをペアにして、ホーム シアターで最高の音質を実現するステレオ ペアを作成する方法を学びます。

2 台の HomePod を接続できますか?
はい。Apple では、2 つの HomePod または HomePod Mini スピーカーをペアにしてステレオ構成を作成し、ホーム シアターのオーディオ体験を向上させることができます。HomePod と HomePod mini のような 2 つの異なるスピーカーを混合してステレオ ペアを作成することはできません。読む: デフォルトの HomePod 音楽サービスを変更する方法
Apple のコンピューテッド オーディオは、HomePod ステレオ ペアを使用して左右のオーディオ チャネルを作成できるほど賢いです。アルゴリズムが HomePod の位置と距離を認識するため、ドルビー マルチチャンネル オーディオを聴いているときのサウンドステージが突然、より没入感のあるものになります。
HomePod のステレオ ペアを作成する方法

2 台の HomePod または 2 台の HomePod mini が電源に接続されている場合、ホーム アプリのいずれかのスピーカーの設定でステレオ ペアを作成するオプションを選択します。
- ホーム アプリで、HomePod をタッチアンドホールド (iOS) するか、右クリック (macOS) します。
- 下部にある設定の歯車をクリックします。
- HomePod設定で「ステレオペアの作成」を選択し、指示に従います。
ペアリングプロセスは非常に簡単なので、何もする必要はありません。数秒後、ホーム アプリに新しい HomePod ステレオ ペアが表示されます。両方の HomePod がホーム アプリで同じ部屋に割り当てられていることを確認してください。割り当てられていないと、ペアリング プロセスが失敗する可能性があります。読む: HomePod のシリアル番号を確認する方法
HomePod ステレオ ペアを無効にする方法
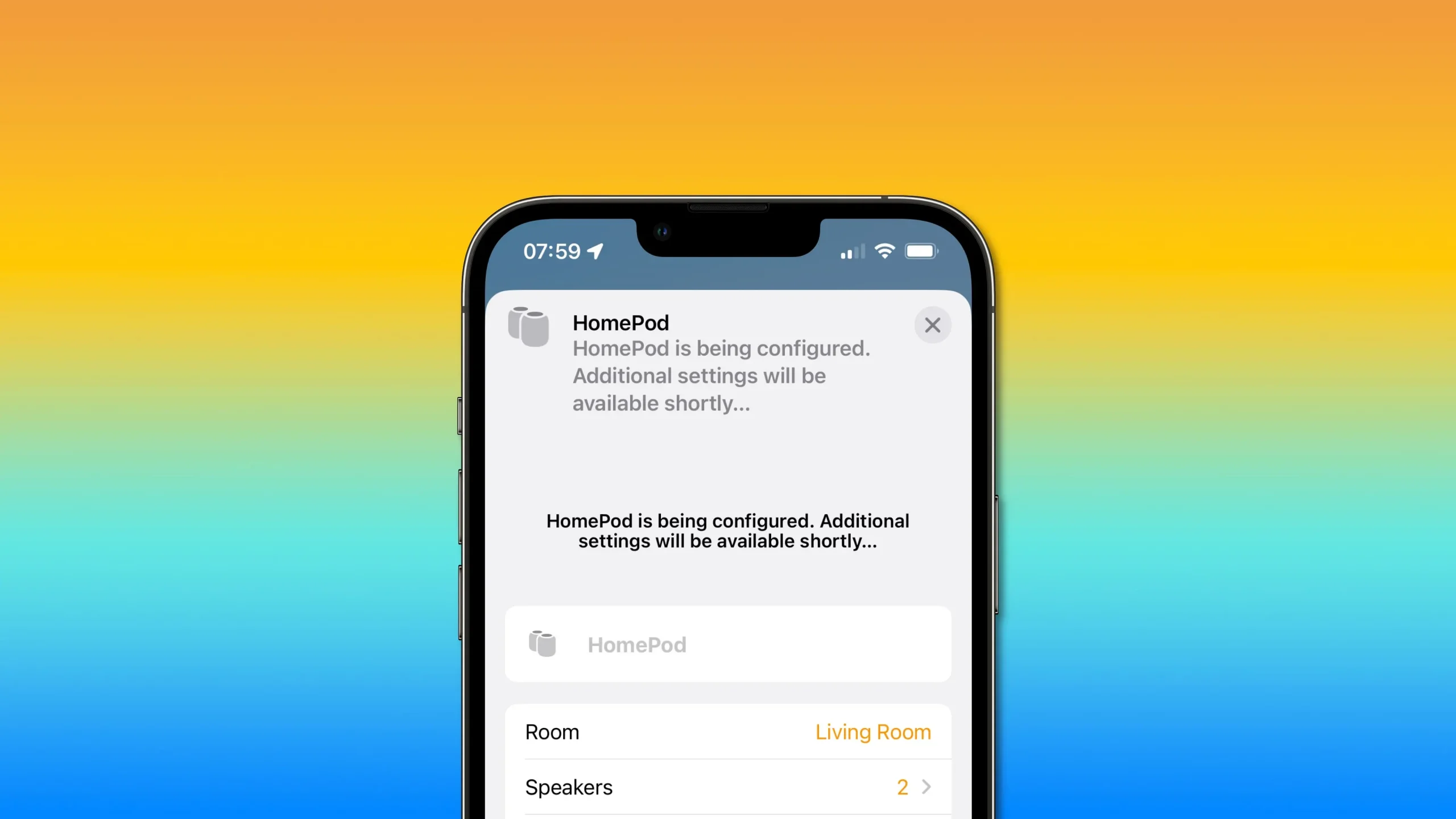
HomePod のステレオ ペアをオフにするには、Home アプリの HomePod 設定で [アクセサリのグループ化を解除] オプションを選択します。
- ホーム アプリで、HomePod をタッチアンドホールド (iOS) するか、右クリック (macOS) します。
- 下部にある設定の歯車をクリックします。
- 「アクセサリのグループを解除」を選択します。
HomePod ステレオ ペアをオフにすると、両方のスピーカーがホーム アプリに別々のアイコンとして表示されます。その後、通常どおり各 HomePod の設定を変更したり、必要に応じて将来的に再ペアリングしたりできます。
ペアリングされた各 HomePod を個別にセットアップする方法
各スピーカーの設定を変更するためにステレオ ペアを切断する必要はありません。代わりに、ホームアプリのステレオペア設定で「スピーカー」を選択し、スピーカーをタッチアンドホールドして設定インターフェイスを開きます。iOS または iPadOS デバイスのホーム アプリで、2 つの HomePod を長押しします。
- ホーム アプリで、HomePod をタッチアンドホールド (iOS) するか、右クリック (macOS) します。
- 下部にある設定の歯車をクリックします。
- 「スピーカー」というラベルの付いたオプションを選択します。
- HomePod をタッチまたは長押しして設定を開きます。
これで、スピーカーの名前を変更したり、スピーカーがある部屋を選択したり、HomeKit シーンを割り当てたり、分析にアクセスしたり、シリアル番号や接続されている Wi-Fi ネットワークなどの情報を表示したりすることができます。
2 つのスピーカーがステレオ構成で接続されている場合、HomePod のカスタマイズの多くは利用できないことに注意してください。それらを変更するには、HomePod ステレオ ペアをオフにする必要があります。読む: AirPodsをモノラルサウンドモードで使用する方法
左右の HomePod を識別してチャンネルを交換する方法
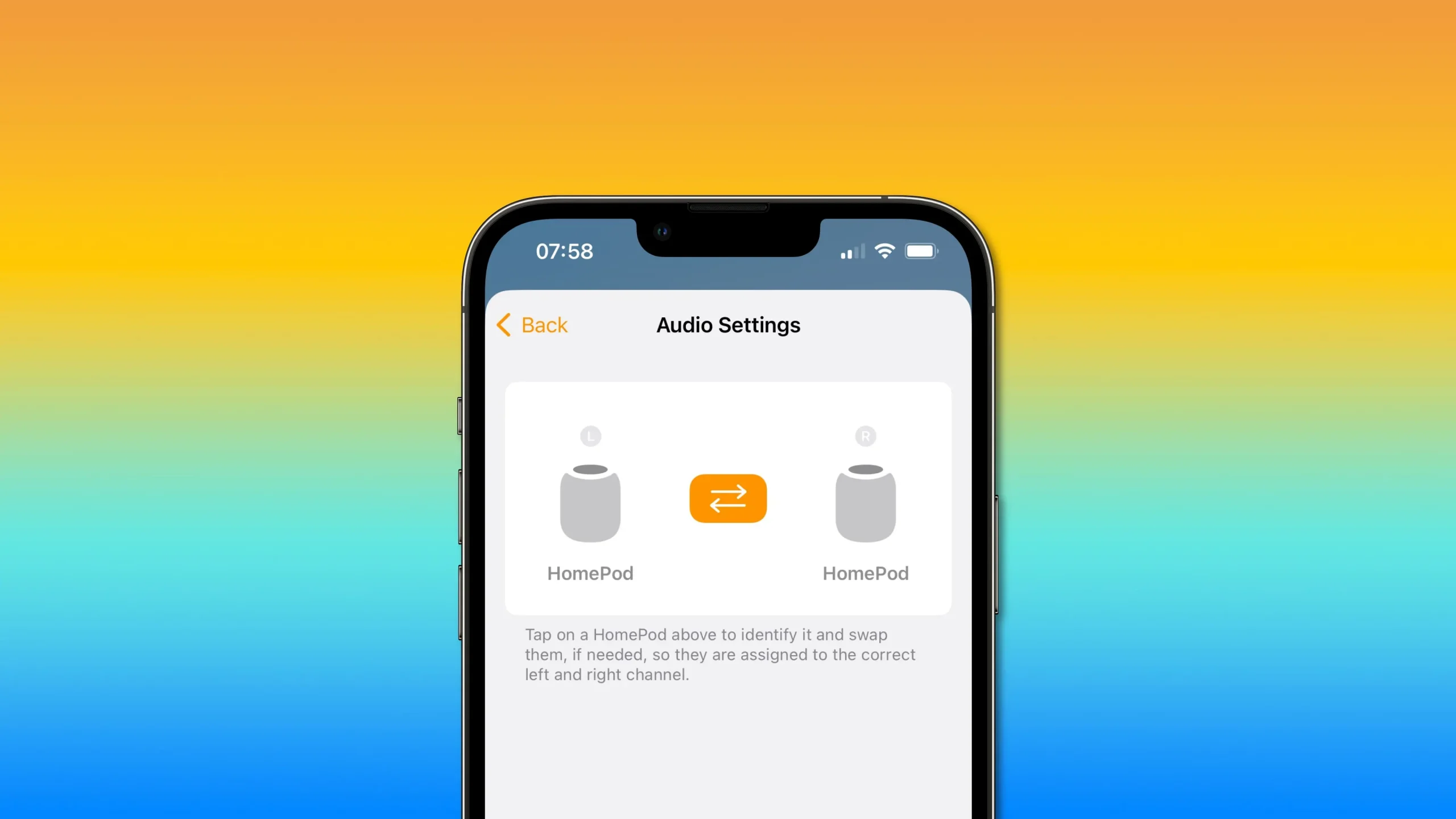
Home アプリで HomePod のペアのオーディオ設定にアクセスして、左右の HomePod を識別し、チャンネルの宛先を交換します。
- ホーム アプリで、HomePod をタッチアンドホールド (iOS) するか、右クリック (macOS) します。
- 下部にある設定の歯車をクリックします。
- 「サウンド設定」を選択します。
これで、どの HomePod が左ステレオ チャンネルに割り当てられ、どの HomePod が右チャンネルとして機能するかを決定できるようになりました。これを行うには、左または右の HomePod アイコンをタップするだけで、対応するスピーカーからサウンドが再生されます。
スピーカーが左右のステレオ チャンネルに誤って割り当てられている場合は、2 つの HomePod アイコンの間にあるオレンジ色の矢印をクリックしてチャンネルを交換します。
すべてが正常に戻っていることを確認するには、HomePod アイコンをタップしてスピーカーを特定します。また、HomePod がステレオ ペア構成の場合に区別しやすくするために、HomePod に独自の名前を付けることをお勧めします。
ステレオ HomePod と Apple TV
2 つのフルサイズ HomePod のステレオ ペアを作成している場合は、必ずそれを Apple TV 4K のデフォルトのオーディオ出力として設定してください。これを行うには、Apple TV 4K で [設定] → [ビデオとオーディオ] に移動し、[オーディオ出力] を選択します。次に、HomePod のステレオ ペアを選択します。Apple TV 4K は、ホーム シアター サラウンド サウンド用のスピーカーとサウンド計算アルゴリズムを使用します。
これは、ステレオの 2 つのフルサイズ HomePod が Apple TV 4K のデフォルトのオーディオ出力として設定されている場合、Dolby Atmos、Dolby Digital 7.1、および Dolby Digital 5.1 オーディオ ソースでのみ機能します。
Apple はサポート文書の中で、この機能は Apple TV HD モデルでは動作しないと述べています。もう 1 つ留意すべき点は、HomePod mini はドルビー オーディオ形式をサポートしていないため、99 ドルの HomePod mini スピーカーを 2 つ使ってホーム シアターを構築することはできないということです。
プラスの面としては、ステレオ ペアの方が機能し、サウンドもはるかに優れていますが、単一の HomePod を使用してホーム シアター体験を作成することもできます。



コメントを残す