iPhone でフォルダーを作成する方法 (2023)
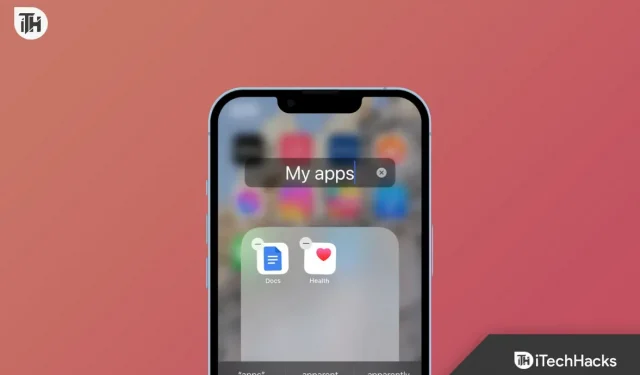
携帯電話のホーム画面を整理したくない人はいないでしょうか。携帯電話にインストールされている多くのアプリケーションを管理するのは困難です。多くのアプリケーションは同じカテゴリに属しますが、状況に応じて使用方法が異なるため、それらをインストールします。Android では、ホーム画面をより魅力的で整理されたものにするために使用できる機能がすでにたくさんあります。ただし、iPhone ユーザーの場合は異なります。
多くの iPhone ユーザーは、フォルダー機能がリリースされるまで、デバイス上のアプリを管理および整理するのに苦労していました。iPhone のフォルダーを使用すると、アプリを効果的に管理できます。iPhone のフォルダーについて詳しく知るために、この投稿を用意しました。この記事を読み終えるまでに、「iPhoneでフォルダーを作成する方法」を理解していただければ幸いです。
コンテンツ:
- 1 iPhoneのフォルダーとは何ですか?
- 2 iPhoneでフォルダーを作成する方法(2023)
- 3 iPhone でフォルダーの名前を変更する方法 (2023)
- 4 iPhone のフォルダーからアプリを削除する方法 (2023)
- 5つのよくある質問
iPhoneのフォルダーとは何ですか?
iPhone ユーザーは、iPhone 上でアプリを整理しておくのに苦労してきました。App Store では 100 を超えるアプリが入手可能です。ユーザーは同じカテゴリ内の最も評価の高いアプリをすべてダウンロードするので、動作しないアプリがある場合に別のアプリを使用できます。しかし、デバイス上で同じものを見つけることがいかに難しいかを私たちは知っています。デバイス上でアプリをスクロールしたり検索したりする必要があり、多くの時間を無駄にします。
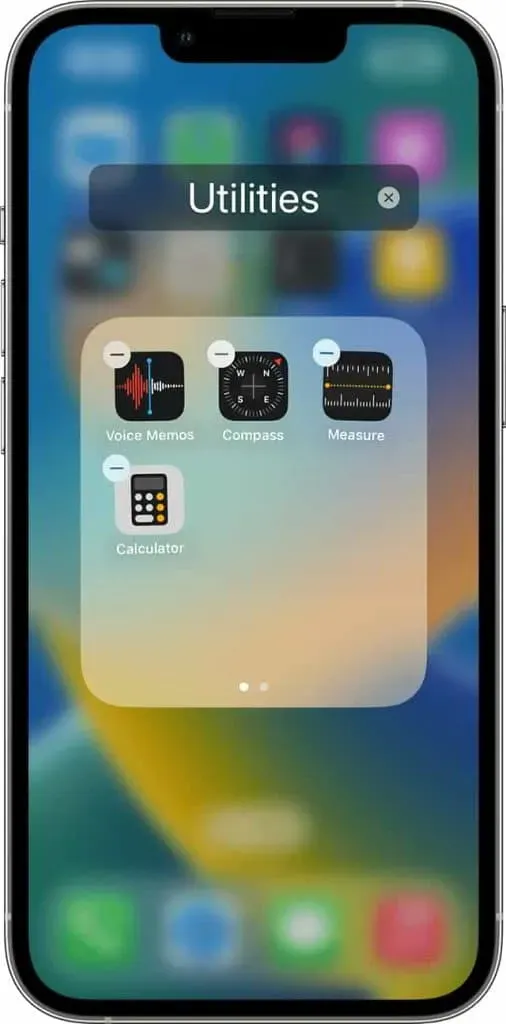
ただし、それは同じではありません。iPhone のフォルダー機能を使用すると、ユーザーはインストールされたアプリを簡単に管理できます。ユーザーはアプリケーションを自由に編成できます。ユーザーは好きな名前を付けることができるため、アプリを効率的に見つけて分類するのに役立ちます。ただし、iPhone にフォルダーを作成するには、以下に示すいくつかの手順に従う必要があります。必ず適切にテストし、それに応じて実装してください。
iPhone でフォルダーを作成する方法 (2023)
「iPhone フォルダーの作成方法」iOS のバージョンごとに異なる手順があります。iPhone でフォルダーを簡単に作成できるように、すべてのプロセスをリストしました。したがって、以下のプロセスを確認してください。
iOS 16、iOS 15、iOS 14でフォルダーを作成する方法
- まず、アプリが震え始めるまで画面をタッチしたままにします。
- 次に、1 つのアプリをもう 1 つのアプリの上にドラッグして、フォルダーを作成します。
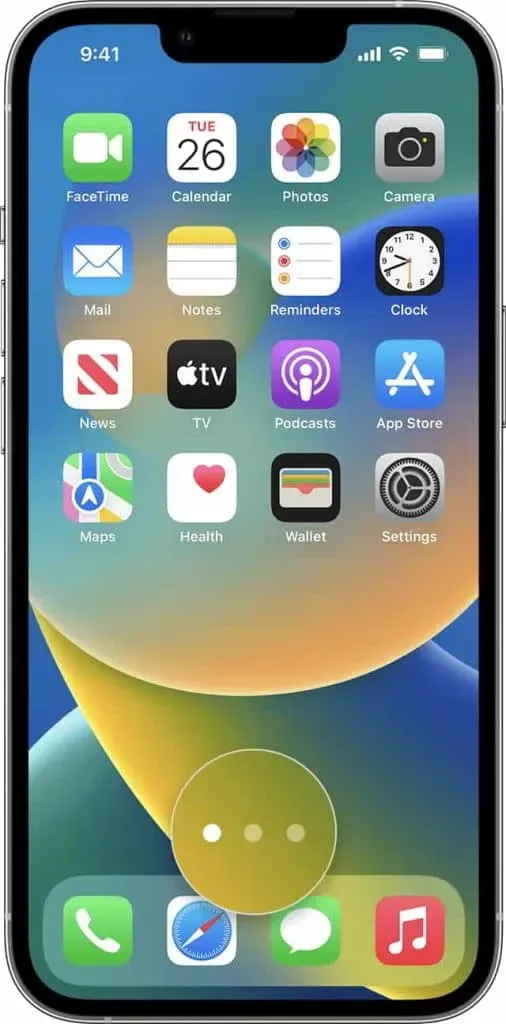
- その後、他のアプリを同じフォルダーにドラッグします。
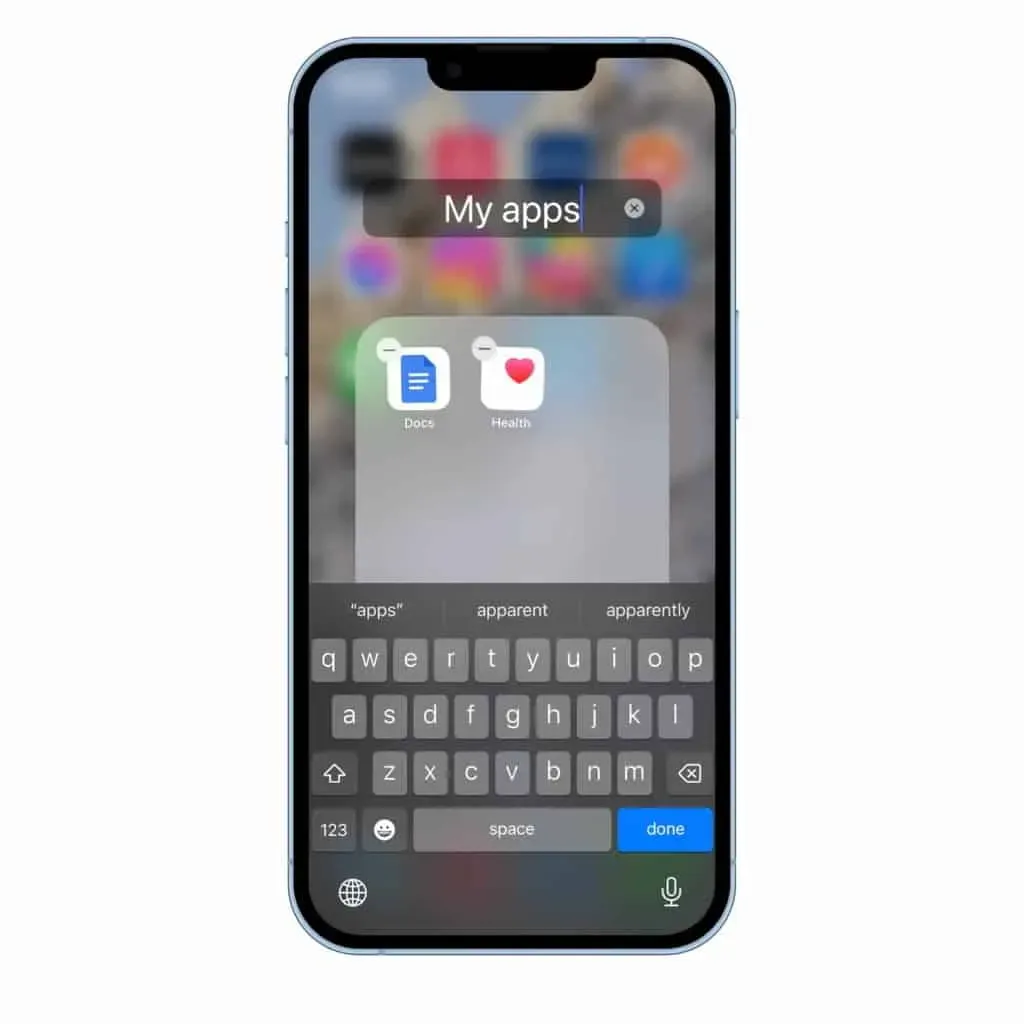
- フォルダーの名前を変更する場合は、フォルダーを長押しして、「名前の変更」をタップします。その後に名前を入力します。アプリが震え始めた場合は、ホーム画面に移動してもう一度試してください。
- 名前を変更したら、「完了」をクリックします。
- その後、ホーム画面をダブルタップします。
それで全部です; iPhone フォルダーの作り方はわかりましたね。
iOS 13およびiOS 12でフォルダーを作成する方法
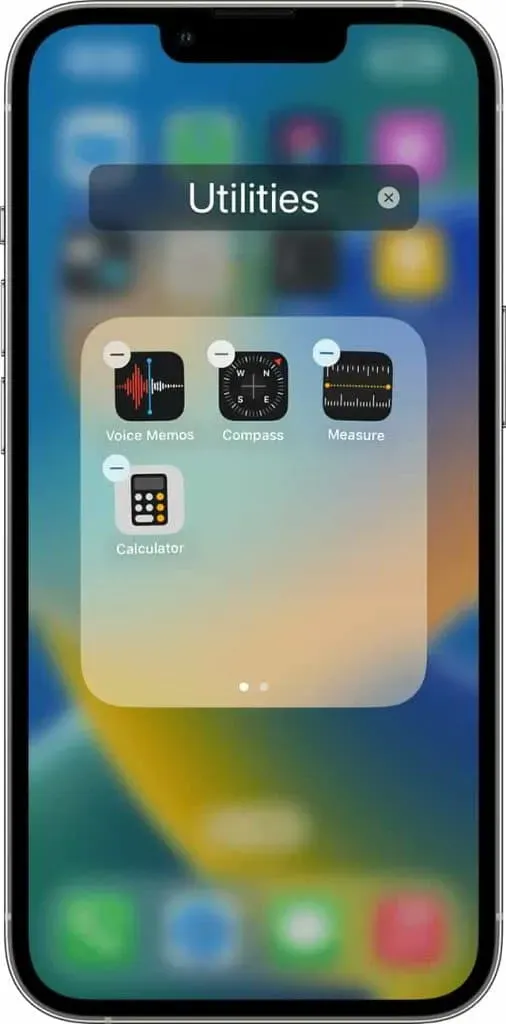
フォルダー機能は iOS 13 および iOS 12 では利用できません。ただし、ユーザーは同じページでニーズに応じてアプリを分類できます。これはフォルダーほど価値がないことはわかっていますが、抱えている問題は解決します。
- まず、ホーム画面で任意のアプリを長押しします。
- 「ホーム画面の編集」をクリックします。
- 次に、必要に応じて、使用する同じページ上でアプリを移動します。
- アプリケーションを分類する場合は、別のページに移動してください。これは、アプリケーションを適切に整理するのに役立ちます。
iPhone でフォルダーの名前を変更する方法 (2023)
フォルダーを作成すると、その名前が表示されます。名前はデフォルトでデバイスによって付けられます。フォルダーを作成すると、追加しようとしているアプリケーションのカテゴリに応じた名前が表示されます。したがって、「ファイナンス」カテゴリ内の 2 つのアプリを組み合わせると、名前は「ファイナンス」になります。ただし、名前変更機能を使用すると簡単に変更できます。以下に示す具体的な手順に従う必要があるので、必ず確認してください。

- まず、名前を変更したいフォルダーを長押しします。
- 揺れ始めたらもう一度クリックします。
- フォルダが画面上に開きます。
- 名前をクリックして変更します。
iPhone のフォルダーからアプリを削除する方法 (2023)

多くのユーザーはフォルダーを作成したことがあるかもしれませんが、そこから不要なアプリケーションを削除する方法がわからないかもしれません。私たちは皆、さまざまな状況に応じてさまざまなアプリを使用しています。アンインストールする必要があるフォルダー内のアプリケーションを使用していない可能性があります。これは、フォルダーをクリーンで整理された状態に保つためです。フォルダーを作成し、一部のアプリケーションを削除したい場合は、以下に示す手順に従う必要があります。
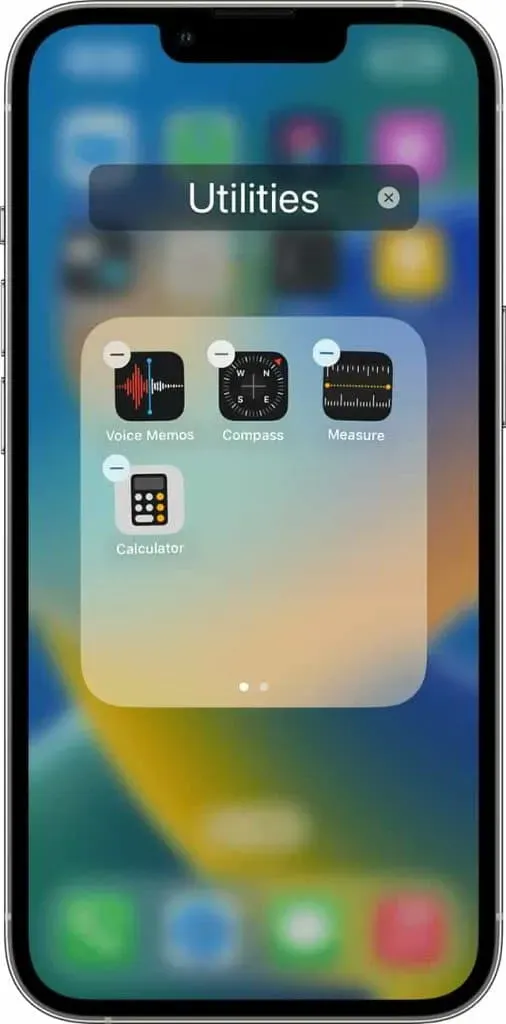
- まず、名前を変更したいフォルダーを長押しします。
- 揺れ始めたらもう一度クリックします。
- フォルダが画面上に開きます。
- 「-」を押してアプリを削除するか、そこからアプリを削除することもできます。
要約する
フォルダーは iPhone アプリを整理するのに最適な方法です。ただし、ホーム画面にフォルダーを作成するには、このガイドに記載されているいくつかの手順に従う必要があります。これらの手順により、フォルダーの作成、そこからのアプリケーションの削除、名前の編集ができるようになります。また、すべての iOS バージョンに「iPhone フォルダーの作成方法」メソッドを追加しました。これにより、手順を調べる時間を節約できることを願っています。それで全部です。
よくある質問
1. iPhone 13/14でフォルダーを作成できますか?
ユーザーは iPhone 13 で簡単にフォルダーを作成できます。以下に示す手順に従う必要があります。
- まず、アプリが震え始めるまで画面をタッチしたままにします。
- 次に、1 つのアプリをもう 1 つのアプリの上にドラッグして、フォルダーを作成します。
- その後、他のアプリを同じフォルダーにドラッグします。
- フォルダーの名前を変更する場合は、フォルダーを長押しして、「名前の変更」をタップします。その後に名前を入力します。アプリが震え始めた場合は、ホーム画面に移動してもう一度試してください。
- 名前を変更したら、「完了」をクリックします。
- その後、ホーム画面をダブルタップします。
2. iPhone アプリを整理するにはどうすればよいですか?
フォルダーを使用すると、iPhone アプリを簡単に整理できます。ユーザーが管理しやすいようにフォルダーが追加されます。
3. iOS 16でフォルダーを作成するにはどうすればよいですか?
iOS 16 でフォルダーを作成する場合は、以下の手順に従う必要があります。



コメントを残す