ロックされているときに iPhone を消去して新しいパスコードを取得する方法
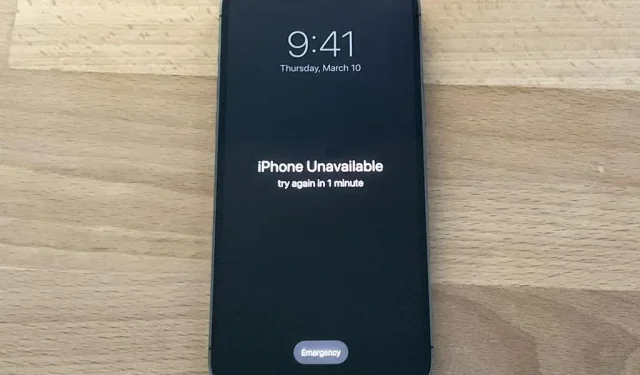
iPhone からロックアウトされたことがありますか? パスワードを忘れた可能性があります。あるいは、アクセス権のある誰かが冗談でパスワードを変更した可能性があります。iPhone のディスプレイが破損し、反応しなくなる場合もあります。理由が何であれ、次回問題が発生したときに iPhone に再びアクセスする簡単な方法があります。
iPhone のパスコードを思い出せない場合、またはわからない場合、Apple はコンピュータでリカバリ モードを使用してデバイスを復元することをお勧めします。しかし、コンピューターを持っていない場合はどうすればよいでしょうか? それとも、iPhone に戻る必要があるときに簡単にアクセスできませんか? Apple Store の近くに住んでいない場合はどうすればよいですか?
iOS には、コンピュータを使わずにどこにいても iPhone を消去して新しいパスコードを作成できる機能が組み込まれています。それがうまくいかない場合でも、他のほぼすべてのデバイスを使用して iPhone を簡単に消去できます。
間違ったパスワードを使用する
デフォルトでは無効になっていますが、iPhone の設定アプリで「Face ID とパスコード」または「Touch ID とパスコード」に移動すると、パスコードの試行が 10 回失敗した後に「データを消去」するオプションがあります。
トグルがオンの場合、パスコードの試行が 10 回失敗すると、iOS はデバイスからデータを自動的に削除します。ただし、同じ間違ったパスワードを連続して入力しようとしてもカウントされません。データを自動的に消去する場合、Apple ID との関連付けは削除されないため、デバイスを復元できるのはあなただけであり、盗難者は復元できません。
この方法を使用して、最初からやり直すことも、バックアップを使用して iPhone を復元することもできます。あまり便利ではありませんが、iCloud にバックアップする場合には良いオプションです。そのため、どこからでも iPhone を消去して復元し、新しいパスコードを設定できます。
10 回の試行は数秒の作業のように思えるかもしれませんが、少し難しいです。何かを消去する前に、5 回目の失敗後に 1 分間ロックアウトされます。同じ間違ったアクセス コードを複数回入力した場合、それ以降の試行は制限の計算にカウントされません。さらに次のように展開します。
- 5 回失敗した後: 1 分間待機します
- 6 回失敗した後: 5 分間待機します
- 7 回失敗した後: 15 分間待機します
- 8 回失敗した後: 15 分間待機します
- 9 回失敗した後: 1 時間待機
- 10 回失敗した後: デバイスからデータを自動的に消去します。
ただし、iOS 15.2 以降を実行している場合は、iPhone をワイプして復元する試行が 10 回すべて失敗するまで待つ必要はありません。
最初の 15 分間のロックが発生すると、画面に「iPhone を消去」ボタンが表示されます。タッチして、もう一度タッチして確定します。次に、Apple ID のパスワードを入力すると、Apple ID からサインインします。オートワイプではデバイスの関連付けが維持されますが、この方法では関連付けられません。iPhone 自体の消去が開始され、指示に従って復元し、新しいパスコードを設定します。
ロック画面に「セキュリティ ロック」が表示されているときにデバイスを再起動すると、デバイスのロックが解除されるまで Wi-Fi ネットワークに再接続できなくなります [したがって、「電話を消去」することもできなくなります] 。アクティブなサービスがある場合、携帯電話デバイスは携帯電話ネットワークに再接続します。
設定アプリで「データ消去」スイッチをオンにしていない場合、これらのロックは引き続き表示されますが、「iPhone が無効になっています」というエラーが表示され、iPhone を Mac に接続する必要があります。またはパソコン。リカバリモードを使用します。iOS 15.2 以降では、7 回目の試行が失敗した後も、「iPhone を消去」ボタンが画面に表示されます。
ノート。携帯電話プランで eSIM を使用している場合、Apple は、最初に通信事業者に連絡して QR コードを取得し、復旧したときに eSIM を再構成することをお勧めします。それ以外の場合は、eSIM に問題がある可能性があります。
別のデバイスを使用する
上記の方法がうまくいかない場合は、別のデバイスを使用して iPhone をクリーニングできます。デバイスは、インターネット ブラウザにアクセスできる任意のデバイスです。たとえば、古い Android スマートフォン、古い iPhone、任意のコンピュータ (PC、Mac、または Linux)、iPad、Android タブレット、さらに一部のスマート TV でも使用できます。
Apple ID のパスワードを確認する
まだお持ちでない場合は、Apple ID のパスワードを確認する必要があります。パスワードがわからない場合は、パスワードをリセットできます。
データがバックアップされているかどうかを確認する (オプション)
iPhone を消去すると、iPhone 上のすべてのデータが消去されることに注意してください。バックアップされていないデータは完全に削除されます。このため、このプロセスを実行する前に、バックアップが有効になっているかどうかを確認することをお勧めします。ただし、私と同じでバックアップを使用しない場合は、ステップ 4 に進んでください。
コンピューターまたはタブレットから:
- appleid.apple.comにアクセスします。
- 他の人のデバイスを使用している場合は、その人の Apple ID でサインインするかどうかを尋ねるポップアップが表示される場合があります。希望しない場合は、「キャンセル」をクリックしてください。
- Apple ID でサインインします。
- 左側の列の「デバイス」をクリックします。
- 消去したいデバイスをクリックします。
- 最後にiPhoneをバックアップした日時が「iCloudバックアップ」の横に表示されます。
iPhone または Android から:
- appleid.apple.comにアクセスします。
- 他の人のデバイスを使用している場合は、その人の Apple ID でサインインするかどうかを尋ねるポップアップが表示される場合があります。希望しない場合は、「キャンセル」をクリックしてください。
- Apple ID でサインインします。
- 上部の「サインアウト」ボタンの横にある矢印をクリックします。
- 「デバイス」をクリックします。
- 消去したいデバイスを選択します。
- 最後にiPhoneをバックアップしたのは「iCloudバックアップ」になります。
データが最近バックアップされた場合は、iPhone を消去できます。データのバックアップがなく、重要な情報が iPhone に保存されている場合は、iPhone のロックが解除されるまで待つか、データを取り戻すために Apple に予約を入れることができます。
Find My Web アプリケーションにサインインします。
リモートワイププロセスを開始するには、icloud.com/find / にアクセスして iCloud で「探す」アプリを開くか、別のデバイスで「探す」アプリを開いて、プロフィールタブの「友達を助ける」をタップします。使用しているデバイスに関連付けられている Apple ID を使用してサインインすることがすぐに要求される場合があります。他の人のデバイスを使用している場合は、「キャンセル」をクリックまたはタップします。
デバイスを消去する
もう一度言いますが、iPhone は完全に消去され、バックアップされていないデータはすべて失われることに注意してください。
すべてのコンテンツと設定が削除されます。消去された iPhone は見つからず、追跡もできません。この iPhone を復元すると、復元後に一部のサービスが一時的に利用できなくなる可能性があります。
コンピューターまたはタブレットから:
- 上部のメニューバーの「すべてのデバイス」をクリックします。
- 消去したいデバイスを選択します。
- 「iPhoneを消去」をクリックし、もう一度「iPhoneを消去」をクリックして確認します。
電話から:
- 消去したいデバイスをクリックします。
- 「iPhoneを消去」をクリックします。
- 「続行」をクリックして確認します。
新しいパスコードを使用して iPhone をセットアップする
デバイスを消去した後、iPhone を再度セットアップする必要があります。バックアップがあれば復元できますが、最初からやり直すこともできます。デバイスも iCloud でロックされるため、Apple ID パスワードを使用してロックを解除する必要があります。



コメントを残す