iPhone、iPad、Mac で PDF ドキュメントを圧縮してファイルサイズを減らす方法
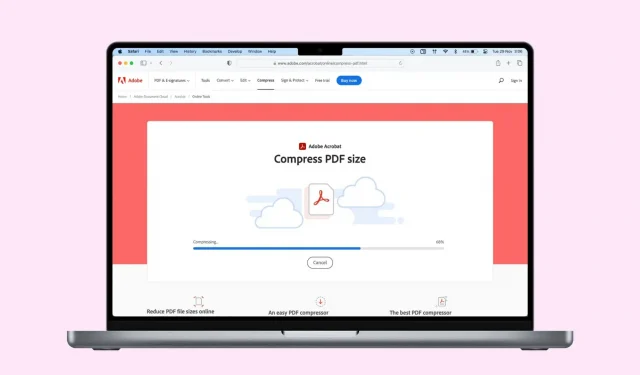
PDF ドキュメントをアップロードまたは共有しようとしたときにサイズ制限を超えた場合、またはローカル ストレージ領域を節約したい場合は、ファイル サイズを減らす必要があります。
このガイドでは、iPhone、iPad、Mac で PDF ファイルを圧縮する無料で簡単な方法をいくつか紹介します。すべてを参照して、ニーズに合ったものを選択してください。
組み込みツールを使用して PDF を縮小します
まず、macOS、iPadOS、iOS に組み込まれている PDF 圧縮ツールを使用してみましょう。
Mac でプレビューする
Mac では、追加のソフトウェアを必要とせずに PDF を簡単に作成できます。このプロセスは高速ですが、特に品質、および結果として生成される PDF のファイル サイズに関してカスタマイズ オプションが不足しています。
このような場合、数 MB の非常に大きな PDF ファイルが作成される可能性があります。もちろん、ドキュメントの品質が高くなるほど、ファイルは重くなります。
ファイル サイズよりも品質が重要な場合もありますが、ほとんどの場合、たとえば電子メールで送信しやすくするために、ファイル サイズを小さくする必要があるでしょう。幸いなことに、Mac の比較的知られていない機能を使用すると、既存の PDF ファイルを圧縮してサイズを減らすことができます。その方法は次のとおりです。
- 圧縮したい PDF ファイルをダブルクリックして開きます。デフォルトでは、プレビュー モードで開きます。そうでない場合は、必ずプレビューを使用してこのファイルを開いてください (右クリック > [プログラムから開く] > [プレビュー])。
- メニューバーで「ファイル」をクリックし、「エクスポート」をクリックします。
- 「クリスタルフィルター」ドロップダウンメニューをクリックします。
- [ファイル サイズを縮小する] を選択し、[保存] をクリックします。圧縮された PDF ファイルがコンピュータに保存されます。
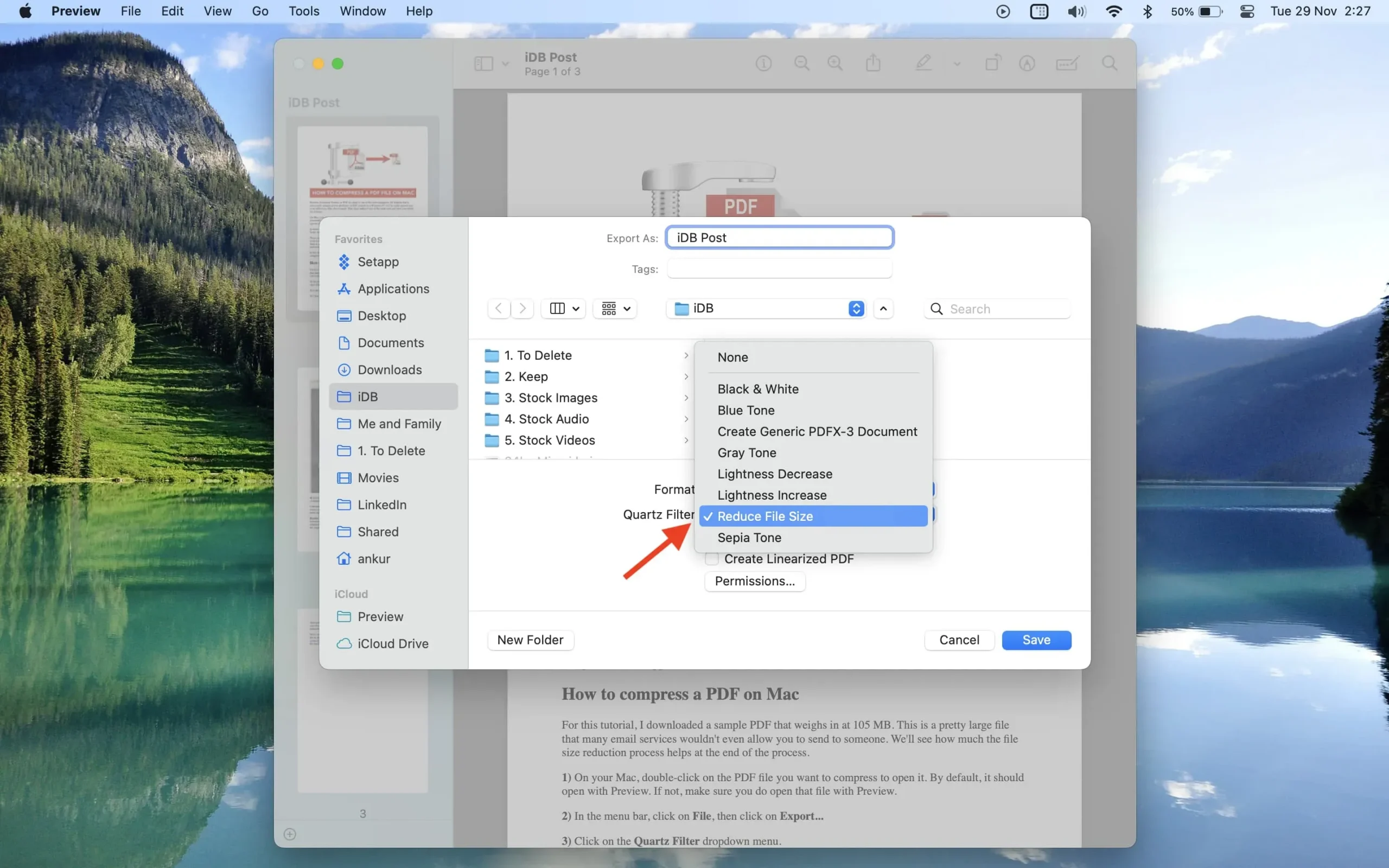
残念ながら、圧縮レベルを制御することはできません。ほとんどの場合、おそらく気にする必要はありませんが、これを本当に変更したい場合は、以下で説明する他のオプションを検討する必要があります。
iPhone および iPad のファイル アプリのクイック アクション
- iOS または iPadOS デバイスでファイル アプリを開き、PDF ファイルを見つけます。
- PDF ファイルを長押しし、[クイック アクション] > [ファイル サイズの最適化] を選択します。ファイル アプリは PDF ファイルを処理し、サイズを縮小して保存します。
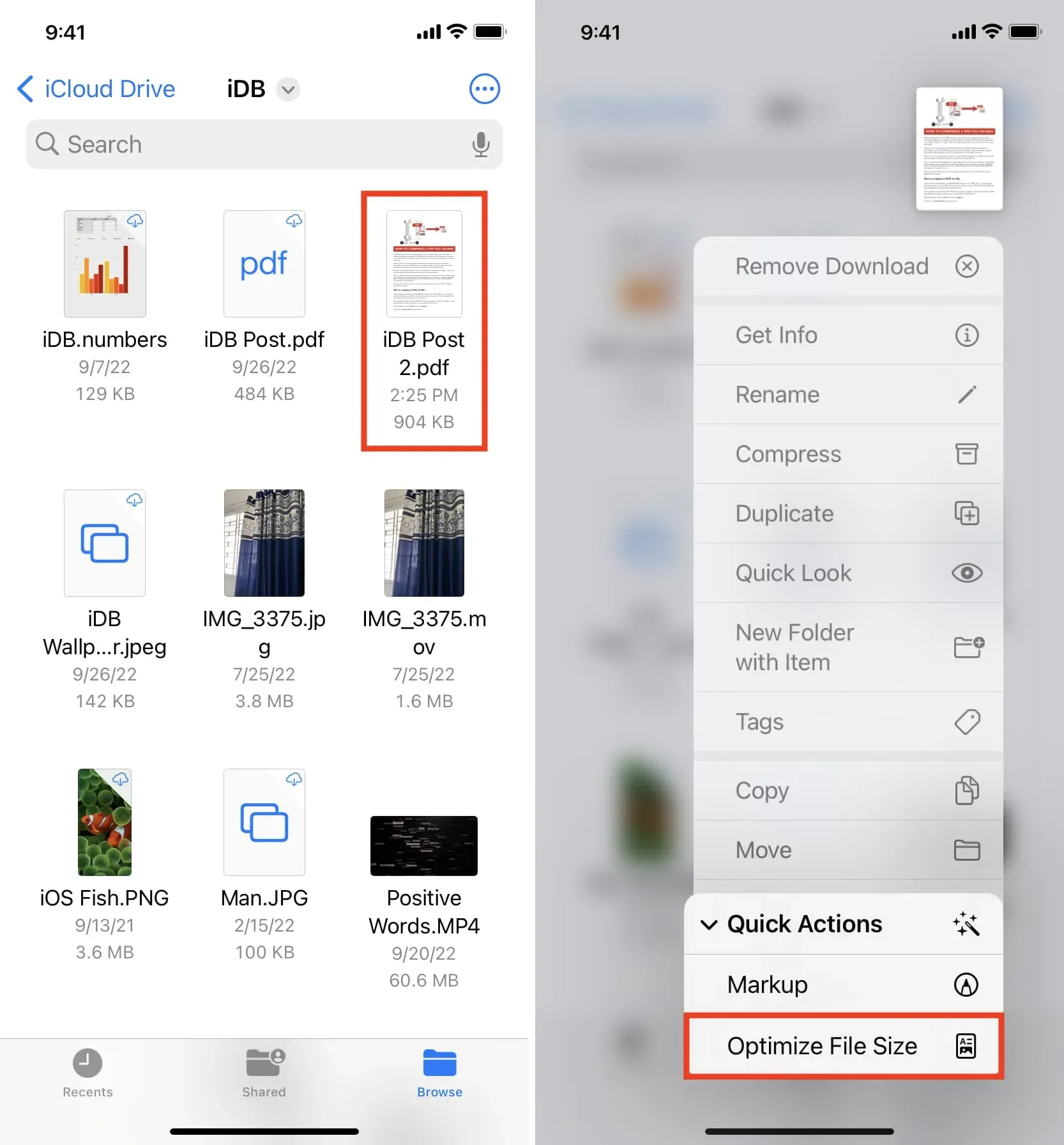
ノート。圧縮 PDF ファイルの作成中にファイル アプリがハングした場合は、ファイル アプリを強制的に閉じて、再度開きます。
iOSのショートカット
無料の「PDF ファイル サイズの最適化」ショートカットを使用すると、iPhone または iPad 上の PDF ファイルのサイズを減らすことができます。
- このリンクからショートカットを取得します。
- [PDF ファイル サイズの最適化] ショートカット タイルをタップし、ファイル アプリで PDF を選択し、[開く] をクリックします。
- ショートカットは PDF のサイズを縮小し、その圧縮ファイルをどこに保存するかを尋ねます。ファイル アプリで場所を選択し、[開く] をクリックします。PDF のサイズによっては、ショートカットがファイルを保存して、最終的に保存された通知が表示されるまでに時間がかかる場合があります。
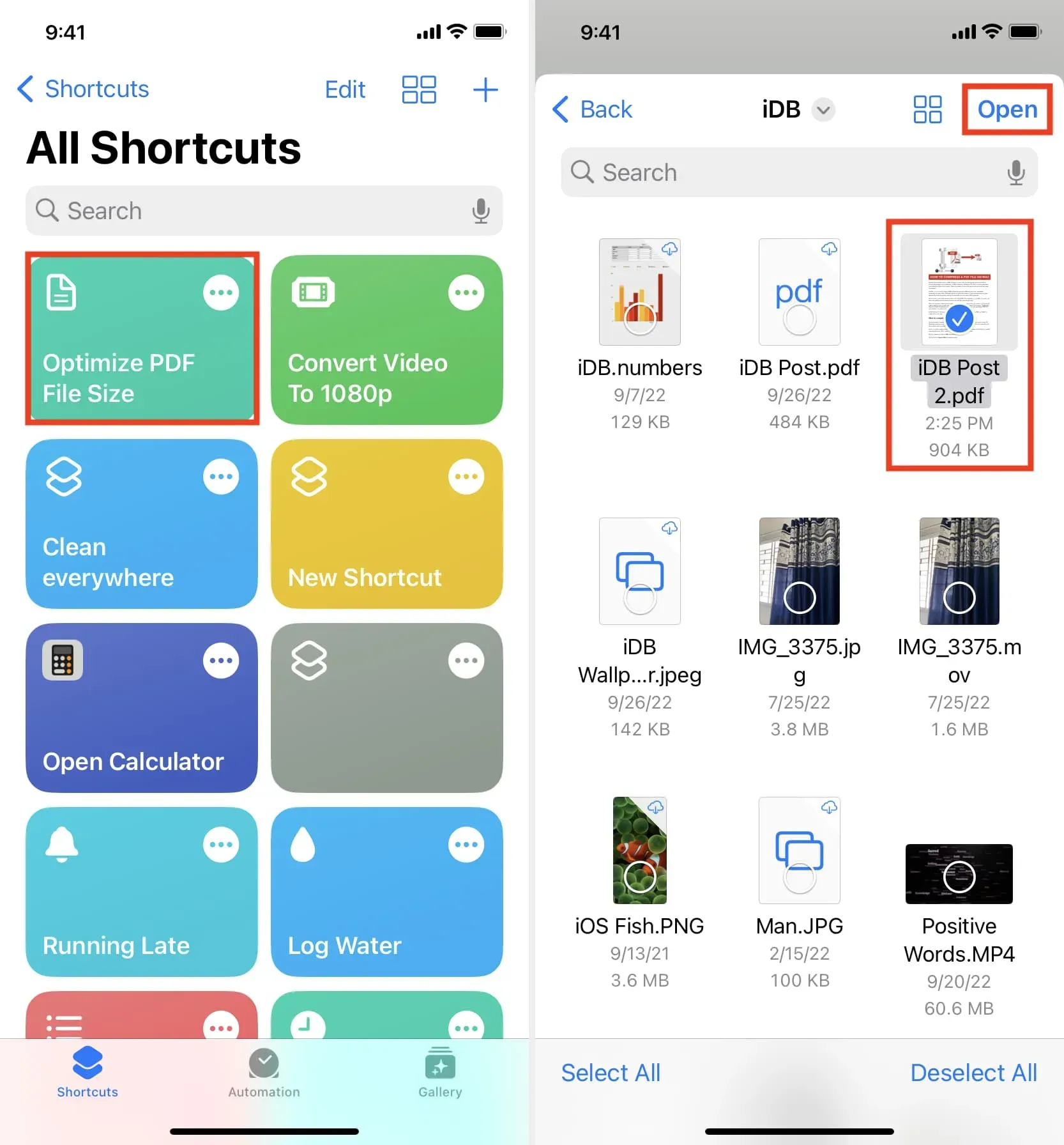
重要: 上記の組み込みメソッドは、すべての PDF で機能するわけではありません。したがって、特定の PDF で機能しない場合は、以下にリストされている方法を使用する必要があります。
オフライン アプリケーションを使用してファイル サイズを削減する
ここでは、PDF サイズを効率的に圧縮できる iOS および macOS アプリについて説明します。iPhone または Mac App Store で「PDF 圧縮」を検索すると、たくさんのオプションが表示されます。一部のアプリでは、PDF をオンラインでダウンロードしたり、機能させるために支払いが必要になったりします。ただし、以下で説明するものはオフラインでも動作し、無料で使用できます。非常に機密性の高い PDF を圧縮する場合は、デバイスの Wi-Fi と携帯電話データを自由にオフにしてください。それでも、これらのアプリは PDF のサイズを縮小し、PDF が外部サーバーに送信されないようにします。
ポピー
軽量 PDF : PDF ファイルのサイズを最大 90% 削減できるシンプルなアプリケーションです。使い方はこれ以上に簡単です。アプリを開いて、PDF を小さなウィンドウにドラッグ アンド ドロップするだけです。アプリケーションは実際のファイルを圧縮して変更します。PDF ファイルを選択し、Command + I を押すと、縮小されたファイル サイズが表示されます。
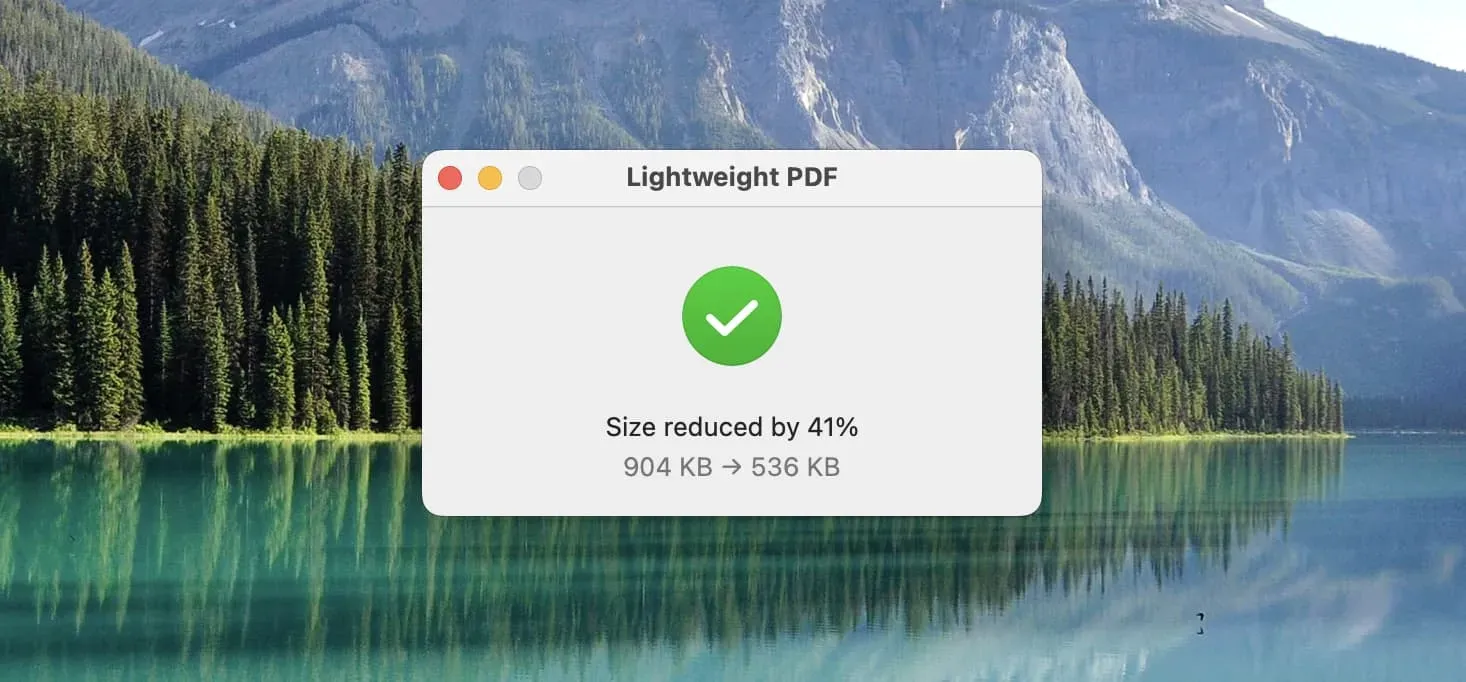
軽量 PDF が簡単すぎると思われる場合は (実際にそうです)、Mac 上でオフラインで動作する次の無料 PDF 圧縮アプリを使用してください。
PDF Compressor Star : このアプリケーションを開くと、1999 年に作成されたように見えます。ただし、macOS Ventura でも意図したとおりに動作します。まず、PDF ファイルをウィンドウにドラッグします。次に、歯車アイコン (設定) をクリックし、圧縮レベルを選択します。最後に、「開始」をクリックし、出力場所を選択して「保存」をクリックします。
PDF コンバーター: このアプリケーションのツールの多くは有料です。ただし、PDF を圧縮するものは無料で使用できます。
PDF Compress+ : ファイルをドラッグ > PDF 圧縮品質を選択 > 「圧縮」をクリック > 出力フォルダーを選択し、再度「圧縮」をクリックします。
PDF リーダー: 他のアプリケーションと同様に、これを使用して、選択した圧縮レベルに応じて PDF サイズを縮小できます。
iPhoneとiPad
- PDF it All アプリをダウンロードして開き 、「PDF を圧縮」をタップします。
- 「圧縮レベル」をクリックし、「低」、「中」、「高」、または「超高」を選択します。
- 次に、「PDF ファイルを選択」>「マイファイルと iCloud」をクリックし、ファイルアプリで PDF ファイルを選択します。
- 「PDF を共有」をクリックしてオプションを選択します。圧縮ファイルをファイル アプリに保存するには、「ファイルに保存」をタップします。
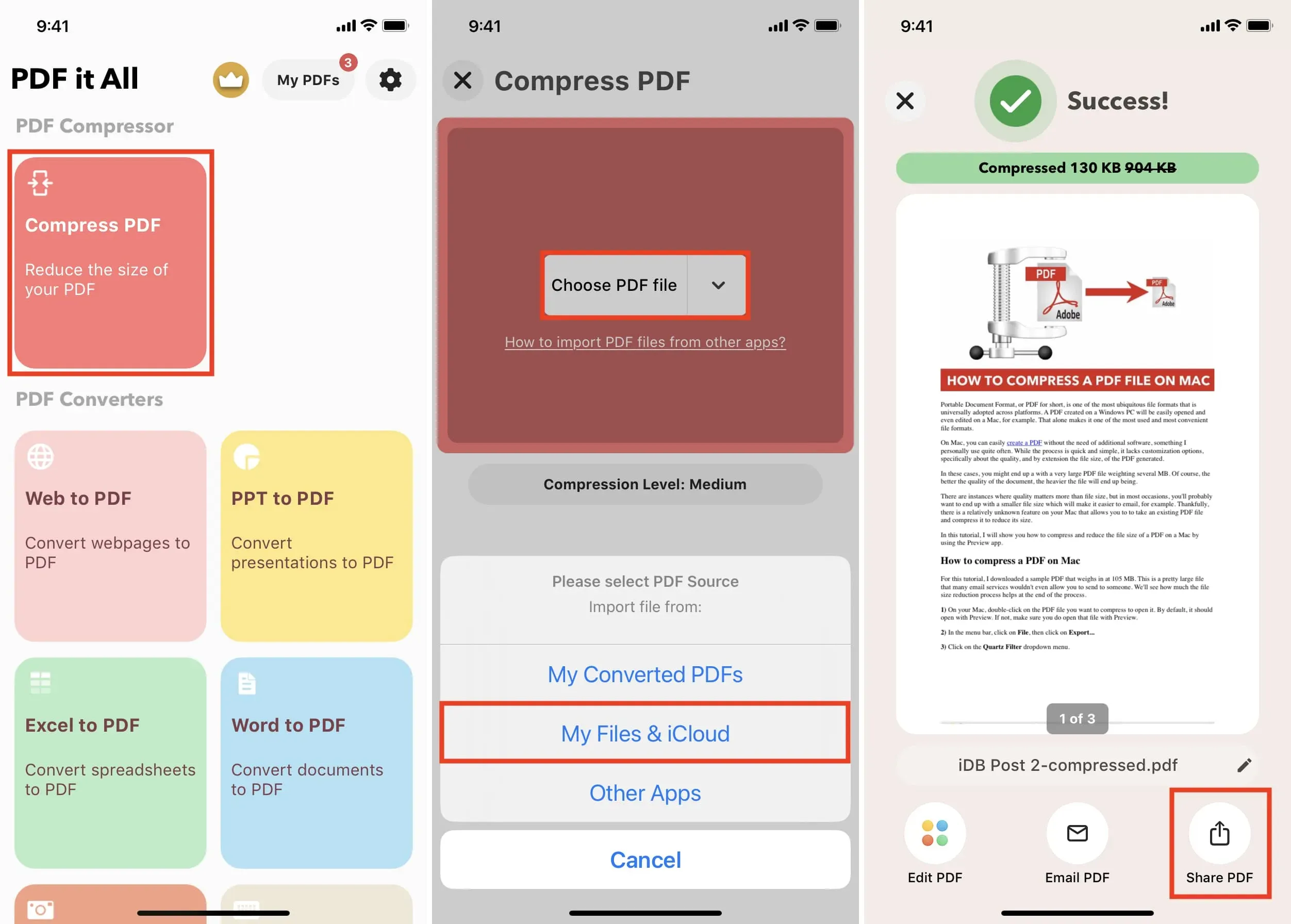
このアプリケーションは毎日一定回数無料でご利用いただけます。また、Apple Siliconを搭載したMacコンピュータでも動作します。
オンライン サイトを使用して PDF を圧縮する
これらのサイトは、圧縮のために PDF をサーバーにアップロードします。ただし、ほとんどのサービスは、ダウンロードした PDF は数時間後に削除されると主張しています。ただし、疑問がある場合は、使用する前にプライバシー ポリシーをお読みください。
iLovePDF
この Web サイトは私の PDF ニーズのほぼすべてを満たしているので、4 年以上使用しています。
iLovePDFを使用してiPhone、iPad、またはMacでPDFファイルを縮小する方法は次のとおりです。
- Web ブラウザでiLovePDF.comにアクセスします。
- [PDF ファイルを選択] ボタンを使用してファイルを追加します。
- 「PDFを圧縮」をクリックします。
- PDF ファイルのサイズが小さくなると、自動的にダウンロードされて Mac に保存されます。iPhone および iPad では、「圧縮 PDF をダウンロード」 > 「共有」アイコン > 「ファイルに保存」をタップします。
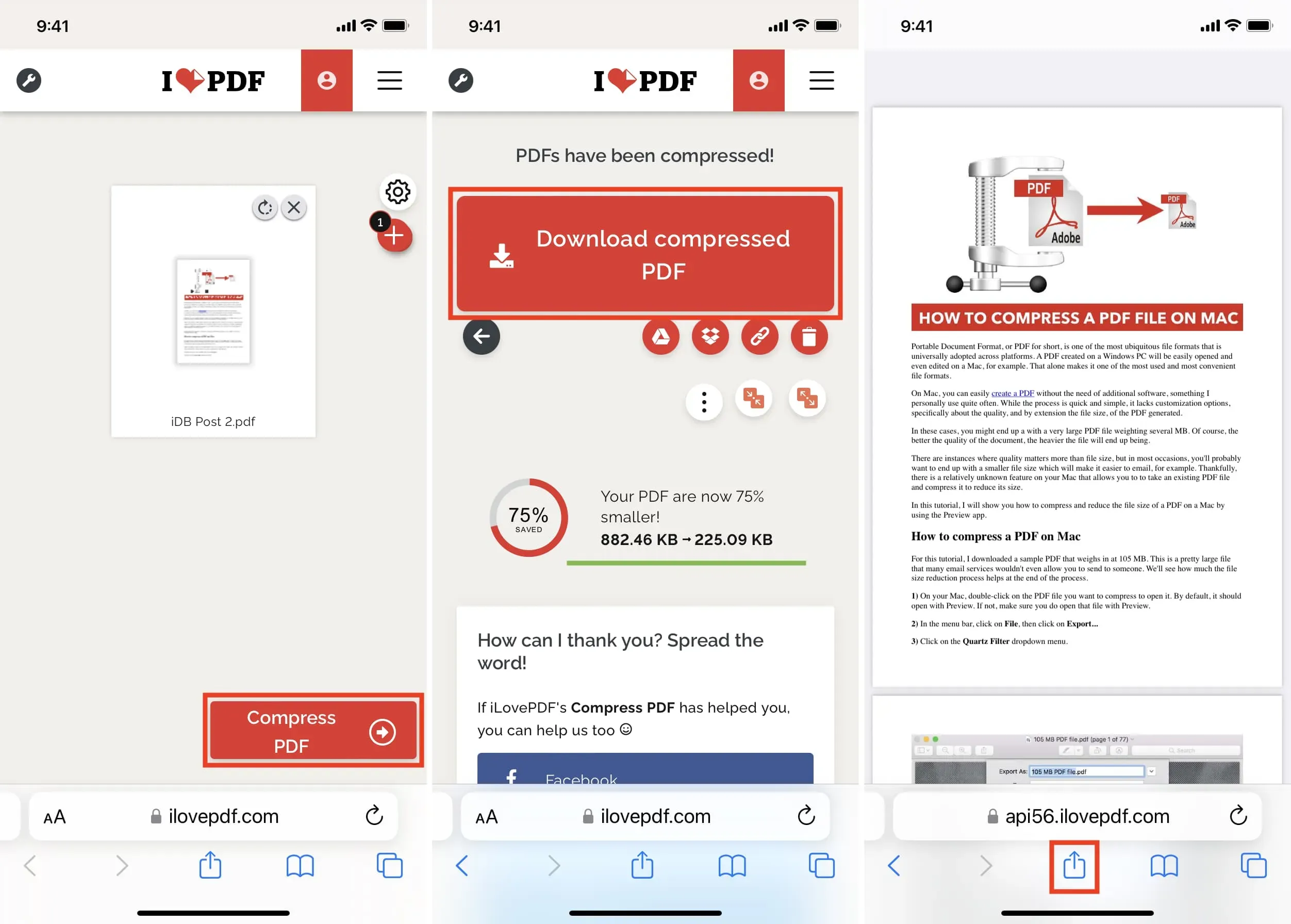
ブラウザでAdobe Acrobatを使用する
- Adobe Compress PDFサイズのページにアクセスしてください。
- 「ファイルを選択」をクリックし、サイズを縮小したいPDFファイルを追加します。
- PDFファイルをダウンロードしたら、圧縮レベル(高、中、低)を選択し、「圧縮」をクリックします。
- 圧縮が完了したら、「ダウンロード」をクリックします。iPhone または iPad では、[共有] ボタンをタップし、[ファイルに保存] を選択します。
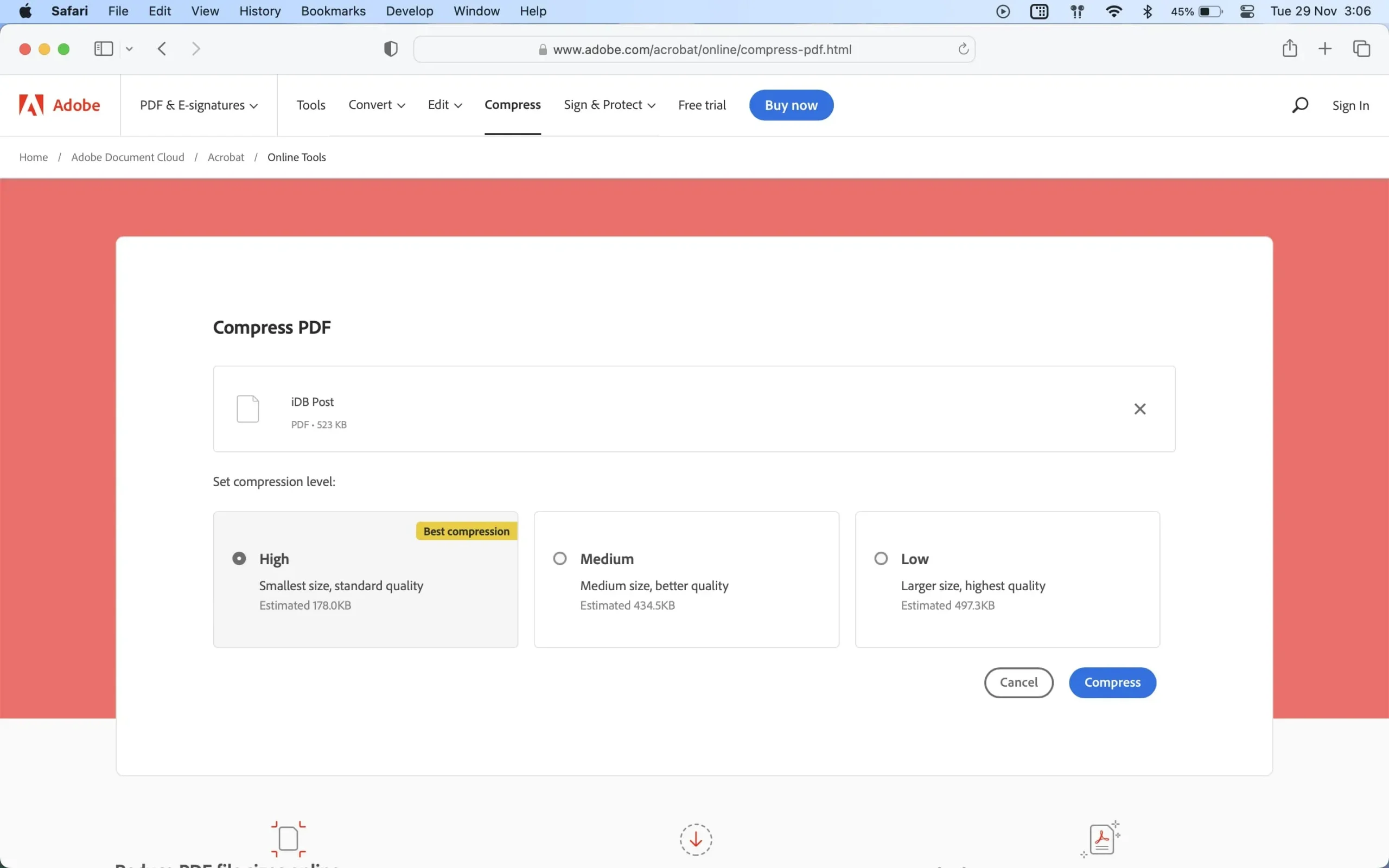
iPhone、iPad、Mac で PDF のサイズを変更する方法は次のとおりです。
最後に、PDF ファイルのサイズを減らす他の方法は、使用する画像を減らし、PDF ファイルから不要なページや空白のシートを削除することです。Mac プレビューを使用すると、PDF ファイルを小さな部分に分割できます。



コメントを残す