iPhone または iPad でビデオを圧縮する方法
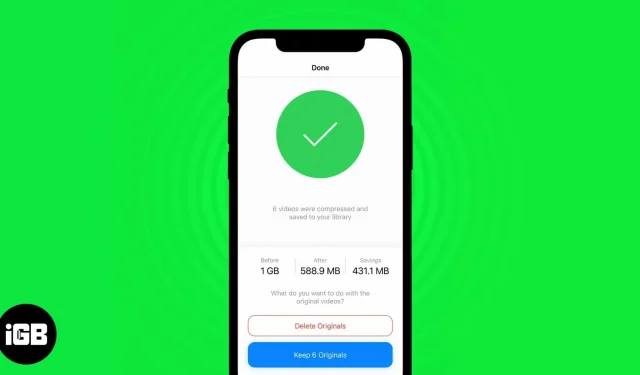
iPhone のビデオ録画の品質と一貫性に匹敵するスマートフォンはありません。iPhoneで撮った動画は間違いなく最高です。ただし、品質が高くなるとストレージ容量が増えるため、iPhone でビデオを圧縮する必要があります。
残念ながら、Apple にはユーザーがファイルを圧縮して共有できるネイティブ アプリがありません。そのため、ビデオを圧縮するにはサードパーティのアプリやオンラインツールに依存する必要があります。これらの両方の方法を使用して iPhone または iPad でビデオを圧縮する方法については、以下をお読みください。
サードパーティのビデオ圧縮アプリを使用してビデオのサイズを削減します。
Apple が iOS 16 または iPadOS 16 でビデオ圧縮を提供していないからといって、それがまったくできないというわけではありません。Apple がそうしないとしても、他のアプリ開発者はこの機会を利用して、そのような問題の解決策を提供する用意があります。
App Store で入手できるさまざまなビデオ圧縮アプリから選択できます。さらに、このプロセスはほとんどのビデオ圧縮アプリケーションで同じです。「ビデオの圧縮」および「ビデオのサイズ変更」アプリをお勧めします。私たちの推奨事項を採用することに決めた人のために、ビデオ内を移動して圧縮する方法を次に示します。
- 「ビデオの圧縮」および「ビデオのサイズ変更」アプリをダウンロードして開きます。
- アプリを開くときは、ストレージへのアクセス許可を付与する必要があります。「写真を選択…」を選択してビデオを手動で選択するか、「すべての写真へのアクセスを許可」をクリックします。パーソナライズされた広告が気に入らない場合は、次のダイアログ ボックスで [アプリを追跡しないようにする] を選択します。
- 「圧縮するビデオを選択」をクリックします。
- アルバムに移動し、圧縮するビデオを選択します。
- 「次へ」をクリックします。
- フレームレートスライダーを調整します。フレーム レートが低いほど、使用するメモリが少なくなります。また、ビデオが途切れ途切れになる可能性があるため、24fps を下回らないようにしてください。
- ビデオ サイズ スライダーを調整します。繰り返しますが、解像度は消費されるメモリ量に反比例します。ただし、ビデオに細部が保持されない可能性があるため、解像度が非常に低い場合は避けてください。
- 「圧縮」をタップします。
- ファイルを圧縮した後、元のファイルを削除することも、そのまま保持することもできます。後で必要になった場合に備えて、元のファイルを保存しておいてください。
圧縮されたビデオは写真に保存されます。そこからアクセスして共有できます。
iPhone で低解像度のビデオを撮影する
最新のiPhone 14シリーズは、4K 30fpsまたは4K 24fpsで映画のようなビデオを撮影できます。これらのビデオの品質は非常に詳細を保持し、スタンドへの焦点は非常に正確ですが、主な欠点は、これらのビデオ ファイルのサイズが大きいことです。
したがって、ビデオをあまり詳細にしたくない場合は、iPhone のデフォルトのビデオ解像度を下げることをお勧めします。確かに、低い解像度で撮影するのは最善のアドバイスではありませんが、友人や家族と常にビデオを共有している場合は、30 fps または 60 fps の 1080p ビデオで十分です。iPhone および iPad で解像度を下げる方法は次のとおりです。
- iPhone または iPad で [設定] を開きます。
- カメラに行きます。
- 「ビデオを録画」をタップします。
- 利用可能な解像度とフレーム レートを表示できるようになりました。また、そのすぐ下には、選択した解像度で撮影された 1 分間のビデオが占有するメモリの量を示すグラフも表示されます。利用可能なオプション:
- 720p HD、60 fps。
- 1080p HD、30fps
- 1080p HD、60fps
- 4K(24fps)
- 4K(30fps)
- 4K(60fps)
- 私の意見と経験では、ほとんどのカジュアル ユーザーにとって 60fps の 1080p HD が最適です。ただし、ニーズに応じて選択できます。
- また、下にスクロールして HDR ビデオの切り替えをオフにすると、ファイル サイズが小さくなりメモリの節約に役立ちます。
- 次に、[自動 FPS] オプションを選択します。
- [自動 30 fps および 60 fps] をクリックします。
よくある質問
veed.ioにアクセスすると、iPhone でビデオをオンラインで圧縮できます。
Apple は、iPhone または iPad の写真または iMovie アプリを通じてビデオ圧縮オプションを提供していません。ただし、App Store には、ビデオの圧縮に使用できるサードパーティのビデオ圧縮アプリがいくつかあります。
圧縮が早かったと思います
そして交換時間も早くなります。単純にファイルサイズが以前より小さくなったからです。iPhone または iPad でのビデオ圧縮について他にご不明な点がございましたら、以下にコメントを残してください。できるだけ早くご連絡いたします。私は Apple がビデオ圧縮ツールを導入するか、その機能を写真アプリに統合するのを待っています。



コメントを残す