Discord 2022 で Hulu をストリーミングする方法

Hulu は米国で最も人気のあるストリーミング サービスの 1 つです。Hulu には、スポーツ、ニュース、イベントなどを含む 75 以上のチャンネルがあります。Hulu は、Mac、iOS、Android、Windows など、すべてのデバイスで使用できます。ただし、ストリーミング サービスを使用すると、友達と一緒にストリーミングしたい場合があります。世界がオンライン化するにつれ、自宅に居ながら友達と一緒に Hulu などのストリーミング サービスをオンラインでストリーミングできるようになりました。
Windows PC または Mac をお持ちで、友達と一緒に Hulu を Discord にストリーミングしたい場合は、Discord を使用して行うことができます。Discord は、ソーシャル メディア メッセンジャーのように機能する最高のコミュニティ アプリの 1 つで、友達にメッセージを送信したり、音声通話やビデオ通話を行ったり、メディア ファイルを送信したりできます。好みの分野のグループに参加することもできます。Discordの最大の特徴はストリーミングパーティーです。
友達と Discord ストリーミング パーティーを企画したり、参加したりできます。ストリーミング パーティーを主催すると、Discord の友達と好きなものをストリーミングできます。Discord で Hulu をストリーミングしたい場合は、視聴パーティーを主催することができます。この記事では、Discord で Hulu をストリーミングする方法について説明します。
DiscordでHuluをストリーミングする方法
Hulu を Discord にストリーミングするプロセスは非常に時間がかかるため、作業を簡単にするためにプロセス全体をいくつかのステップに分割します。
要件
プロセスを続行する前に、DIScord で Hulu を実行するために次の準備が整っていることを確認してください。
- 安定したインターネット接続が可能な PC があることを確認してください。
- Discord アカウントが必要です。その後のみプロセスを続行できます。
- Discord でストリーミングするには、Hulu サブスクリプションが必要です。
Discordをダウンロードして設定する
最初に行う必要があるのは、コンピューターに Discord をダウンロードして設定することです。Discord は公式Web サイトからダウンロードできます。PC バージョンに適したバージョンの Discord をダウンロードします。Discordをダウンロードしてインストールします。インストールしたら、PC で起動し、アカウントにログインします。

ブラウザでハードウェア アクセラレーションを無効にする
PC で Discord をセットアップした後、ハードウェア アクセラレーションを無効にする必要があります。このオプションを有効にすると、Discord を使用して Hulu をストリーミングするときに黒い画面の問題が発生します。ハードウェア アクセラレーションを無効にするプロセスはブラウザごとに異なる場合があります。Google Chrome、Microsoft Edge、Mozilla Firefox でハードウェア アクセラレーションを無効にする方法について説明します。
Google Chromeの場合
Google Chrome のハードウェア アクセラレーションを無効にする手順は次のとおりです。
- Google Chromeを開き 、右上隅のメニューアイコンをクリックします。
- メニューから 「設定」をクリックします。
- 設定で 、「利用可能な場合はハードウェア アクセラレーションを使用する」を見つけて無効にします。
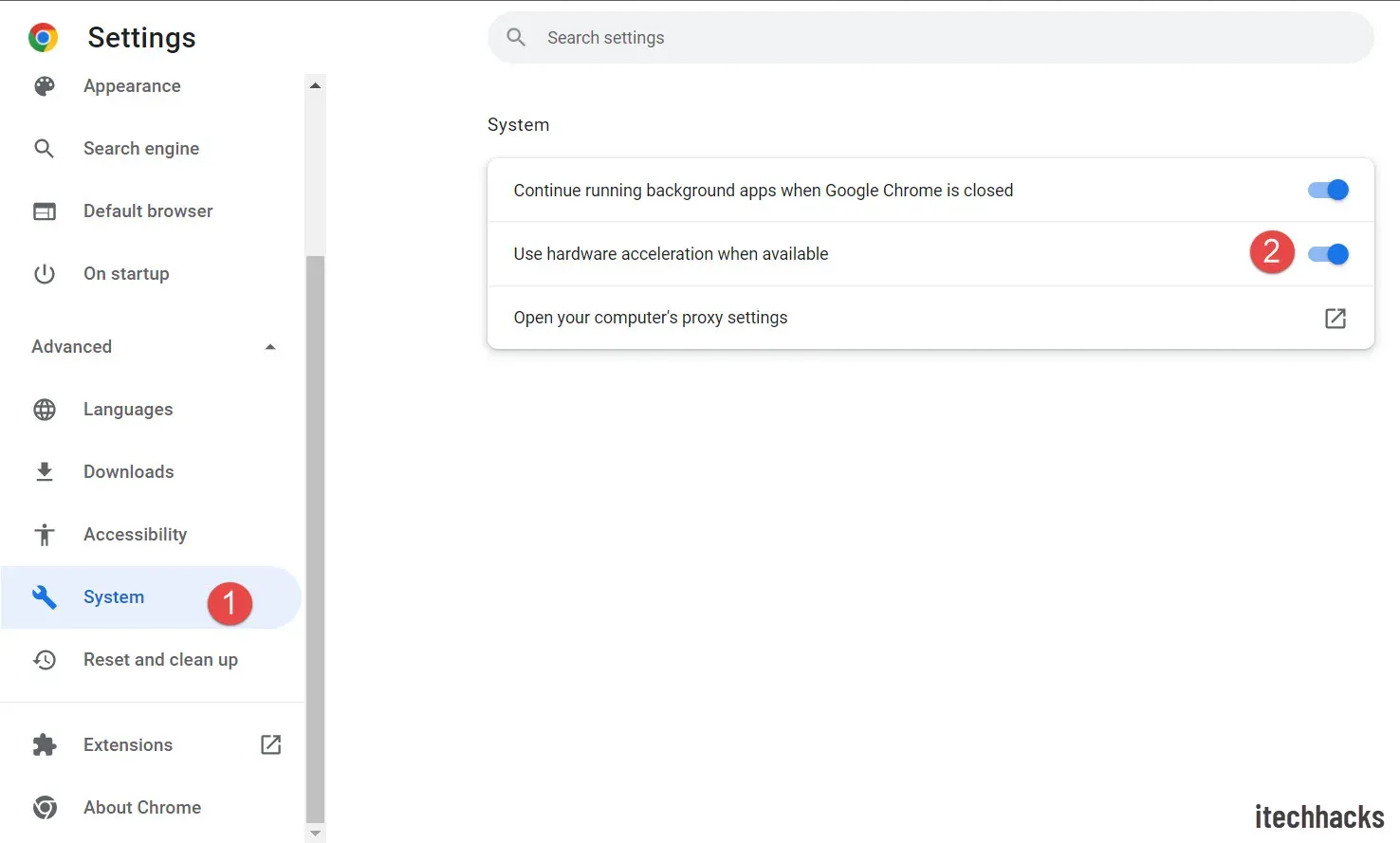
- ブラウザを再起動して変更を保存します。
Mozilla Firefox xの場合
以下の手順に従って、Mozilla Firefox のハードウェア アクセラレーションを無効にすることができます。
- Firefoxでは 、 左上隅にあるメニュー アイコンを クリックし、 [設定] をクリックします。
- [全般] タブをクリックし、右側で [パフォーマンス] セクションまで下にスクロールします。
- ここで、「利用可能な場合はハードウェア アクセラレーションを使用する」と「推奨パフォーマンスを使用する」のチェックを外します。
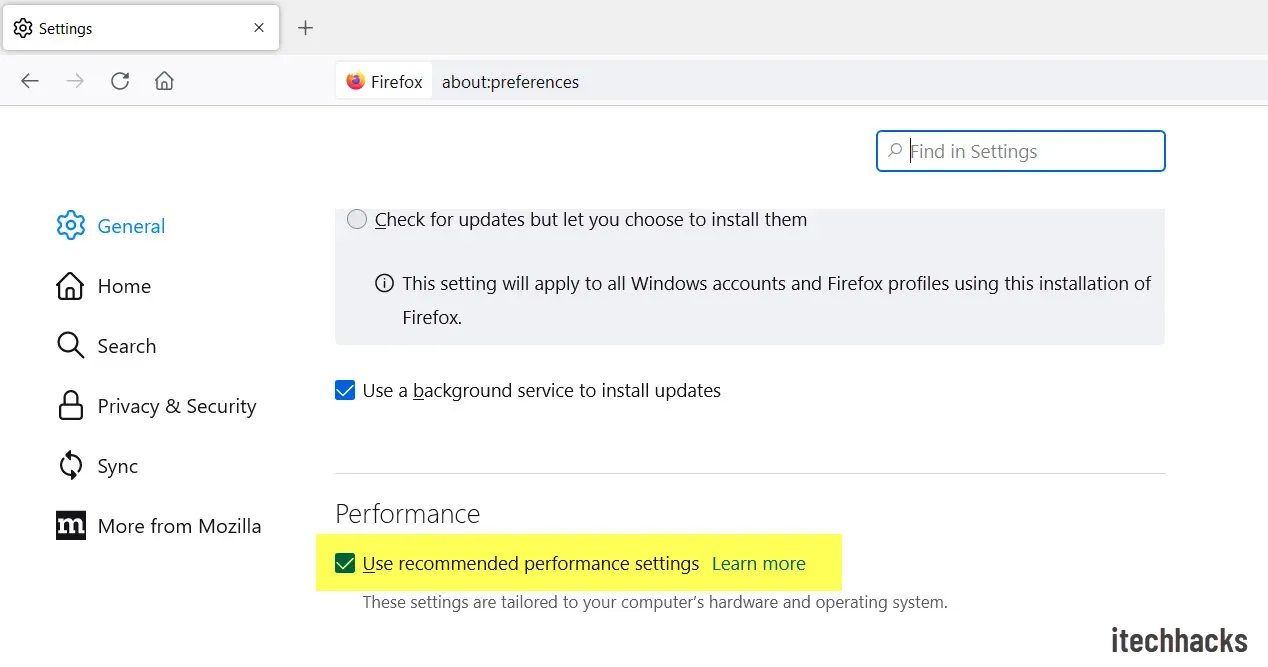
Microsoft Edgeの場合
ブラウザでハードウェア アクセラレーションを無効にする手順は次のとおりです。
- Microsoft Edge ウィンドウの右上隅にある 3 つの楕円をクリックします。
- 開いたメニューで、 「設定」をクリックします。
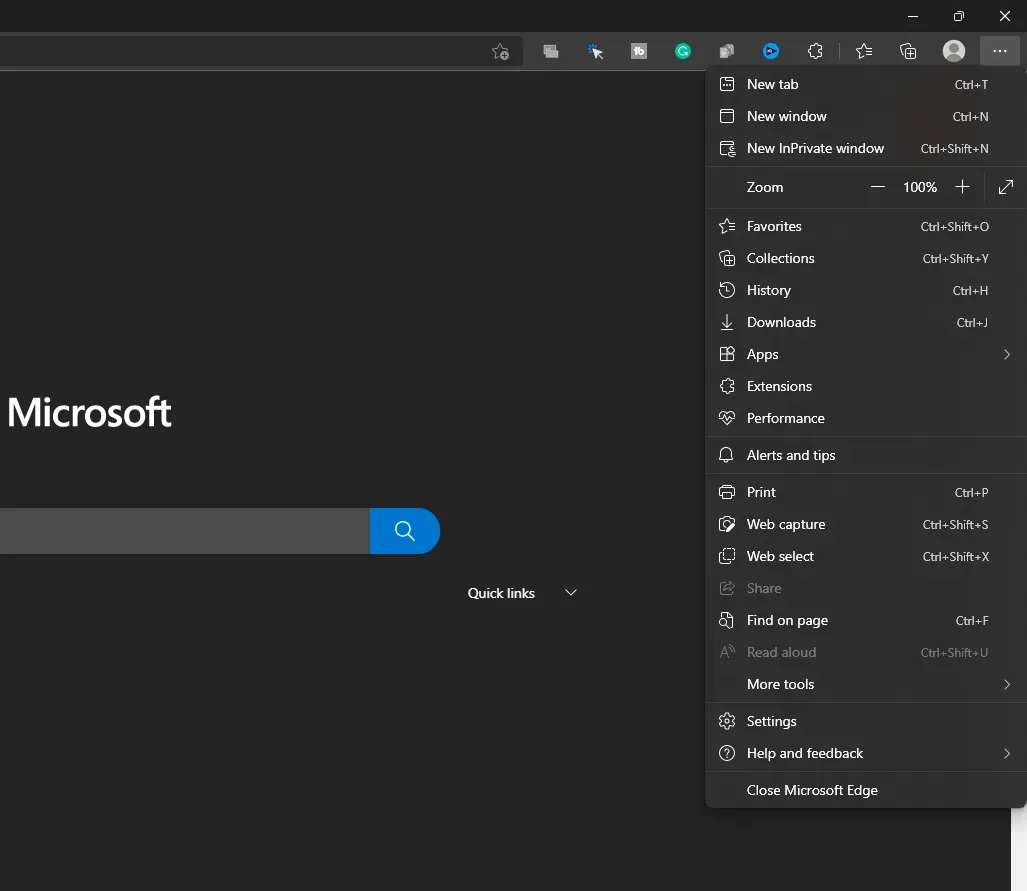
- 設定の左側のサイドバーで 、システムとパフォーマンスをクリックします。
- ここで、 [ハードウェア アクセラレーションの使用] トグルが利用可能な場合は無効にします。

Huluにログイン
次にブラウザを開いてHuluアカウントにログインします。これを行うには、このリンクをクリックして、お好みのブラウザで Hulu にアクセスしてください。まだサインインしていない新しいブラウザで Hulu を開く場合は、アカウントにサインインする必要があります。Hulu アカウントにサインインして続行します。
Hulu ストリーミング用に Discord を変更する
上記の手順をすべて完了したら、Hulu ストリーミング用に Discord を設定する必要があります。以下は、Netflix ストリーミング用に Discord を設定する手順です。
- 最初のステップは、PC で Discord アプリを開くことです。上記の手順に従って必ずセットアップしてください。
- 下部のユーザー名の横に設定アイコン(歯車) が表示されます。それをクリックして 設定を開きます。
- 左側のサイドバーの「アクティビティステータス」タブをクリックします 。
- 「ゲームが表示されませんか?」というオプションが表示されます。 その横にある「追加」ボタンをクリックします 。
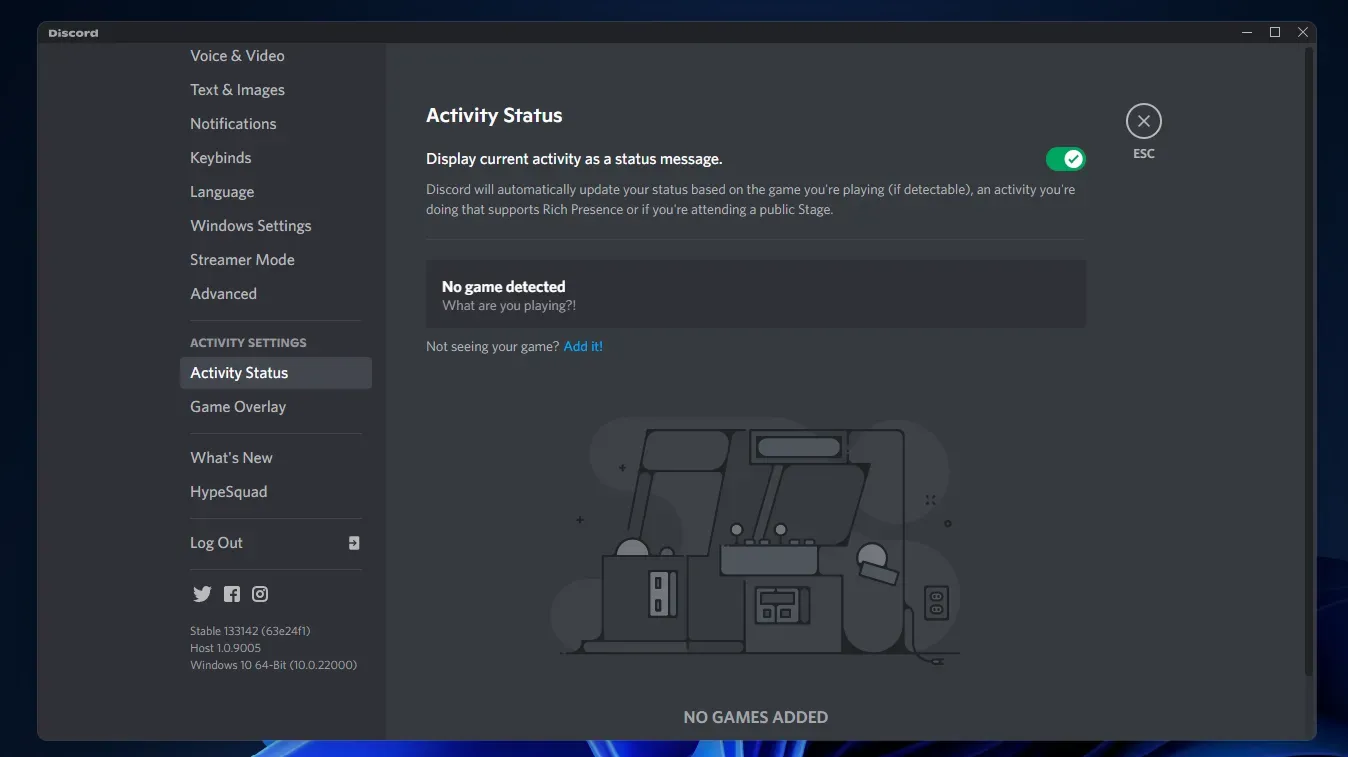
- 次に、ドロップダウン メニューから Huluを起動したブラウザを選択し、 [ゲームを追加] ボタン をクリックします 。
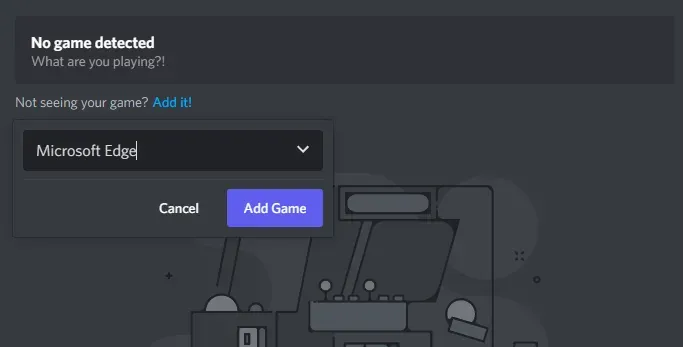
- 次に、設定を閉じて、友達とHuluをストリーミングしたいサーバーを開きます。
- 次に、 「画面を共有」ボタンをクリックし、Hulu が開いているブラウザを選択します。
- 音声チャネルを選択するように求められます 。続行したい音声チャンネルを選択します。
- 次に、 [ストリーム品質] オプションの下のドロップダウン メニューをクリックし 、ビデオ品質を選択します。

- 解像度とフレームレートを選択する必要があります。
- その後、 「ライブ配信」をクリックすると、Hulu ストリームがライブ配信されます。
- ブラウザにアクセスして、友達と一緒にストリーミングしたい Hulu コンテンツを再生します。
注意してください。ブラウザを使用している間は Discord を閉じないでください。Discordを閉じるとスレッドが終了するので、バックグラウンドで実行させてください。
- ブロードキャストを終了するには、バックグラウンドで実行されているDiscord アプリに戻ります。
- ブロードキャストを終了するには、ボタン上の「通話を終了」ボタンをクリックします 。
結論
これは、Discord で Hulu をストリーミングする完全な段階的なプロセスでした。Discord で Hulu をストリーミングするには、上記の手順に正しく従う必要があります。上記の手順に正しく従わない場合、Discord で Hulu をストリーミング中に黒い画面の問題などの問題が発生する可能性があります。上記の手順に問題がある場合は、コメント欄でお知らせください。サポートさせていただきます。
よくある質問
Hulu を Discord にストリーミングできますか?
はい、Hulu を Discord に簡単にストリーミングできます。この記事では、Discord で Hulu をストリーミングするのに役立つ完全なステップバイステップ ガイドについて説明しました。これを行う方法をお探しの場合は、この記事を参照してください。
DiscordでHuluをストリーミング中に黒い画面の問題を解決するにはどうすればよいですか?
ハードウェア アクセラレーションが原因で、DIScord で Hulu をストリーミング中に黒い画面の問題が発生する可能性があります。この問題が発生した場合は、ブラウザでハードウェア アクセラレーションを無効にする必要があります。
携帯電話から Hulu を Discord にストリーミングできますか?
このオプションは現在、PC (Mac または Windows) ユーザーのみが利用できます。PC をお持ちの場合は、上記の手順に従って Hulu をストリーミングできます。携帯電話を使用して Hulu を Discord にストリーミングする方法はないので、それをしたくてもできません。

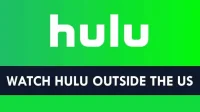
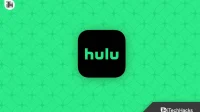
コメントを残す