YouTube の 8 つの大きな悩みとイライラの原因を取り除く方法
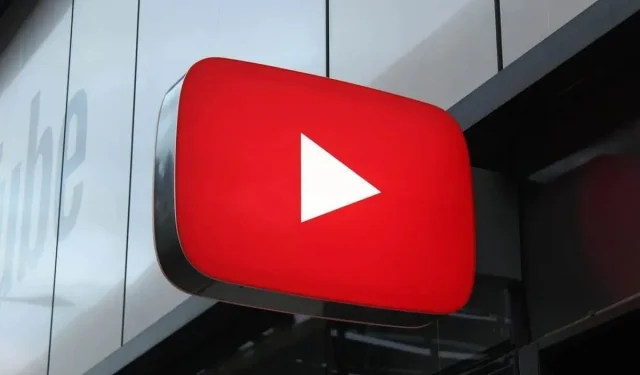
YouTube は非常に高度なプラットフォームです。これは、彼女が決して動揺しないという意味ではありません。ここでは、一般的な問題とその解決方法をいくつか紹介します。
すぐには思い浮かばないかもしれませんが、YouTube はおそらく、今日私たちが利用できる最もスマートで最も個人的なエンターテイメントのソースです。しかも無料です。また、他のストリーミング サービスと同様に、YouTube アプリやウェブサイトでは数時間を費やすことは簡単です。
サービスに多くの時間を費やしていると、常にイライラする特定の事柄が見つかります。その中には、非常に小さなものもあれば、より問題のあるものもあります。それらのほとんどは修正できます。YouTube をアクティブに使用している場合は、指示に従ってください。
自動再生を無効にする
このプラットフォームで最も厄介な点の 1 つである自動再生から始めましょう。この機能は YouTube で音楽を聴く場合には便利ですが、それ以上の機能はありません。デフォルトでは、視聴中の動画の視聴が終了すると、YouTube は推奨ビデオを自動的に再生しますが、そのビデオだけを見たい場合は非常にイライラする可能性があります。
さらに悪いことに、すべてのデバイスまたはアプリで自動再生をオフにする必要があります。プレーヤー自体の中に自動再生ボタン (内部の再生ボタンで切り替えます) があります。ウェブサイトまたはモバイルアプリでビデオの再生を開始し、「自動再生」ボタンをクリックしてこの機能を無効にします。
テレビは少し違います。YouTube アプリを開き、[設定] > [自動再生] の順に選択し、[オフ] を選択します。
TV および Android アプリでのプレビューの自動再生を無効にします。
YouTube は、Netflix から非常に迷惑な機能、つまり音声付きの自動再生プレビューを採用しました。これは YouTube アプリで最も厄介な点の 1 つです。
モバイル アプリでこれをオフにするには、[設定] > [一般] > [ストリームでの読み取り] に移動し、[無効化] に移動します。
TV アプリでオフにするには、[設定] > [サウンド付きプレビュー] > [オフ] を選択します。
YouTube Premium のバックグラウンド再生を無効にする
YouTube Premium は、ダウンロードへのアクセスや広告の削除など、優れた投資ですが、バックグラウンド再生機能も含まれています。
アプリを終了するときに YouTube でコンテンツの再生を停止したいだけの場合、これは煩わしい場合があります。この機能は、[設定] > [バックグラウンドとダウンロード] > [バックグラウンド再生] > [オフ] で無効にできます。
すべてのデバイスでダークモードを有効にする
いつものように、YouTube はこれまでとは違うことをしたいと考えています。システムがダーク モードの場合、iPhone および iPad アプリはダーク モードを有効にしません。幸いなことに、これは Android アプリや Web クライアントには当てはまりません。
iPhone では、[設定] > [一般] で、「ダーク テーマ」を有効にして、ダーク モードに永続的に切り替えます。
Android では、[設定] > [一般] > [外観] をクリックします。ご都合に応じて「デバイステーマを使用」または「ダークテーマ」を選択してください。
サイトでプロフィール アイコンをクリックし、[外観] セクションに移動します。ここで、「デバイスのテーマを使用」または「ダークテーマ」を選択できます。
ビデオの完全なトランスクリプトを表示またはコピーします
YouTube ビデオを視聴しているときに、字幕やトランスクリプトを直接コピーできます。この隠し機能を使用すると、トランスクリプト全体を一瞬でコピーできます。
ブラウザでビデオを開き、ビデオの下にある三点メニュー ボタンをクリックして、[トランスクリプトを開く] を選択します。
そこから、目的のテキストをコピーできます。
閲覧履歴をクリアまたは一時停止する
私たちは YouTube を使ってあらゆることを調べます。すべてのビデオが歴史に残らないようにしたい場合があります。
閲覧履歴を消去または一時停止することができます。YouTube Web サイトを開き、「ライブラリ」セクションに移動し、上部にある「履歴」タブをクリックします。そこで「視聴したビデオ履歴をすべてクリア」または「履歴を一時停止」をクリックします。
ダブルタップをさらに便利に
画面の右側をダブルタップしてビデオを早送りすることに慣れているかもしれません。これは 10 秒ずつ進みますが、ビデオが長い場合はまったく必要ありません。
[設定] > [一般] > [早送りと巻き戻し] で、最大 60 秒までの時間を選択できます。
さようなら、ぼやけたビデオ
最近のアップデートで、YouTube は解像度コントロールを非表示にすることを決定しました。デフォルトでは、YouTube はビデオ品質ではなくビット レートを最適化します。つまり、接続が高速で安定している場合でも、ビデオは 480p または 720p で表示されます。
まず、許可を処理する方法を説明します。YouTube アプリで、[設定] > [ビデオ品質設定] に移動します。そこで、「モバイルネットワークビデオ品質」と「Wi-Fiビデオ品質」の両方を「高品質」に切り替えます。
これにより最高の品質が得られるはずです。特定のビデオの解像度を選択できます。再生中に、3 つの点の「メニュー」ボタンを押して、「品質」を選択します。
[詳細] メニューに移動すると、見慣れた [解決] メニューが再び表示されるはずです。

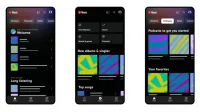
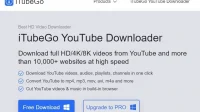
コメントを残す