iPhone、iPadの写真アプリからアルバムを削除する方法
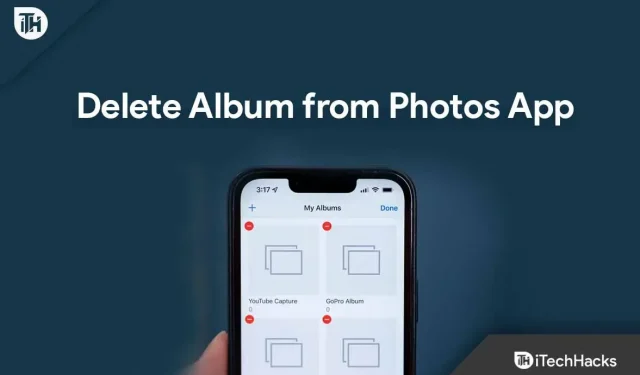
iPhone または iPad を使用すると、特にメッセージング アプリや写真編集アプリを使用しているデータがシステムによって自動的にバックアップされることに気づくかもしれません。iPhone および iPad の写真アプリにアルバムが自動的に作成されます。
ただし、iPhone のストレージ容量を考えるとこれは非常に便利ですが、デバイスのメモリを解放しないとメモリ不足が発生する可能性があります。したがって、この場合、iPhone または iPad の写真アプリからアルバムを削除するのが正しい選択肢になります。
一方、 iPhone でアルバムを削除する方法がわからない場合でも 、このガイドで同じように説明されているので、心配しないでください。したがって、この記事を最後まで読むだけで十分です。
コンテンツ:
- 1 アルバムは iPhone で余分なストレージを占有しますか?
- 2 iOS 13以前でフォトアルバムを削除する方法
- 3 iPadの写真アプリで不要な写真のアルバムを削除する方法
- 4 iPhoneの写真アプリで不要な写真のアルバムを削除する方法
- 5つのよくある質問
アルバムは iPhone で余分なストレージを占有しますか?
アルバムはメディアの整理ツールとして機能します。新しいアルバムを作成するときに、携帯電話上の余分なスペースを占有しません。また、写真やビデオを 1 つまたは複数のアルバムに追加しても、そのメディア ファイルのコピーは作成されません。さらに、アルバムは好きなだけ作成できます。利用可能なストレージ容量に制限はありません。
iOS 13以前でフォトアルバムを削除する方法
ご存知のとおり、Apple はすでに新しい iOS 16 を導入していますが、iPhone デバイスがまだ iOS 13 を実行していて、最新バージョンに更新する前に不要なアルバムをすべて削除したい場合はどうすればよいでしょうか? 心配しないで; iOS 13 でも実行できます。したがって、iPhone (iOS 13) でアルバムを削除する方法を知りたい場合は、次の手順に従う必要があります。
- 写真アプリで、 画面の下部にある「アルバム」タブをタップします。
- 次に、 画面の右上隅にある「すべて表示」ボタンをクリックします。
- 次の画面で、 [編集]をクリックします。
- その後、 削除したいアルバムの横にある赤い マイナスボタンをクリックします。
- 最後に 「アルバムを削除」をクリックします。
アルバムを削除しても、アルバム内の写真やビデオは iPhone または iPad から削除されません。したがって、それらを削除したい場合は、個別に削除する必要があります。
iPadの写真アプリで不要な写真のアルバムを削除する方法
iPhone または iPad でアルバムを削除する方法についてはすでに述べたように、最新バージョンの iOS、つまり iOS 14 以降でアルバムを削除する時が来ました。iPad 上の iOS の新しいバージョンでそれを行う方法を知りたい場合は、次の手順に従う必要があります。
- iPad を使用して、写真アプリを起動します。
- 画面の下部にある「アルバム」タブを選択します。
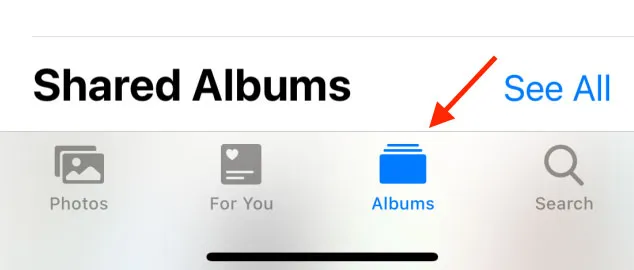
- 右上にある「すべて表示」をクリックします。このビューには、写真アプリで作成されたすべてのアルバムが表示されます。
- 右上隅にある「編集」をクリックすると、文書を編集できます。各アルバムの上部には赤いボタンが必要です。
- アルバムを削除するには、赤い – ボタンを押します。
- 次に、「削除」をクリックして確定します。
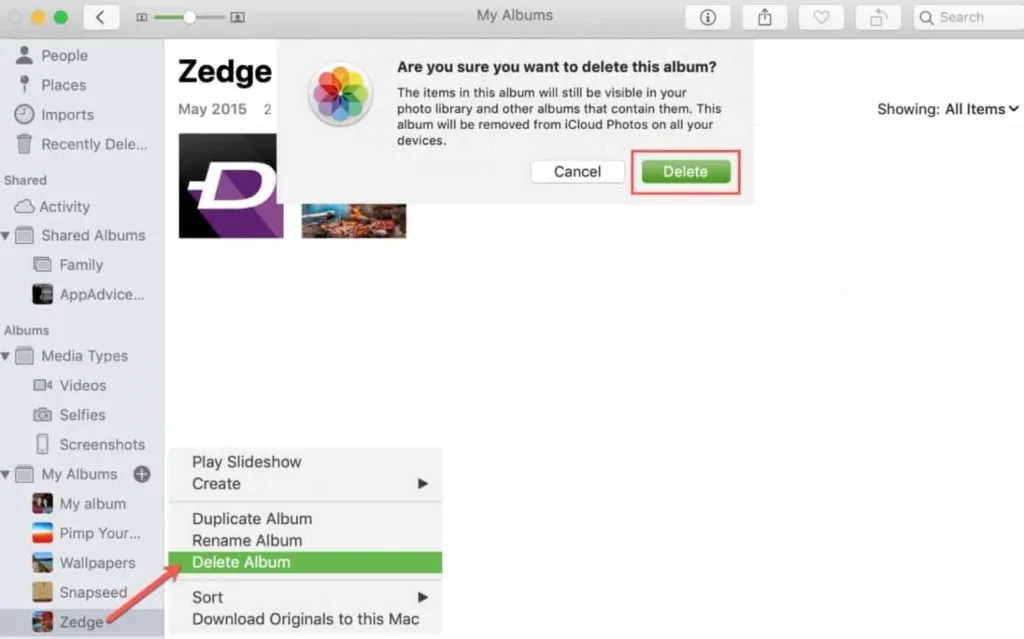
- 削除したいアルバムはすべて、手順 5 と 6 に従って削除する必要があります。
- 編集が終了したら、「完了」をクリックします。
上記の手順をすべて完了すると、削除したいアルバムが写真アプリから削除されます。
iPhoneの写真アプリで不要な写真のアルバムを削除する方法
iPhone と iPad でアルバムを削除する手順は基本的に同じです。しかし、それでも、多くのユーザーは iPhone でこれを行う方法について混乱するかもしれません。したがって、あなたもその一人である場合は、必ず以下の手順に従ってください。
- iPhone で写真アプリを開く必要があります。
- 画面の下部にある「アルバム」タブを選択します。
- 右上隅の「すべて表示」ボタンをクリックすると、すべての項目を表示できます。このボタンを使用すると、写真アプリで作成したすべてのアルバムを表示できます。
- 右上にある「編集」をクリックします。各アルバムには赤いボタンが表示されます。
- 赤い-ボタンを押すとアルバムを削除できます。
- 次に、もう一度「削除」をクリックして確認します。
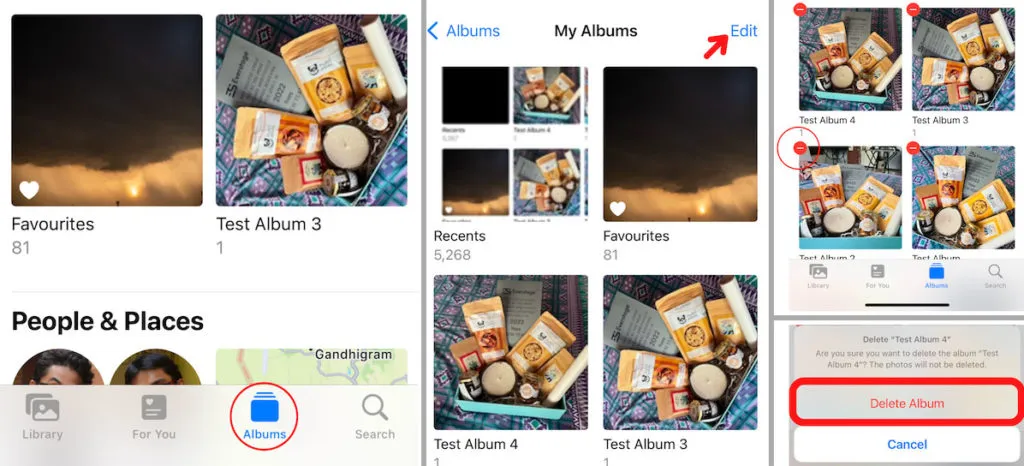
- また、削除するアルバムごとに手順 #5 と #6 を繰り返す必要があります。
- 編集が終了したら、「完了」をクリックします。
ノート。フォト アルバムはフォト ライブラリから削除されず、アルバム内の写真とビデオのみが削除されます。そのため、「写真」のアルバムから削除したい写真またはビデオを選択し、右上隅の「選択」をクリックし、確認ウィンドウで「削除」を選択します。
よくある質問
Mac の写真アプリでアルバムを削除できますか?
はい、できます。プロセスは非常に簡単ですが、わからない場合は次の手順に従ってください。
- Mac で写真アプリを開きます。
- [マイ アルバム] の下の左側のペインで、削除するアルバムを選択します。
- コンテキスト メニューを使用して、編集するアルバムを選択します。
- メニューから「アルバムの削除」を選択します。
- 「削除」をクリックして確認します。
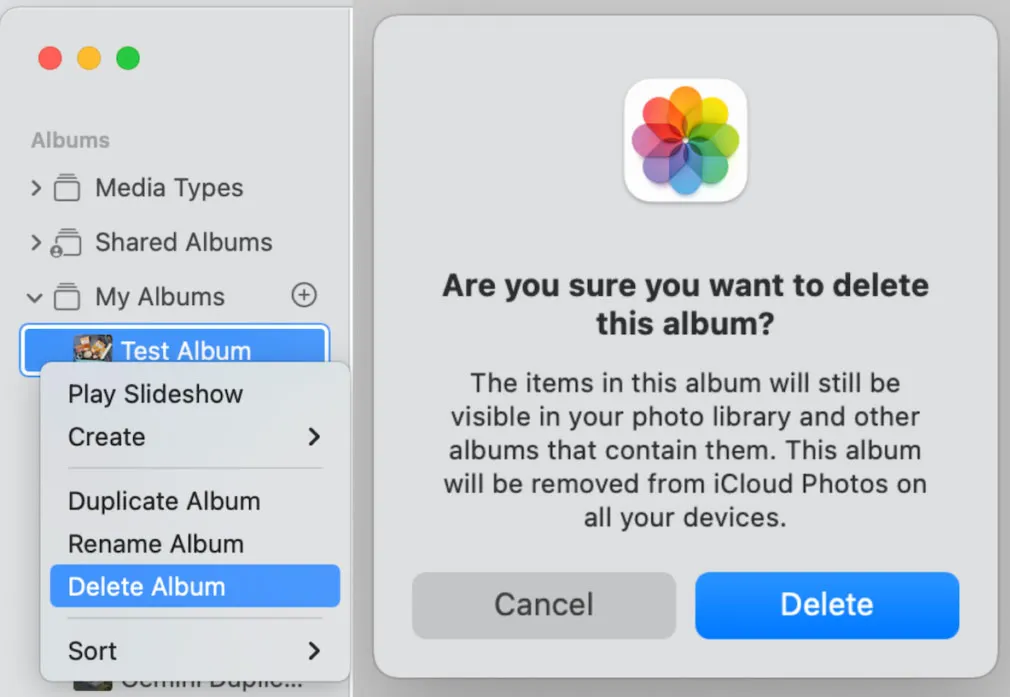
iPhone から写真を削除しても、iCloud には残しておくことはできますか?
iCloud 写真共有が無効になっている場合は、iPhone から写真を削除しても、iCloud に保存しておくことができます。以前のアカウントの iCloud 写真を保護したい場合は、新しい iCloud アカウントを使用できます。また、iPhone の写真を削除する前に、別のクラウド サーバーにバックアップすることもできます。
Appleはあなたの写真を見ていますか?
iCloud アカウントに保存されている写真は Apple テクノロジーによってスキャンされ、会社のデータベースと比較されます。次に、見つかった一致を NCMEC に報告し、そこから取得します。Appleは、どれだけの一致を見つけるかについては明らかにしていない。
著者のテーブルから
ご存知のとおり、iPhone のメモリがいっぱいになると、何も尋ねることなくデバイスから不要なものが削除され始めます。したがって、これを回避するには、自分で実行して、値がゼロのファイルを削除する必要があります。ただし、この場合、写真アプリケーションから不要なアルバムを削除するのが正しい選択肢であり、iPhoneでアルバムを削除する方法についてはすでに説明しました。
上記の手順を使用して、iPhone および iPad からアルバムを削除できます。それでは、今のところはこれですべてです。このガイドがお役に立てば幸いです。ただし、疑問や質問がある場合は、以下にコメントしてお知らせください。



コメントを残す