Windows 11で復元ポイントを削除する方法
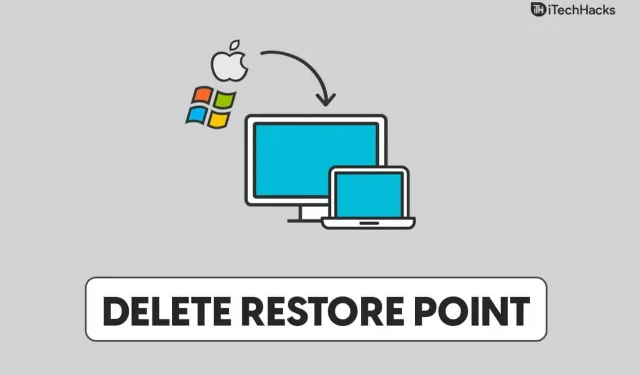
システムの復元は、ユーザーがシステムを以前の状態に復元できる復元ポイントを作成できる Windows の機能です。これは、Windows で問題が発生し、それを修正できない場合に役立ちます。復元ポイントを作成した場合は、システムを作成時の状態に復元できます。これは Windows 11 の問題を解決するのに役立つ機能である可能性がありますが、大量のメモリを消費することに注意する必要があります。
しばらくして、復元ポイントが不要になった場合は、削除する必要がある場合があります。Windows 11 で復元ポイントを削除するのは簡単で、いつでも行うことができます。この記事では、Windows 11 で復元ポイントを削除する方法を探している場合に、その方法を説明します。
コンテンツ:
Windows 11で復元ポイントを削除する方法
この記事では、Windows 11で復元ポイントを削除する方法について説明します。
Windows 11での復元ポイントの削除
Windows 11 の復元ポイントは PC の設定から削除できます。Windows 11 で復元ポイントを削除するには、次の手順に従います。
- まず、PC で設定アプリを開きます。これを行うには、 Windows + I のキーの組み合わせを押します。[検索] メニューで 設定アプリを検索し、関連する検索結果をクリックして設定アプリを開きます。
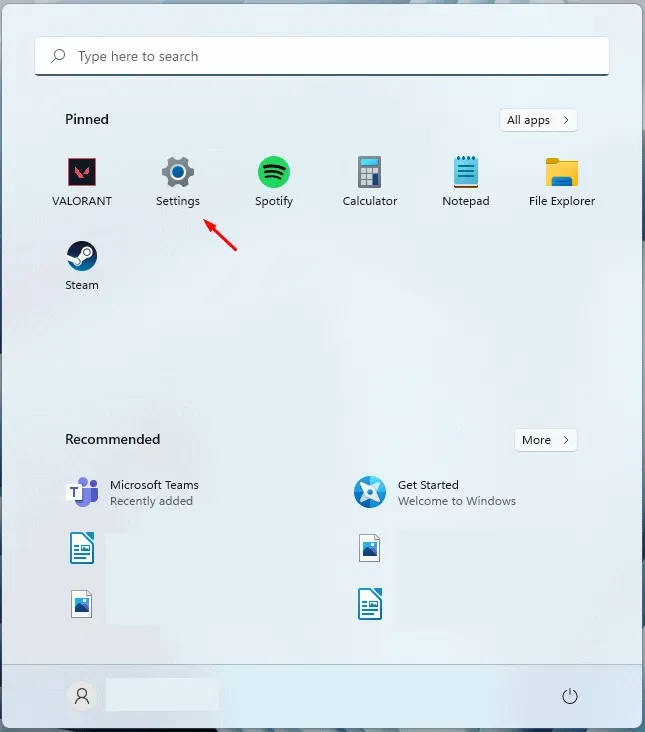
- デフォルトでは、設定アプリの「システム」セクションが表示されます。まだそこにアクセスしていない場合は、左側のサイドバーの「システム」セクションをクリックしてください。
- 設定アプリの「システム」セクションの右側で、 「バージョン情報」 をクリックします。このオプションはウィンドウの下部にあります。
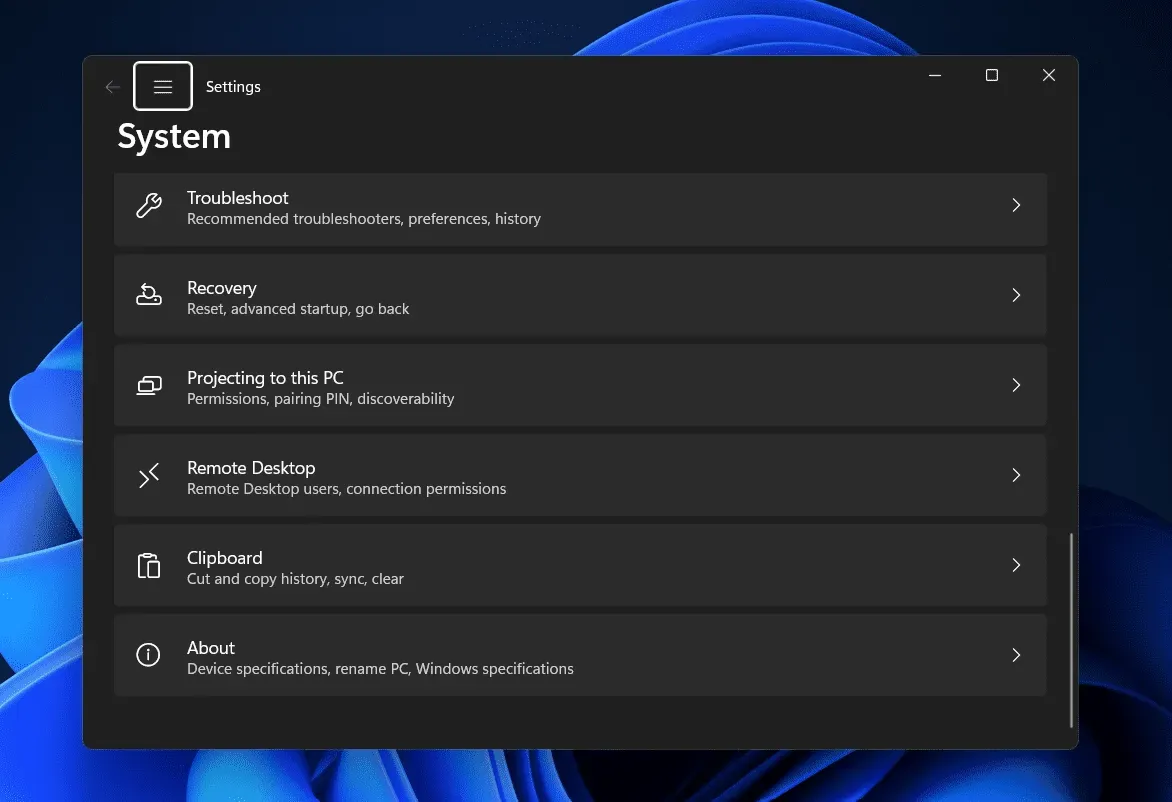
- 次の画面で、「システムの保護 」オプションをクリックします。
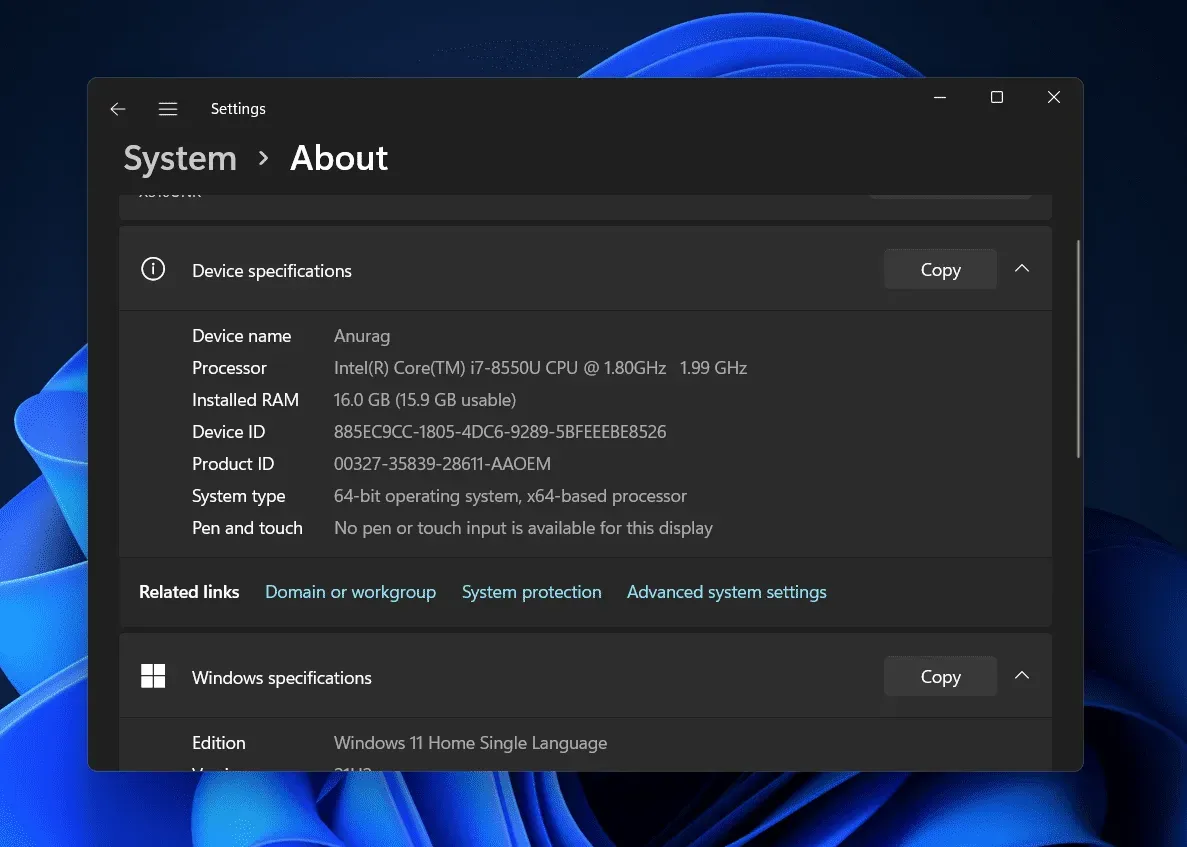
- 「システムのプロパティ」の 「システムの保護」タブに移動します。ここで、「構成」ボタンをクリックしてプロセスを続行します。
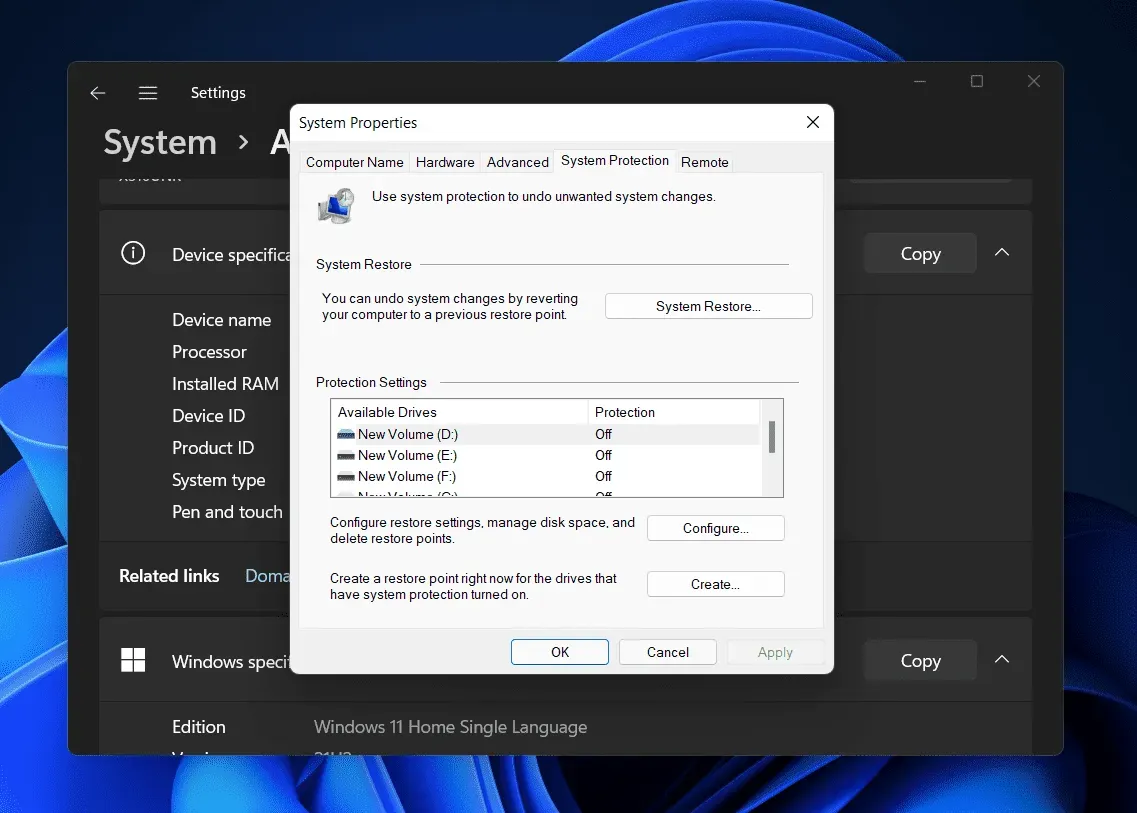
- ここで、「このドライブのすべての復元ポイントを削除」の横にある 「削除」ボタンをクリックします。
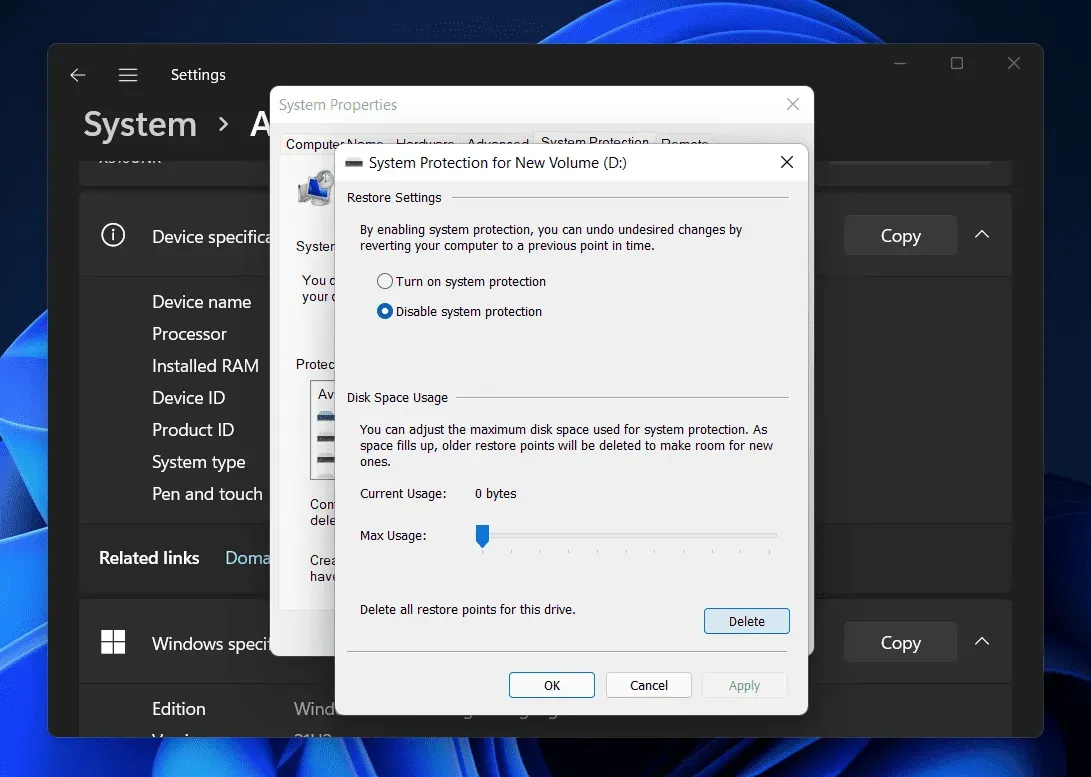
- 復元ポイントの削除を確認するメッセージが表示されます。その後、復元ポイントが正常に削除されたことを示すメッセージが表示されます。
これにより、Windows 11 の復元ポイントが削除されます。ただし、Windows 11 で復元ポイントを削除したくないが、占有されるスペースを減らしたい場合は、[最大使用量] の横にあるスライダーを移動できます。スライダーを左に移動すると、占有されるスペースの量が減ります。
結論
Windows 11 で復元ポイントを削除する場合は、この記事の手順に従ってください。Windows 11 で復元ポイントを削除するための完全な手順について説明しました。上記の手順に従うことで、Windows 11 で復元ポイントを簡単に削除できます。
よくある質問
復元ポイントを削除する必要がありますか?
復元ポイントはストレージ内の多くのスペースを占有するため、場合によっては削除が必要になることがあります。復元ポイントが大量のメモリを消費している場合は、復元ポイントを削除できます。
古い Windows 復元ポイントを削除できますか?
はい、Windows 11 では古い Windows 復元ポイントを削除できます。古い Windows 復元ポイントを削除したい場合は、削除するオプションがあります。
Windows 11で復元ポイントを削除するにはどうすればよいですか?
Windows 11 では、設定アプリを使用して復元ポイントを削除できます。上記の記事では、Windows 11 で復元ポイントを削除するプロセス全体について説明しました。この記事の手順に従って、Windows 11 で復元ポイントを削除できます。



コメントを残す