Mac からユーザー アカウントを削除する方法
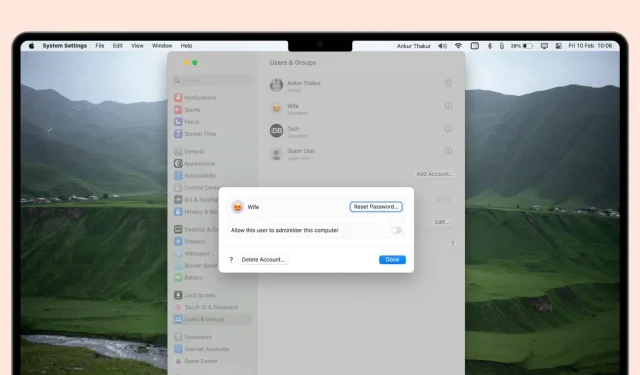
デバイスの空き容量を増やしたい場合でも、単にアカウントを整理したい場合でも、このガイドでは、管理者アカウントを含む Mac 上のユーザー アカウントを削除する手順を説明します。
複数のユーザーが同じ Mac を使用している場合、複数のユーザー アカウントを持つと、全員のファイルとアプリを分離し、ユーザー間にプライバシーとセキュリティの層を追加するのに非常に役立ちます。ただし、Mac に追加のユーザー アカウントが必要なくなった場合は、数回クリックするだけでそのアカウントを削除できます。
始める前に
- ユーザーアカウントを削除するには、管理者アカウントにログインする必要があります。
- [アカウントを完全に削除] ボタンをクリックする前に、削除するユーザー アカウントの既存の詳細を保持するかどうかを尋ねられます。その時点で、すべてのデータを保持するか、何も保持しないかの選択肢があります。したがって、削除しようとしているユーザー アカウントから特定のデータを保持したい場合は、まずそのアカウントにログインし、ファイルを安全に保管するために外部ドライブに移動します。
Mac からユーザー アカウントを削除する方法
1) macOS Ventura 以降でシステム環境設定を開き、「ユーザーとグループ」をクリックします。
2) 削除するユーザー アカウントの横にある情報ボタン ⓘ をクリックします。
3) 「アカウントの削除」をクリックし、認証用の管理者パスワードを入力します。
4) ここで、ユーザー ファイルをどうするかを決定します。
- ホーム フォルダーをディスク イメージに保存する: これを選択すると、そのユーザー アカウントのデータがすべてファイルにアーカイブされます。dmg を実行し、所定のフォルダーに保存されます
/Users/Deleted Users。これを使用すると、後ですべてのファイルを含むユーザーを復元できます。 - ホーム フォルダーを変更しないでください。これにより、すべてのユーザーのファイルがメイン
Usersフォルダーに保持されます。圧縮 dmg ファイルは作成されず、ユーザーのホーム フォルダー名の横に (deleted) という単語が追加されるだけです。将来ユーザーを復元する予定がある場合は、復元が少し簡単になるため、最初のオプションの代わりにこのオプションを使用することをお勧めします。 - ホーム フォルダーの削除: ユーザーのホーム フォルダーとすべてのファイルを削除し、Mac の内部ドライブのスペースを解放します。明らかに、これを選択すると、後でユーザーのファイルを復元できなくなります。
準備ができたら、「アカウントを削除」をクリックします。
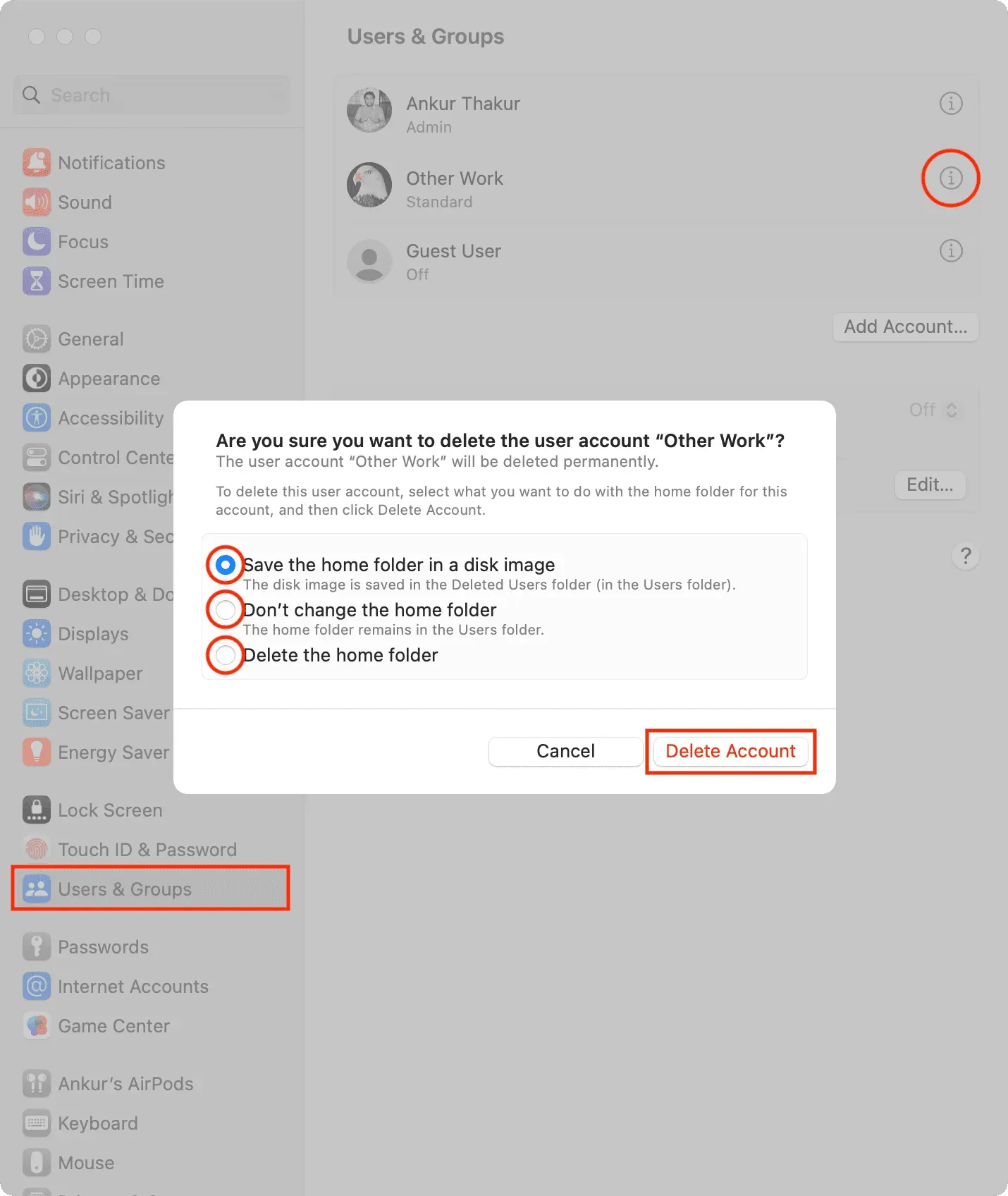
ユーザー アカウントが正常に削除され、そのユーザーが Mac にアクセスできないようにしました。
その人にもう一度 Mac へのアクセスを許可する必要がある場合は、新しいユーザー アカウントを作成する必要があります。
古いバージョンの macOS の場合
1) macOS Monterey 以前でシステム環境設定を開き、「ユーザーとグループ」環境設定ペインに移動します。
2) 次に、[ユーザーとグループ] 環境設定ペインの下部にあるロック ボタンをクリックしてロックを解除します。
3) プロンプトが表示されたら、管理者パスワードを入力し、青い [ロック解除] ボタンをクリックします。
4) ログインしたら、ウィンドウの左側のリストから削除するユーザー アカウントを選択します。この場合、デフォルトの iDownloadBlog ユーザーを削除します。次に、アカウント選択リストの下部にあるマイナス (-) ボタンをクリックします。
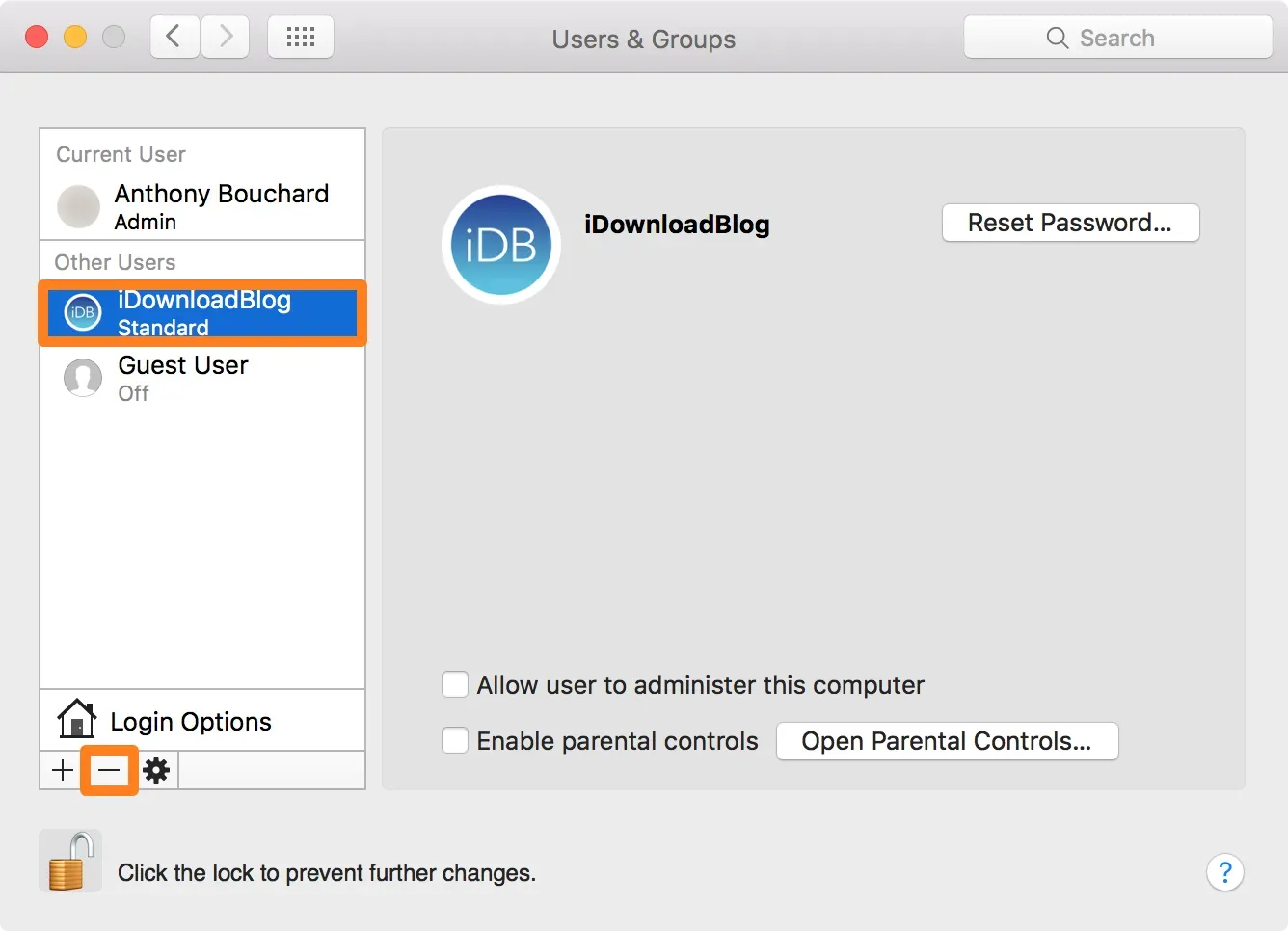
5) 表示されるプロンプトの最後のオプションを選択して、削除するアカウントのホーム フォルダーを削除することを確認し、[ユーザーの削除] ボタンをクリックします。
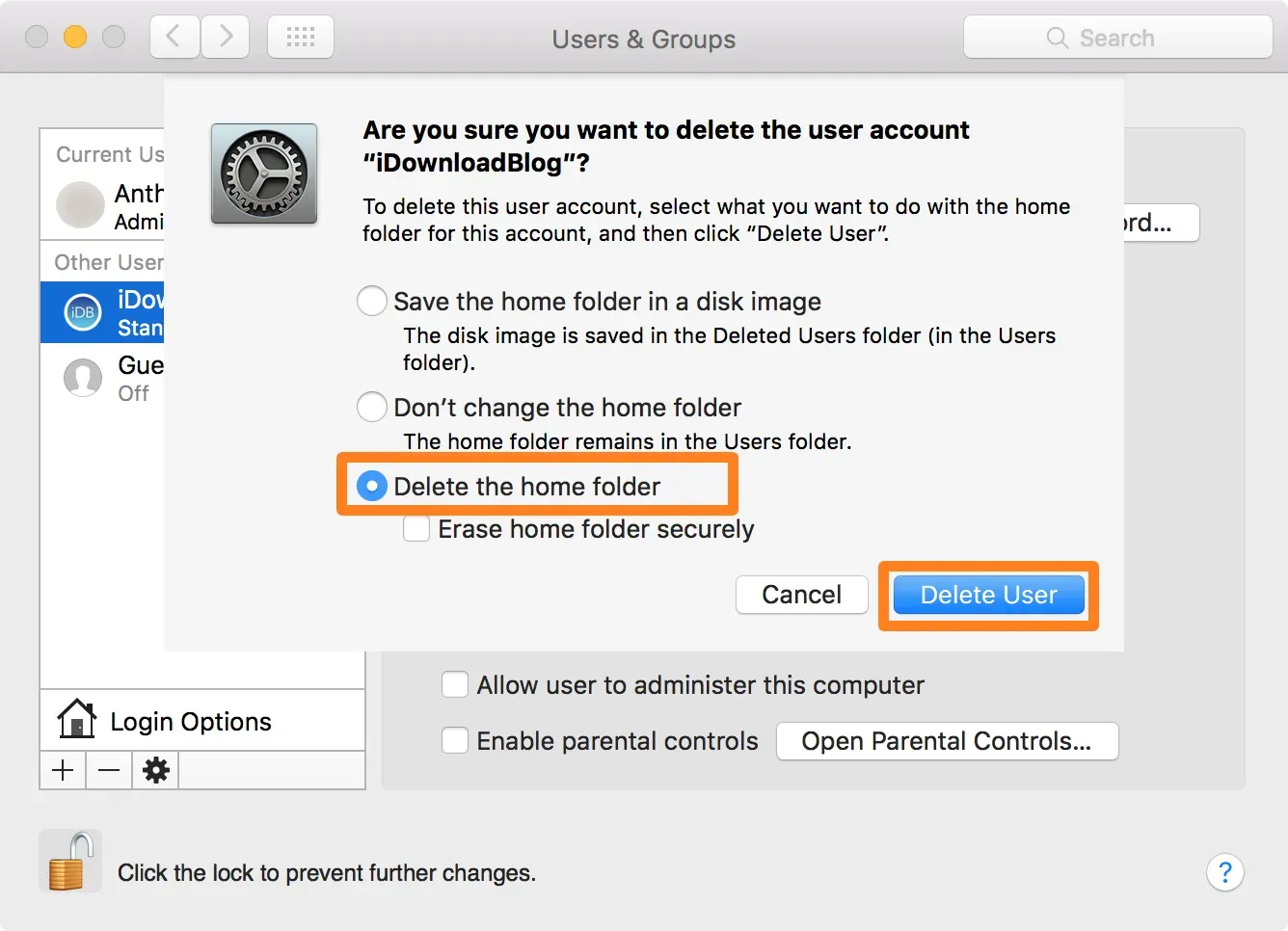
6) 削除後、再度「ロック」ボタンをクリックしてロックし、変更を保存します。



コメントを残す