Chrome からマルウェアを削除する方法: 11 の解決策

Google Chrome にウイルスが入っていませんか? 分からない場合は、伝える方法があります。このガイドでその方法を学びます。マルウェア感染の原因や原因を知りたい場合は、以下からも見つかります。しかし、そうではありません!
このガイドには、これらの問題を解決するために使用できるさまざまな解決策が含まれています。ソリューションは、Windows ユーザーから Mac、iOS、Android ユーザーまで多岐にわたります。したがって、これは完全なガイドです。
結局のところ、Google Chrome はかなり人気のある Web ブラウザですが、マルウェアに感染する傾向があります。Chrome ブラウザからマルウェアを簡単に削除する方法については、この記事を読んでください。したがって、これは最高の問題解決テクニックへの究極のガイドです。Google Chrome からマルウェアを削除しましょう!
Google Chrome にマルウェアがあるかどうかを確認するにはどうすればよいですか?
このセクションでは、 Google Chrome がウイルスに感染しているかどうかを確認する方法を説明します。これらの項目のいずれかが一致する場合は、迅速に行動する必要があることに注意してください。システム全体に感染するまでに十分な時間はありません。
ブラウザにマルウェアが含まれているかどうかを判断するのに役立つチェックリストを次に示します。
- 通常、最初の通知は Chrome ホームページにあります。特定のホームページを設定したにもかかわらず変更された場合、それはマルウェアである可能性があります。しかし、それだけでは十分ではありません。ホームページをリセットしてもこれが続く場合は可能性が高くなります。デフォルトの検索エンジンについても同様です。
- キャッシュされたファイルであっても、サイトの読み込みに問題があります。これは、ほぼ定期的にアクセスまたは使用する Web サイトに特に当てはまります。その場合、Chrome でのマルウェアの干渉が考えられます。
- どういうわけか、Chrome が未知の不要なファイルまたはプログラムをダウンロードしています。場合によっては、Chrome 内からインストールされることもあります。これは、デバイスの拡張機能やアプリケーションにも当てはまります。
- Google Chrome でポップアップ広告をどのくらいの頻度で表示しますか? これは、本物の Web サイトにアクセスした場合でも発生する可能性があります。もしそうなら、チャンスは十分にあります。
- 拡張機能とツールバーのオプションを確認してください。認識できないものがないか確認してください。削除するとまた表示されますか? 拡張機能が繰り返し戻ってくる場合は、マルウェアを意味します。
- 未知の Web サイトまたはゲートウェイにリダイレクトされますか? 自分の地域以外のコンテンツを表示することになります。これらのいずれかは、ウイルスの問題を示している可能性があります。
- Google Chrome のパフォーマンスが低下した場合は、マルウェアが原因である可能性があります。Google Chrome はすでに多くの PC リソースを消費しています。過剰なコストがかかる、対応が遅い、障害が発生するなどの場合は、検討してみてもよいでしょう。このような場合、ほとんどの場合、マルウェアの問題です。
Chrome からマルウェアを削除する前に注意すべきこと
診断を開始して解決策を探す前に、次の点に留意してください。チェックリストのように考えてください。これは、マルウェアへの曝露やマルウェアの拡散を減らすのに役立つ可能性があります。さらに重要なのは、次のプロトコルに従えば、多くの問題を解決できるということです。
1. ブックマークとデータを保存する
解決策に移る前に、必ず Chrome データをバックアップしてください。危険を伴うかもしれませんが、ブックマークをバックアップすることはできます。結局のところ、他のものはすべて復元できます。保存されたパスワードなどについても同じことを行います。
- バックアップする最良の方法は、それらを書き留めることです。これにより、マルウェアが Chrome から終了するのを防ぎます。メモ帳やその他のアプリケーション、紙とペンも使用できます。
2.同期を停止する
データ同期やその他の同様の機能が有効になっているかどうかを確認してください。これは、Chrome ユーザーにどのデバイスでも同じエクスペリエンスを提供する最新のオプションです。したがって、リセットできます。
なぜそれをしたいのですか?マルウェアの同期を防ぐことができるため、万が一に備えて次のことを行います。
- Web ブラウザの設定に移動します。
- 「人」セクションを見つけます。見つからない場合は、あなたと Google が原因である可能性があります。
- [同期と Google サービス] のオプションが表示されます。ここをクリック。
- 次に、Chrome からのデータの同期に進みます。
- 「同期をリセット」をクリックします。同期関連の設定を手動で確認して無効にすることもできます。これにより、デバイスが安全に保たれます。
- 場合によっては、同期リセット オプションの代わりに「無効」オプションがある場合があります。あなたも試してみることができます。
3. Chromeのリソース消費量を確認する
確認する最良の方法は、タスク マネージャーを使用することです。これにより、過剰なリソースを消費しているアプリケーションやプログラムについて知ることができます。前述したように、Chrome に障害がある場合、Chrome が最も多くのリソースを消費します。
それで:
- Windows ユーザーの場合は、CTRL + SHIFT + ESC を押します。次に、タスクマネージャーモニターに移動して確認します。
- Mac ユーザーの場合は、アクティビティ モニターを使用できます。[アプリケーション] > [ユーティリティ] > [アクティビティ モニター] を選択します。
- Android と iOS のユーザーにはそのような余裕はないかもしれません。Chrome が問題の原因となっているかどうかを確認するには、アプリケーション情報を確認する必要があります。ほとんどの場合、アプリケーションが最も多くのリソースを消費していることを示すデバイス ケアを行うことができます。Google Chromeかどうかを確認してください。
別のアプリが原因かどうかもわかります。他の不審なアプリを見つけた場合は、すぐに対処してください。
Google Chromeからマルウェアを削除する方法
- Google Chromeをアップデートする
- 疑わしい拡張機能を削除する
- キャッシュと閲覧データをクリアする
- Google Chromeの設定をリセットする
- セーフモードを使用する
- デバイスケアを使用する
- Play プロテクトを使用する
- Windows のクリーンアップ オプションを使用する
- Macからマルウェアを削除する
- 別のブラウザを使用する
- サードパーティのウイルス対策ソフトウェアを使用する
Google Chromeからマルウェアを削除するにはどうすればよいですか?
1. Google Chromeをアップデートする
Google は脅威の定義とデータベースを更新します。彼は、セキュリティ パッチをリリースするためにアプリやブラウザを頻繁に更新します。これらの修正は、ブラウザをさまざまな脅威から保護するのに役立ちます。マルウェアだけではありません。これにより、ハッキングなどから保護されます。
したがって、Google Chrome ブラウザを常に最新の状態に保つ必要があります。これは、使用するあらゆるプラットフォーム (Windows、Android、iOS、macOS など) に当てはまります。最初に行う必要があるのは、アップデートを確認することです。
- Windows および macOS ユーザーは、Google Chrome メニューに移動できます。「Google Chrome について」セクションに、アップデートを確認するオプションが表示されます。そこで使えますよ。
- Android および iOS ユーザーの場合は、App Store にアクセスしてください。新しいアプリのアップデートが利用可能かどうか、また Google Chrome がリストに含まれているかどうかを確認します。可能であれば必ず更新してください。
一般的なヒントとして、デバイスを常に最新の状態に保つことが理想的です。これはアプリケーション、OS、その他すべてに当てはまります。これにより、多くのセキュリティ違反が防止され、デバイスが安全に保たれます。
2. 疑わしい拡張機能を削除する
次にできることは、Chrome にあるアドオンと拡張機能を確認することです。Google Chrome が互換性の高いブラウザであることは誰もが知っています。毎日、さまざまな開発者や企業が新しい拡張機能をリリースしています。しかし、ハッカーも同様です。問題を引き起こしている Google Chrome の拡張機能がリリースされている可能性があります。
したがって、あなたができる最善のことは次のとおりです。
- Google Chrome の拡張機能のリストに移動します。期待以上のものがあるかどうかを確認してください。
- しばらく使用していない拡張機能は削除してください。使用したことがなければ、すぐに使用することはありません。これにより、スペースやパフォーマンスなどが節約されます。
- 覚えのない拡張機能がインストールされていないか確認してください。すぐに取り外してください。認識できない拡張子に対してこれを実行します。
- 拡張機能を変更するには、開発者モードをアクティブにする必要がある場合があることに注意してください。
拡張機能を削除した後、Google Chrome を再起動します。どのデバイスやプラットフォームでもこの方法に従うことができます。
3. キャッシュと閲覧データをクリアする
Google Chrome を保護する最善の方法の 1 つは、すべてのデータを削除することです。Google Chrome の履歴に移動する必要があります。幸いなことに、この方法はすべてのプラットフォームで同じなので、次のようにしてください。
- [履歴] に移動します (Windows および Mac ユーザーの場合は CTRL+H)。次に、「閲覧データの消去」オプションを探します。ここをクリック。
- 次に「常時」を選択します。閲覧履歴、Cookie、キャッシュされた画像やファイルを必ず削除してください。全て。
- 次に、Chrome に仕事をさせてください。次に、Chrome を再起動します。
アップデートをチェックし、Chrome が以前と同様にさらに問題を引き起こしていないかどうかを確認します。
4.Google Chromeをリセットする
これは最後の手段の 1 つですが、多くの場合、最善の解決策として機能します。Google Chromeをリセットするとタブレットがクリーンアップされます。これは、拡張機能やログイン アカウントなどが存在しないことを意味します。こうすることで、悪意のあるコンテンツもブラウザから削除できます。
- 右上隅の「メニュー」ボタンに移動します。
- 次に、メニューで設定を見つけます。
- 「設定」を開いたら、「詳細設定」オプションに移動します。
- そこにリセットオプションがあります。
- 一部のデバイスでは、「設定をリセット」オプションだけである場合があります。それ以外の場合は「元のデフォルト設定に戻す」になります。それをクリックして指示に従ってください。
リセットはソフトの再インストールに似ています。それがうまくいけば、素晴らしいことです。それ以外の場合は、デバイスから Google Chrome をアンインストールできます。その後、再インストールして問題が解決するかどうかを確認してください。
Android 上の Google Chrome からマルウェアを削除する
Android から Google Chrome マルウェアを削除するには 3 つの方法があります。いいえ、スキャナーも内蔵されていません。
1. セーフモード
最初のオプションは、セーフ モードにアクセスすることです。これにより、Android デバイスが基本設定で再起動されます。したがって、疑わしいアプリケーションを見つけて削除できます。Google Chrome をアンインストールして再インストールする場合にも使用できます。これは、Android マルウェアの問題に対処する最良の方法の 1 つです。
- 電源ボタンを数秒間押し続けます。これにより、電源ボタンのオプションが表示されます。
- 「電源オフ」ボタンをしばらく押し続けて、「セーフモード」オプションが表示されるかどうかを確認します。そうでない場合は、「再起動」ボタンを使用して同じ操作を繰り返します。そのうちの 1 つはセーフ モードで再起動できます。
2. デバイスケアを使用する
Android に組み込まれているデバイスのケアおよびメンテナンス ツールには、多くの場合、脅威スキャナーが付属しています。ウイルス、マルウェア、ランサムウェアなどの悪意のあるコンテンツをスキャンするので、実行できます。
- Android デバイスの設定に移動します。オプションにデバイスケアが表示されます。
- 電話全体をスキャンするか最適化するオプションが表示されます。これを使って。
各デバイスは独自のオプション トレイを持つことができます。したがって、ウイルスをスキャンするものを見つける必要がある場合があります。
3. Play プロテクトを使用する
Android 用 Google App Store には、Play プロテクト スキャン機能があります。Chrome の内蔵スキャナーと同じように機能します。これを使用して、悪意のあるコンテンツを検出して削除できます。これを行うには、次の手順に従います。
- Google Play ストアを開きます。
- 右上隅にあるアカウントのアイコンをクリックします。
- オプションのリストから Play Protect を選択します。
- そこにスキャンするオプションがあります。
Google Play プロテクトは携帯電話全体をスキャンすることに注意してください。Device Care のようなサービスがない場合は、これを選択する必要があります。デバイス全体を脅威から保護します。
Windows Chrome ユーザー向けのクリーンアップ ツール
Windows 上の Google Chrome ユーザーは、マルウェア スキャナーを利用できます。これは自動化されており、脅威があればそれを削除するよう求められます。ただし、手動で実行することもできます。
- Google Chromeを起動します。右上隅にあるメニュー ボタン (3 つの点) に移動します。メニューから「設定」を選択します。
- 設定で「詳細」オプションを見つけます。リセットしてクリアするオプションが表示されます。[コンピューターをクリーンアップ] オプションを選択します。
- 「Google にデータを送信する」のチェックを必ず外してください。これをチェックしてください。脅威が見つかった場合、Chrome は Google に報告します。解決策がない場合は、解決策を提供するよう努めます。これにより、長期的には他のユーザーの安全も確保されます。
- スキャンを開始するとすぐに PC のスキャンが開始されます。悪意のあるコンテンツが見つかった場合は、それを削除するオプションが表示されます。[削除]ボタンをクリックできます。
その後、コンピュータを再起動します。とてもシンプルです。Google Chrome にはユーザー向けの隔離機能が組み込まれています。Chrome ファイルを誤って削除したと思われる場合は、それらを復元できます。あなたがしなければならないのは、隔離エリアにアクセスすることだけです。これを行うには、次の手順に従います。
- 使用しているドキュメントとユーザー プロファイルに移動します。次に、パス AppData\Local\Google\Chrome Cleanup Tool\Quarantine に移動します。
- 隔離フォルダーにアクセスできるようになると、解放したいファイルを選択できます。次に、それを右クリックして「抽出」オプションを選択します。
- その後、Chrome クリーンアップに再度アクセスする必要があります。パスワードを入力するとファイルが復元されます。
Mac から Google Chrome マルウェアを削除する
Mac では Chrome マルウェア スキャナーを使用する贅沢はできません。Mac 版の Google Chrome ブラウザでは利用できません。まず、マルウェアが macOS に侵入することは非常に困難です。
どうしてこれなの?それはAppleの製品でありOSだからです。Apple デバイスを安全に保つ最善の方法は、デバイスを最新の状態に保つことです。必要なすべてのセキュリティを必ず提供します。それでも、これで十分でない場合は、別の解決策を試すことができます。
アプリケーション、拡張機能、またはツールの存在が疑われる場合は、それをアンインストールできます。
- Finder アプリを起動します。これは Mac のファイル エクスプローラーです。
- 左側のパネルのオプションにアプリケーションがあります。ここをクリック。
- 次に、所有しているプログラムのリストを確認してください。何か目立ったものはありますか?使用していないもの、またはインストールした覚えのないもの。
- そのようなプログラムを見つけた場合は、それを右クリックします。次に、「ゴミ箱に移動」オプションを選択します。
- リストに他のプログラムがないか必ず確認してください。彼にも同じことをしてください。これにより、システムからプログラムも自動的に削除されます。
- 次に、ゴミ箱アプリに移動します。プログラムをアンインストールするには、右クリックして「ゴミ箱を空にする」ボタンを選択します。
したがって、macOS、アプリ、Chrome を最新の状態に保ってください。それ以外の場合は、上記の方法でマルウェアを削除してください。Chrome が感染している場合は、アンインストールして再インストールしてください。
これまで何もうまくいかなかった場合
これまでにどの解決策も機能しなかった場合は、デバイスに問題がある可能性があります。マルウェアのソースは異なる可能性があります。この場合、各プラットフォームの診断とソリューションを使用する必要があります。結論を下す前に、次の 2 つのオプションを試すこともできます。
1. 別のブラウザを使用する
Chrome をリセットして再インストールしても問題が解決しない場合は、別のブラウザを試してください。なぜそうすべきなのでしょうか? 問題は、デバイスと Chrome の間の互換性にある可能性があります。
このような問題はまれですが、発生する可能性があります。このような場合、デバイスの診断が必要になる場合があります。これは全く別の問題です。また、デバイスが Chrome ではなく感染していることを意味する場合もあります。
これをテストするには、他の正規の Web ブラウザを使用できます。多くのオプションが利用可能です。それらが正しく動作していることを確認してください。デバイスにマルウェアがないかどうかを確認してください。そうでない場合は、解決策をそのまま使用して、Google サポートに連絡してください。
2. サードパーティのウイルス対策ソフトウェアを使用する
Chrome またはシステムからマルウェアを本当に削除したい場合は、サードパーティのセキュリティ ツールを使用してください。彼らはあなたの懸念に対処し、優れた保護を提供するために働きます。ただし、次のことに注意してください。
- Windows 10 および 11 には Windows Defender が組み込まれています。これを使用してマルウェアをスキャンできます。
- Mac ユーザーは同様のツールを持っている場合もあれば、持っていない場合もあります。
- Android、iOS、macOS など、すべてのプラットフォームで常にプレミアム ツールを使用してください。Windowsでも
- 未知の無料のサードパーティ製ウイルス対策ツールやメンテナンス ツールに騙されないでください。彼らが責任を負う可能性が最も高いです。
結論
これで究極のガイドは終わりです。これで、Google Chrome にマルウェアが存在するかどうかを確認する方法がわかりました。問題を診断して修正することもできます。ただし、常に選択肢を開いたままにしてください。すでに述べたように、問題はデバイスまたは別のアプリケーションにある可能性があります。したがって、常に情報を入手し、安全を確保してください。
すべてのプラットフォームが大幅に改良されていることに注意してください。それらはすべて信頼性の高い保護を提供します。それらをゲーム内に維持するには、アップグレードするだけです。したがって、マルウェアやその他の問題を回避するために、デバイスと OS を最新の状態に保ってください。
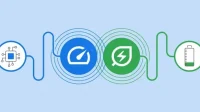
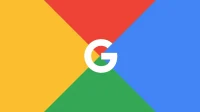

コメントを残す