iPhoneおよびiPadで画像ファイルのサイズを減らす方法
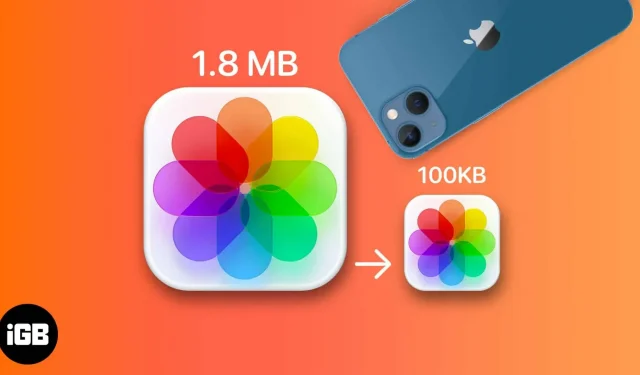
長年にわたって、私たちは iPhone のカメラが進化し、改良されてきたのを見てきました。大きくて強力なカメラを使用すると、素晴らしい写真が得られますが、残念ながら画像サイズが大きくなります。1 つの画像が 1.5 ~ 5 MB、あるいはそれ以上のスペースを占める場合があります。
Apple デバイスでは画像のサイズを変更する簡単な方法はありません。幸いなことに、いくつかの回避策を使用すると、iPhone または iPad 上の写真のファイル サイズを減らすことができます。以下にそれらすべてをリストします。
- 写真アプリで画像をトリミングする
- iPhoneのカメラ設定でファイル形式を変更する
- iPhoneでショートカットアプリを使って画像を圧縮する
- Apple Mail を使用して画像サイズを削減する
- インスタント メッセージ アプリを使用する
- 画像ファイルのサイズを削減するサードパーティ製アプリ
写真のファイルサイズを変更する理由
- 写真のサイズを変更すると、デバイス上のスペースを大幅に節約できます。iPhone と iPad には拡張可能なストレージがないため、これは特に便利です。
- 画像のサイズを小さくすると、電子メールで送信したり、メッセージング アプリ経由で他の人と共有したりする必要がある場合にも役立ちます。
- 特定のサイトにアップロードする場合は、画像ファイルのサイズを減らす必要がある場合もあります。
写真アプリで画像をトリミングしてファイルサイズを削減します
写真アプリを開く→目的の画像をタップ→編集→画面下部の切り抜き/回転アイコンをタップします。
画像をわずかにトリミングすると、画像の解像度が低下することがあります。写真アプリでは、画像を複数のアスペクト比にトリミングできますが、手動でトリミングすることもできます。
iPhoneのカメラ設定でファイル形式を変更する
iPhone や iPad の写真のファイル サイズを圧縮または削減する手間を省く最善の方法は、小さいファイル サイズで写真を撮ることです。
iOS 11 以降を実行しているデバイスは、JPEG の代わりに High Efficiency Image Format (HEIF) を自動的に使用します。最初のファイル サイズは JPEG より小さいですが、同じ品質が得られます。iPhone または iPad はこのファイル サイズで画像を取得しますが、知らずに変更してしまった場合は、次の方法で元に戻すことができます。
- 「設定」を開く→「カメラ」に進みます。
- 「フォーマット」をクリック→「高効率」を選択します。
欠点は、HEIF/HEIC が JPEG ほど普遍的な互換性がないことです。したがって、写真を別の画像形式に変換する必要がある場合があります。
iPhoneでショートカットアプリを使って画像を圧縮する
ショートカット アプリは、大量の貴重な自動化の宝庫です。独自のショートカットを作成するか、代わりにショートカットをアップロードするかを選択できます。以下で両方について説明します。
準備完了ラベルをダウンロード
独自のショートカットを作成したくない場合 (後述の方法)、あらかじめ作成されたショートカットをダウンロードする方が賢明で簡単です。始める:
- ダウンロード 画質を変更してラベルを共有します。
- 「ショートカットを追加」をクリックし、アプリケーションのショートカットに追加されるまで待ちます。
- ショートカットを開く→「画質を変更して共有」ショートカットをタップします。アプリに写真へのアクセスを許可するよう求められる場合があります。「アクセスを許可」をクリックするだけです。
- サイズを変更したい写真を選択→「追加」をクリックします。
- お好みの画質を選択してください。
- サイズを変更した画像をショートカットで共有できるようにするかどうかを尋ねるプロンプトが表示されます。「一度だけ許可」または「常に許可」を選択します。
- 「共有」タブが表示されるので、「画像を保存」をクリックします。
独自の写真サイズ変更ショートカットを作成する
独自のショートカットを作成すると、好みに応じて iPhone または iPad 上の画像ファイルのサイズを減らすことができます。さらに、より安全でプライベートな方法であることを約束します。
- ショートカットを開く→追加(+)ボタンをクリックします。
- ショートカットに名前を割り当て、「アクションの追加」をクリックします。
- 「カテゴリ」タブを選択し、「メディア」をクリックします。
- 下にスクロールして、「画像」の下にある「入力から画像を取得」を選択します。
- 上部の青いボタンを押して、「共有シートに表示」を有効にして、「完了」を選択します。
- メディア選択を上にドラッグし、[画像編集] で [画像のサイズ変更] を選択します。
- 以下を変更できます。
- 「サイズ」をクリックして、サイズを変更するオプションを変更します。「毎回確認する」を選択すると、ショートカットが起動されるたびに手動で入力できます。
- 640 は、ラベルによって設定されるデフォルトの幅です。お好みの幅に変更できます。Instagram投稿の標準値である1080に変更できます。
- デバイスが正しい高さを見つけてバランスのとれた比率を維持できるように、自動高さは変更しないでください。これにより、ショートカットを使用して作成したサイズ変更された画像が引き伸ばされたり、奇妙に圧縮されたりすることがなくなります。
- キーボード上のメニューで「完了」をクリックします。
- メディア選択を再度ドラッグし、「画像」の下にある「画像の変換」を選択します。サイズ変更した画像のファイル形式を変更する場合は、「JPEG」をタップして、希望の形式を選択します。
- 最後にもう一度メディアを上にドラッグし、「写真」セクションの「フォトアルバムに保存」をクリックします。デフォルトでは、サイズ変更された画像は「最近」に保存されます。「最近」をタップして別のアルバムを選択すると、保存先フォルダーを変更できます。
- 終了ボタン (x) を押します。
ショートカットを起動するには、写真ライブラリから画像を選択します。画面の下部にある共有アイコンをタップします。下までスクロールして、「画像のサイズ変更」を選択します。画像のサイズが正常に変更されたことを示すヒントが表示されます。
Apple Mail を使用して画像サイズを削減する
もう 1 つのオプションは、写真をトリミングせずに縮小することです。Apple Mail を使用して画像を送信すると、画像のファイル サイズをすぐに減らすことができます。その方法は次のとおりです。
- 「写真」に移動し、サイズを変更したい画像を選択します。
- 「共有」アイコンをタップ→共有オプションから「メール」を選択します。
- メールアドレスを入力→「送信」をクリックします。
- ポップアップ ウィンドウが表示され、画像のサイズに関する情報と、サイズを小、中、大に縮小するか、実際のサイズを維持するかを選択するオプションが表示されます。いずれかのオプションを選択するとすぐにメールで写真が送信されます。
- 「メール」を開き、サイズ変更した画像をアップロードします。
インスタント メッセージング アプリを使用して画像を圧縮する
おそらく、ほとんどのメッセージング アプリがアップロードする写真の解像度と品質を大幅に低下させることにすでに気づいているか、少なくとも不満を感じているのではないでしょうか? サイズを変更する必要がある写真でも同じことができます。
WhatsApp、Telegram、Facebook Messenger などのインスタント メッセージング アプリで写真を自分に送信するだけです。同じ方法を使用してビデオのサイズを削減することもできます。
画像ファイルのサイズを削減するためのサードパーティ iOS アプリ
試してみたいサードパーティのアプリもたくさんあります。以下では、最も信頼できるオプションについて説明します。
1.画像サイズ
- 価格:無料(アプリ内購入あり)
- 評価: 4.7/5 (24.6k 評価)
- 対応デバイス:iPhone、iPad、Mac、iPod Touch。
Image Size などのアプリを使用すると、iPad または iPhone 上の写真を希望のサイズに簡単に変更できます。
- 画像サイズアプリをダウンロードします。
- 「写真」アイコンをタップして、サイズを変更したい画像をインポートします。「アクセスを許可」をクリックして、アプリが写真ライブラリにアクセスできるようにします。
- 写真を選択→「選択」をクリックします。
- 画像のサイズ変更オプションとしてピクセル、ミリメートル、センチメートル、またはインチを選択します。「幅」セクションと「高さ」セクションに値を入力します。
- 必要に応じて画像を移動、位置変更、拡大縮小します。写真の下には、元の画像と圧縮された画像のサイズの違いも表示されます。
- 画面の左下隅にあるロード/保存アイコンをタップします。
2.写真や画像を圧縮する
- 価格:無料(アプリ内購入あり)
- 評価: 4.7/5 (15.6k 評価)
- 対応デバイス:iPhone、iPad、Mac、iPod Touch。
Compress Photos & Pictures も、画像のサイズをすばやく変更できるアプリです。このアプリの優れている点は、インターネット接続なしで iPhone や iPad の写真を圧縮できることです。
- ダウンロード 写真と画像を圧縮します。
- アプリに写真ライブラリへのアクセスを許可します。サイズを変更したい写真を選択→「次へ」をクリックします。
- 写真の品質と写真のサイズのスライダーを移動します。すべてが満足できたら、「圧縮」をクリックします。
- その後、アプリケーションは元のファイルサイズと圧縮画像のファイルサイズを表示します。
- 元の写真を保持したくない場合は、「オリジナルを削除」をクリックします。それ以外の場合は、「オリジナルを保持」を選択します。
ビデオ: iPhone および iPad で写真のファイル サイズを変更または縮小する
よくある質問
iPhone 上のファイルのサイズを減らす方法はいくつかあります。「ファイル」ではファイルとフォルダーを圧縮できます。画像の場合は、ショートカット アプリを使用して画像のサイズを変更できます。写真をトリミングしたり、電子メールで送信したり、サードパーティのアプリを使用したりできます。
写真のファイル サイズを確認するには、写真アプリで写真を表示し、情報 (i) ボタンをクリックします。画像をスワイプして、写真のファイル サイズなどのカメラ情報を表示することもできます。
画像をトリミングしたり、メールや Whatsapp や Telegram などのメッセージング アプリに送信したりできます。ショートカットを使用して、画像のサイズを自動的に変更することもできます。
このガイドがお役に立てれば幸いです。iPhone または iPad で写真を圧縮する他の方法を見つけたら、ぜひお知らせください。デバイスのスペースを節約するか、ファイル サイズを増やして思い出を印刷するかは、あなた次第です。
完了…
デバイスの空き容量を増やすために、iPhone または iPad 上の写真のサイズを縮小する必要がある場合があります。また、あるデバイスから別のデバイスに画像を転送したり、人々や友人と共有したりするのにも役立ちます。
理由が何であれ、上記のヒントを 1 つ以上試してみると、ファイル サイズが大きいことを心配する必要がなくなり、デバイス上でより多くのメモリを保存できるようになります。



コメントを残す