iPhone と iPad でビデオを高速化する方法
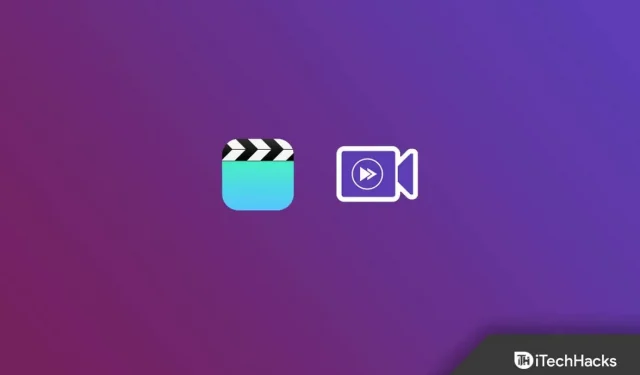
iPhone 上のビデオを高速化したいですか? iPhone では、通常のモーションとスローモーションを高速化することができます。iPhone では内蔵の写真アプリを使用してスローモーション ビデオを高速化できますが、通常のビデオを高速化するには iMovie アプリが必要です。iPhone でビデオを高速化するのはそれほど難しいことではありませんが、そこに到達するためのガイドが必要な場合は、ここが適切な場所です。
iPhone と iPad でビデオを高速化する方法
この記事では、iPhoneで動画を高速化する方法について説明します。
iPhoneの通常のビデオを高速化する
すでに述べたように、iPhone 上の通常のビデオを高速化するには、iMovie アプリが必要です。これを行うには、以下の手順に従います。
- App Store からiMovie アプリをiPhone にダウンロードしてインストールします。
- 次に、iPhone でiMovie アプリを開きます。
- 「プロジェクト」画面に移動し、 「プロジェクトの作成」をクリックします。
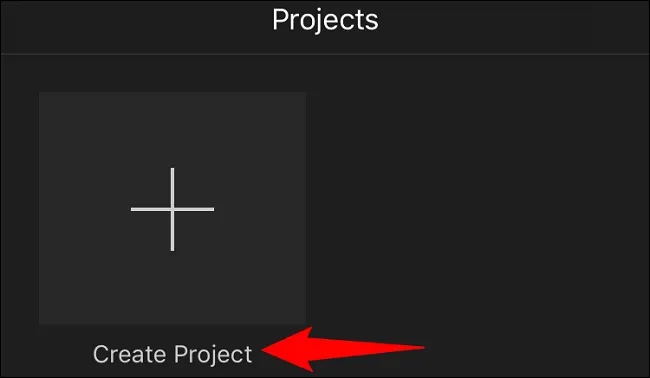
- 次に、「ムービー」オプションをクリックして、目的の高速ビデオを選択します。
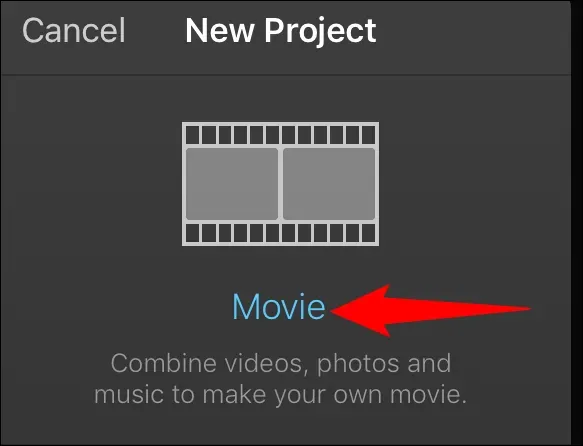
- ビデオを選択したら、「ムービーの作成」オプションをクリックします。

- 次に、追加されたビデオをクリックし、速度計のアイコンをクリックします。

- スライダーなしが表示されます。スライダーを左にドラッグすると速度が下がり、スライダーを右にドラッグすると速度が上がります。ビデオの速度を上げる必要があるため、スライダーを右にドラッグします。
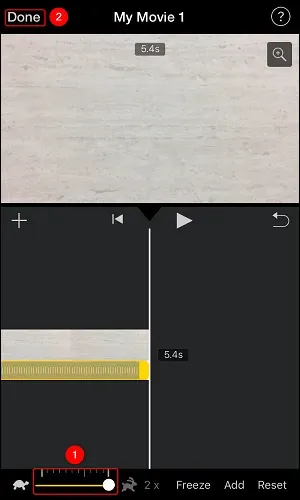
- その後、「完了」をクリックして変更を保存します。
- 次に、プロジェクトページ に戻り、 [エクスポート] オプションをタップしてビデオをエクスポートします。
- 次に、 [ビデオを保存] オプションを選択し、ビデオを保存するビデオの品質を選択します。
iPhoneのスローモーションビデオを高速化する
iPhone でスローモーションビデオを高速化したい場合は、内蔵の写真アプリを使用して行うことができます。iPhone でスローモーション ビデオを高速化するには、次の手順に従います。
- iPhone で写真アプリを開きます 。
- ここで、下部バーの 「アルバム」オプションをクリックし 、 「スローモーション」を選択します。
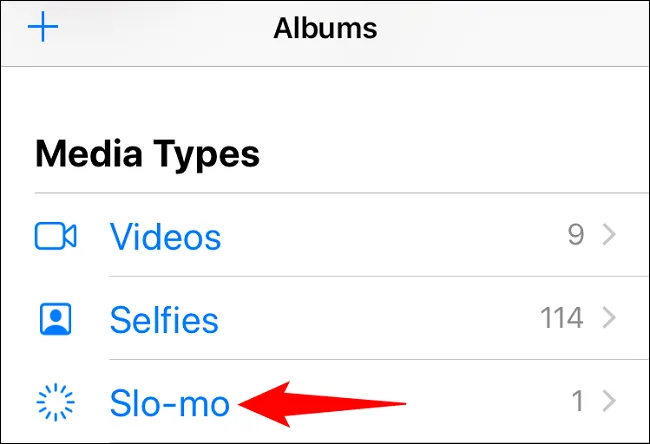
- 次に、スピードアップしたいスローモーションビデオを選択し、右上隅にある「編集」オプションをタップします。

- これで、2 種類の垂直線 (近い線と遠く離れた線) が表示されます。
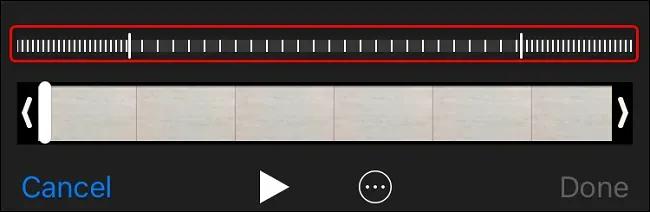
- ビデオの速度を上げる必要があるため、ブラケット バーを最も遠い行の先頭から行の終了点までドラッグします。
- 編集が完了したら、 「完了」をクリックします。
- これにより、スローモーション ビデオが通常の速度のビデオに変わります。
最後の言葉
iPhone で通常のビデオとスローモーションのビデオを高速化する方法は次のとおりです。動画の速度を上げるのが難しい、またはその方法がわからない場合は、この記事の手順に従えば、非常に簡単に速度を上げることができるはずです。



コメントを残す