Windows に Chrome OS Flex をインストールする方法
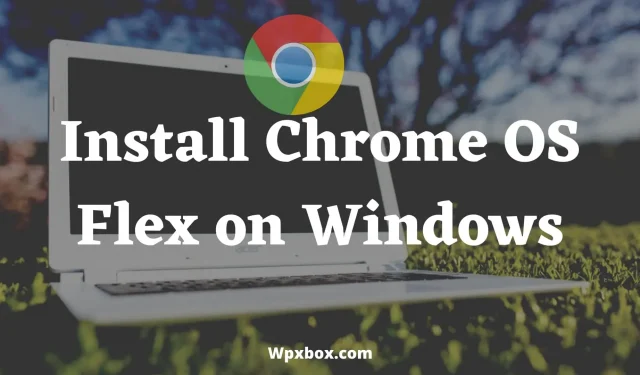
古いコンピュータをお持ちですが、どうすればよいかわかりませんか? その場合は、Chrome OS Flex をインストールするのが最善です。古いコンピュータのパフォーマンスが向上し、バッテリ寿命が長くなり、起動時間が短縮されます。さらに、このクラウド OS をフラッシュ ドライブから直接実行したり、メインのオペレーティング システムとして使用したりできます。そこで問題は、Windows に Chrome OS Flex をインストールする方法です。
Chrome OS Flex とは何ですか?
Chrome OS Flex は、PC および Mac 用のクラウドベースの高速で管理が簡単で安全な OS です。これは、古いデバイスをアップグレードする無料かつ持続可能な方法です。
これは、ほぼすべてのレガシー コンピュータに Chrome OS を搭載した Neverware の CloudReady オペレーティング システムの後継です。
Chrome Flex OS と CloudReady はどちらも Chromium OS に基づいています。しかし、オープンソース プロジェクトのフォークに伴う追加の開発コストのため、CloudReady は Chromium OS の他のバージョンをすべてスキップしました。
一方、ChromeOS FLEX は、通常の Chromebook と同様にアップデートを受信できるように設計されています。さらに、Chrome OS の通常バージョンが行うことのほぼすべてを実行します。
Chrome ブラウザ フロント エンドを利用すると、簡単かつ安全な環境で Web サーフィンを行うことができます。さらに、Google ドライブ、Microsoft Office Online などの一般的な Web アプリをすべて使用できます。ただし、ネイティブ アプリケーションはサポートされていません。
Chrome Flex のシステム要件
Chrome FLEX OS は、Windows および Mac デバイスをサポートするように設計されています。ただし、コンピューターに OS をインストールする前に満たす必要がある要件がいくつかあります。これらのシステム要件は次のとおりです。
- Intel または AMD x86-64 ビット
- 4 GB RAM
- 16GBの内蔵メモリ
- BIOS への完全な管理者アクセス
- プロセッサー/ビデオ カードは 2010 年以降のものです。
- 少なくとも 8 GB の USB ストレージ
- 認定機種一覧
Chrome Flex をインストールする必要があるのはなぜですか?
Chrome OS Flex は、従来のコンピュータの動作をより速く、より良くするための最も簡単な方法の 1 つを提供します。ただし、レガシー コンピュータではネイティブ アプリケーションがサポートされています。しかし、古いものになると、これらのサポートされているアプリが適切に動作しなくなり、ユーザーとしてひどい経験をすることになります。
一方、Chrome OS Flex はウェブ アプリや Linux アプリを実行できます。また、現在ではほとんどの人が Web アプリケーションに大きく依存しています。たとえば、Google はオフィスのあらゆるニーズに対応するスイート全体を提供しています。
さらに、ブラウザを使用して画像編集、メール送信、ショッピング、税務などの機能をすべて使用できます。また、最近の多くの Web サービスでは、アプリケーションへのショートカットをデスクトップに追加できます。そのため、お気に入りのアプリをすぐに起動して、すぐに仕事を始めることができます。
また、Chrome OS Flex が自分には合わないと思われる場合は、コンピュータに完全にインストールする前に、いつでも USB スティックにインストールして試してみることができます。
Windows に Chrome OS Flex をインストールする方法
Chrome OS Flex をインストールする前に、8 GB のフラッシュ ドライブがあることを確認してください。インストールプロセスを続行するには、起動可能なフラッシュドライブを作成する必要があります。
インストールプロセス全体を 2 つの部分に分けました。最初のパートでは、Chrome OS Flex 用の起動可能なフラッシュ ドライブをダウンロードして作成する方法を説明し、2 番目のパートではインストール手順を説明します。
パート 1: Chrome 回復ユーティリティの準備
- まず、Chrome ウェブストアから Chromebook Recovery Utility ブラウザ拡張機能をインストールします。
- インストールしたら、拡張機能アイコンをクリックしてプログラムを起動します。
- 次に、8 GB 以上の USB ドライブをコンピュータに挿入し、「始める」ボタンをクリックします。
- 次に、Chromebook のモデル番号を入力するか、リストからラップトップを選択して [続行] をクリックします。
- その後、フラッシュドライブを選択して「続行」をクリックします。
- 次に、「今すぐ作成」をクリックしてリカバリイメージを作成します。
- Chromebook 回復ユーティリティはイメージ ファイルをダウンロードし、USB ドライブに書き込みます。
- その中間のどこかで、画面にポップアップが表示され、[はい] ボタンをクリックすると、リカバリ イメージの作成が開始されます。
- ダウンロードが完了したら、「完了」ボタンをクリックしてください。
パート 2: Chrome OS Flex のインストール
- 起動可能なフラッシュ ドライブの準備ができたら、コンピュータを起動モードにしてフラッシュ ドライブから起動します。
- CloudReady 2.0 画面が表示されます。「開始」ボタンをクリックします。
- 次に、2 つのオプションが表示されます: CloudReady 2.0 をインストールします。最初のオプションをクリックして、Chrome OS Flex をコンピュータにインストールします。
- 次に、LAN ケーブルを接続するか、Wi-Fi ネットワークに接続して、ネットワークを追加します。
- 次に、画面上の指示に従って、Google アカウントでサインインします。
- インストールすると、Chrome OS Flex を使用できるようになります。
以上、Windows に Chrome Flex をインストールするためのクイック ガイドでした。では、上記の手順を試して、どのように機能するかを確認してください。また、何か行き詰まった場合は、お気軽に以下にコメントを残してください。
インストールせずに Chrome Flex を試す方法 (ブート可能な USB)
Chrome OS Flex をすぐにパソコンにインストールしたくない場合は、まず試してください。その後、ブートディスクをこれに使用することもできます。これを行うには、次の手順に従います。
- まず、USB ドライブをコンピュータに接続し、Chrome OS Flex を起動します。
- 次に、「開始」ボタンをクリックして続行します。
- [Try First] オプションが表示されるので、それをクリックし、画面上の指示に従って ChromeOS Flex を試します。
Windows にロールバックするか、Chrome Flex をアンインストールします
Chrome Flex をインストールした後に気に入らない場合はどうすればよいですか? いつでも古い Windows または Mac のインストールに戻すことができます。Windows 11 または macOS の起動ディスクをコンピューターにフラッシュする必要があります。これで準備完了です。
Chrome OS Flex は Windows よりも優れていますか?
Chrome OS Flex と Windows を比較することはできません。Chrome OS はクラウドベースのオペレーティング システムであるため、Windows のような組み込みのアプリ サポートは提供しません。ただし、これを使用してウェブ アプリを実行したり、Google ドキュメント、ドライブ、Gmail、Chrome などのすべての Google 製品を使用したりすることはできます。さらに、そのブラウザを使用すると、Chrome OS Flex 上のすべての Web サービスを楽しむことができます。また、古い Windows コンピューターのパフォーマンスを向上させることもできます。
Chrome OS Flex を ARM ベースの Windows PC にインストールできますか?
Chrome OS Flex は、開発中の比較的新しいオペレーティング システムです。そのため、ARM ベースのデバイスにはインストールできません。代わりに、Chromebook でのみ使用できます。ただし、Google が近いうちに ARM ベースの Windows PC 向け Chrome Flex のサポートを提供することを期待しています。
Zoom ミーティングは Chrome OS Flex で動作しますか?
はい、Zoom は最近、Chrome OS 用の Zoom プログレッシブ Web アプリ (PWA) をリリースしました。その結果、Chrome OS Flex およびその他の Chrome OS で Zoom を使用できるようになりました。



コメントを残す