Google Chromeでホームページを設定する方法
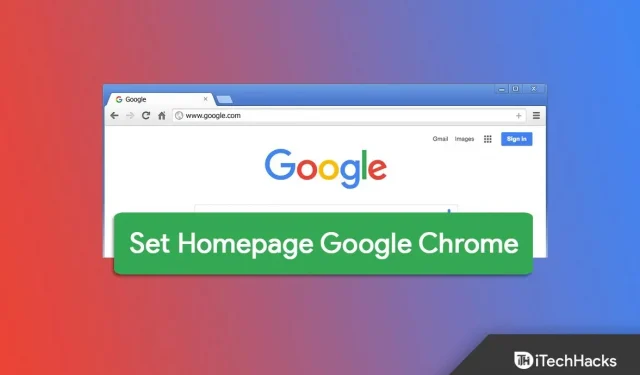
ホーム ページは、Google Chrome を開いたときに最初に開くページです。ホームページは静的であるため、多くの人にとって魅力的ではない可能性があります。ただし、Chrome では、好みのホームページを設定するオプションが提供されます。選択した Google Chrome ホームページを簡単にインストール、カスタマイズ、変更できます。Google Chromeでホームページを作成する方法がわからない場合は、この記事が役立ちます。
Google Chromeのホームページを設定する方法
この記事では、Google Chromeでホームページを設定する方法について説明します。
Chrome のホームページを変更する
Google Chrome をマイ ホーム ページにするには、次の手順に従います。
- PC でChrome を 開きます 。
- 次に、ブラウザの右上隅にある 3 つの点をクリックします。
- 開いたメニューで、 「設定」をクリックします。
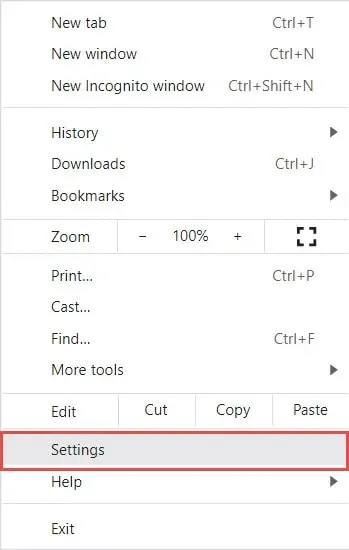
- [設定] の左側のサイドバーにある [外観] に移動します 。
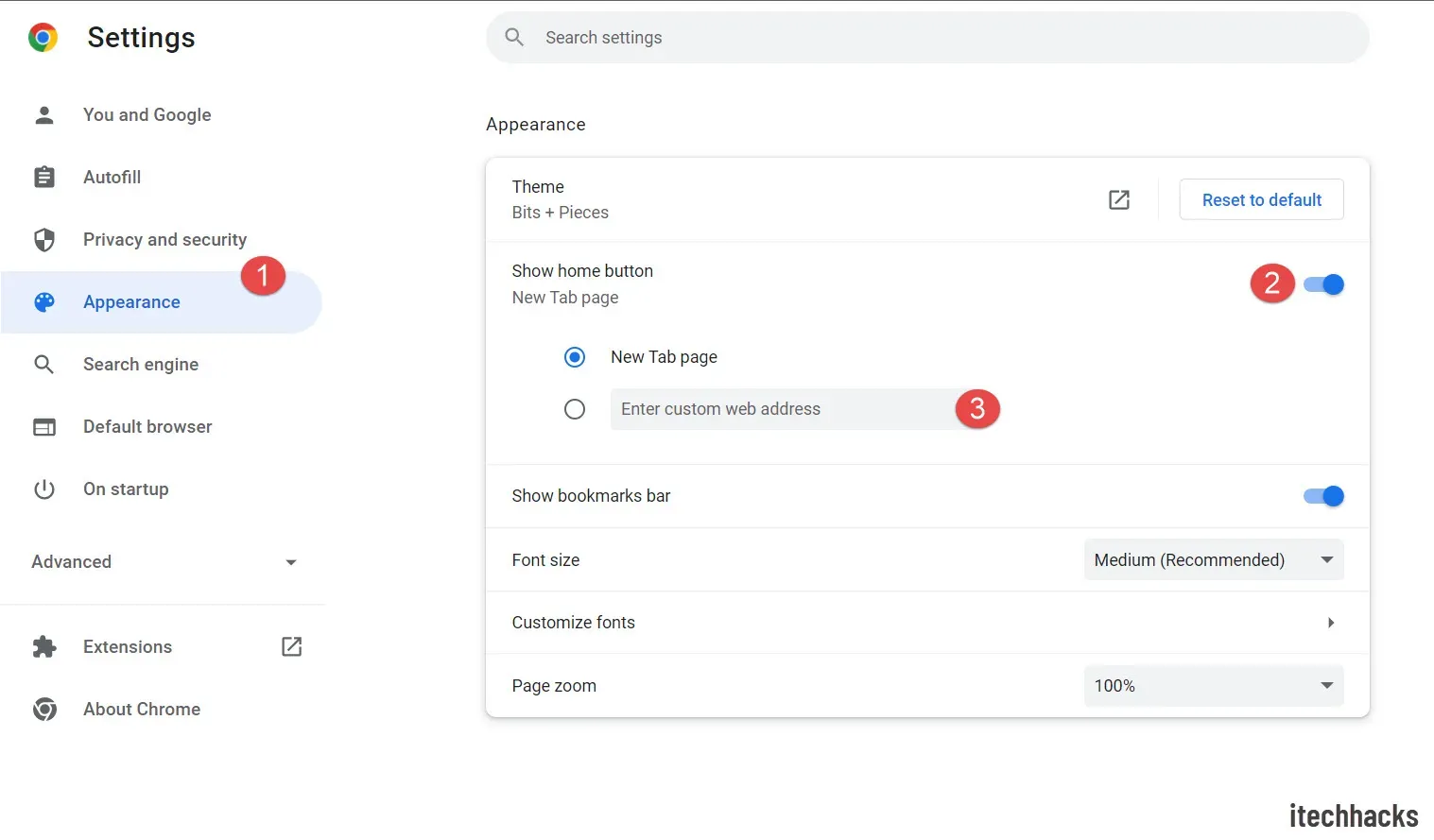
- ここで、「ホームボタンを表示」の切り替えをオンにします 。
- 次に、URL フィールドの横にあるチェックボックスをオンにして、フィールドに希望の URL を入力します。
- 「追加」をクリックしてホームページを Google Chrome に変更します。
Chrome の新しいタブ ページをカスタマイズする – Google Chrome ホームページを設定する
Chrome で開く新しいタブをカスタマイズしたい場合は、そうするオプションがあります。Chrome で新しいタブ ページを設定するには、以下の手順に従ってください。
- [スタート] メニューを開き、Google Chromeを検索して開きます。
- 右下隅にある「カスタマイズ」をクリックします。
- 次に、左側のサイドバーの「背景」をクリックします。ここで、保持したい背景を選択します。
- 次に、 左側のサイドバーのショートカットに移動します。これにより、ショートカット アイコンをカスタマイズできます。編集したショートカット、よくアクセスするサイトのショートカットを選択し、ショートカットを非表示にすることができます。
- [色とテーマ] タブに移動し 、Chrome の新しいタブに設定する色を選択します。
- 完了したら、 「完了」をクリックすれば問題ありません。
最後の言葉
これは、Chrome でホームページを設定および変更し、新しいホームページをセットアップする方法です。上記の手順で簡単にGoogle Chromeでホームページを作成することができます。
よくある質問
Chrome のデフォルトのホームページを変更するにはどうすればよいですか?
[設定] > [外観]に移動すると、Google Chrome のデフォルトのホームページを変更できます 。ここで、「ホームボタンを表示」の切り替えをオンにします 。これで、デフォルトのホームページを設定できるようになりました。詳細なガイドについては、上記の手順を参照してください。
以前の Google ホームページに戻るにはどうすればよいですか?
Google で以前のホームページに戻るには、Chrome設定 を開いて [外観] セクションに移動します。「ホームボタンを表示」トグルをオフにします。 これにより、Google Chrome に古いホームページが表示されます。



コメントを残す