Windows 11 に Cortana をインストールしてセットアップする方法
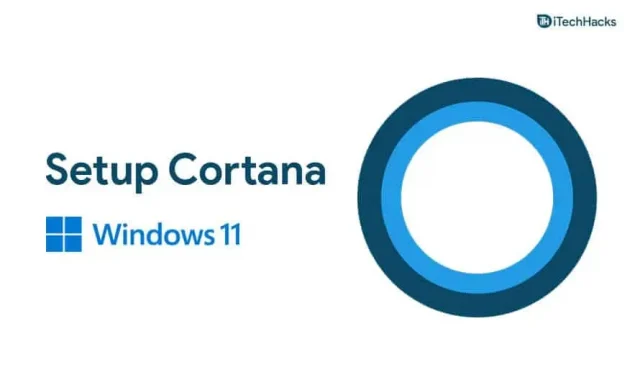
Cortana は、Windows に付属する仮想アシスタントです。Windows 10 で初めて登場し、Windows ユーザーが基本的なタスクを完了できるように支援するアシスタントとして機能しました。ただし、Windows 11 ではデフォルトで無効になっています。Windows 10 とは異なり、Windows 11 ではデフォルトで Cortana を入手できません。Cortana を使用するには、Cortana を再度有効にするか、Windows 11 デバイスにインストールする必要があります。Windows 11 に Cortana をインストールする方法をお探しの場合は、ここが適切な場所です。
Windows 11 での Cortana のセットアップ
この記事では、Windows 11 に Cortana をインストールする方法について説明します。
Windows 11 に Cortana をインストールする
Cortana は Windows 11 から除外されていませんが、デフォルトでは無効になっています。したがって、システムで使用できるようにするには、再度有効にする必要があります。
- キーボードの Windows キーを押し、[スタート] メニューからCortana を検索します。
- 検索結果に Cortana アプリが表示されます。それを開く。
- Cortana にサインインするように求められます。[サインイン]をクリックし 、Microsoft アカウントでサインインします。

- Cortana はアプリの許可を求めます。「同意して続行」をクリックします 。
- これにより Cortana がセットアップされ、Windows 11 で使用できるようになります。
- 音声で制御したい場合は、 音声アクティベーションを有効にする必要があります。
- Cortana ウィンドウの左上隅にある3 つの楕円 をクリックし 、 [音声アクティベーション] をクリックします。
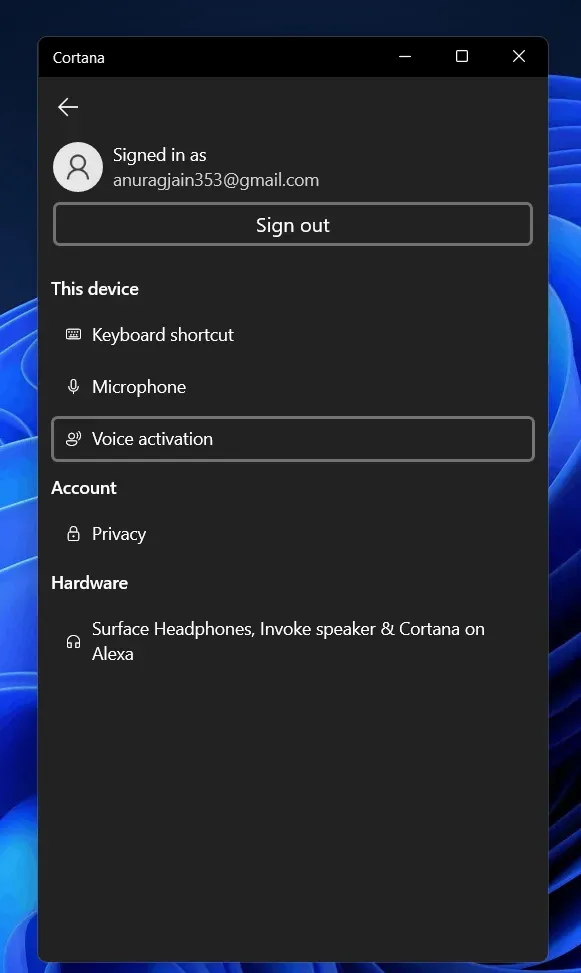
- 音声の許可を与えるように求められます。音声アクティベーションのプライバシー設定をクリックします 。

- 設定アプリの音声アクティベーションセクションが表示されます。ここを下にスクロールして Cortana を見つけます。
- 次に、 [Cortana が 「Cortana」キーワードに応答することを許可する] 切り替えをオンにします。このスイッチをオンにすると、音声コマンドで音声アシスタントにアクセスできるようになります。
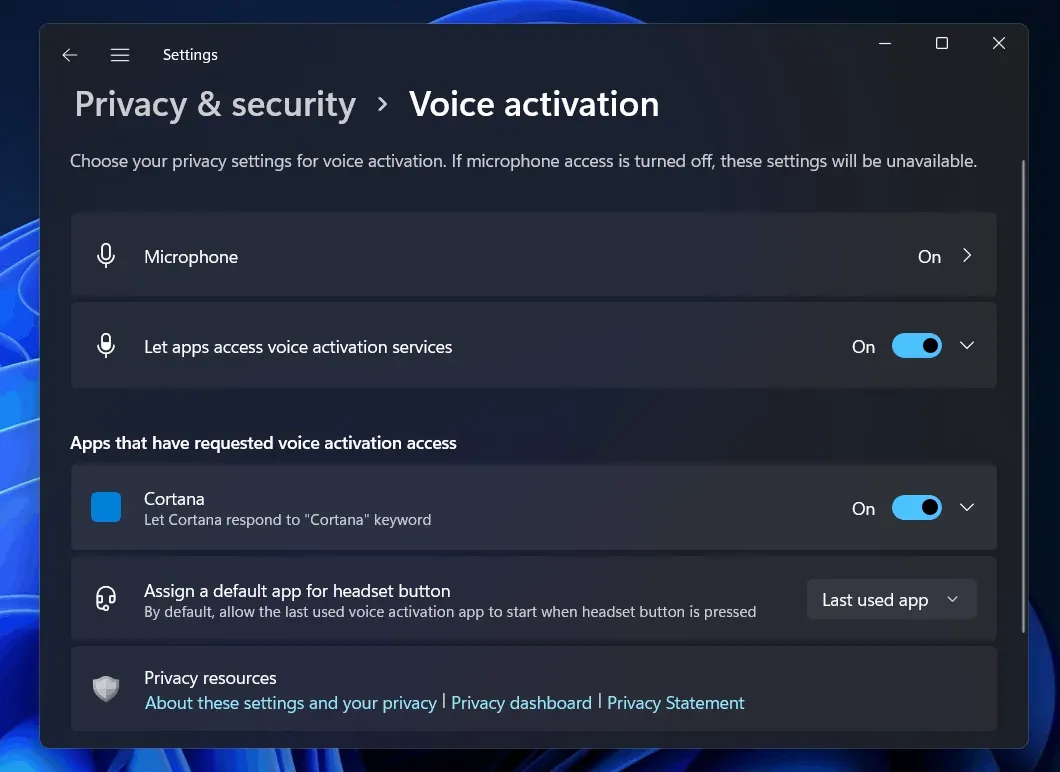
Windows 11 で Cortana を使用する方法
2 番目の手順で説明したように、検索結果に Cortana アプリが見つからなかった場合は、以下の手順に従います。
- [スタート] メニュー から Microsoft Store を見つけ て開きます。
- Microsoft Store で Cortana を検索します。表示される最初のオプションをクリックします。
- ここで 「入手/インストール」をクリックします。これにより、Cortana がコンピューターにダウンロードされ、インストールされます。
- Cortana をインストールした後、Microsoft Store を閉じます。
- [スタート] メニューから Cortana を検索し て開きます。次に、それを設定する必要があります。上記の手順に従って Cortana をセットアップし、いつでもアクセスできます。
最後の言葉
Cortana は Windows 11 から消えたわけではありませんが、デフォルトでは無効になっています。使用したい場合は、まずアクティブ化する必要があります。この記事で説明されている方法に従ってこれを行うことができます。Cortana が PC で利用できない場合、または Cortana がアンインストールされている場合、Cortana を再インストールする方法はすでに説明しました。いずれかの段階で行き詰まった場合はお知らせください。



コメントを残す