Windows 11/10でカスタムバッテリー制限を設定する方法
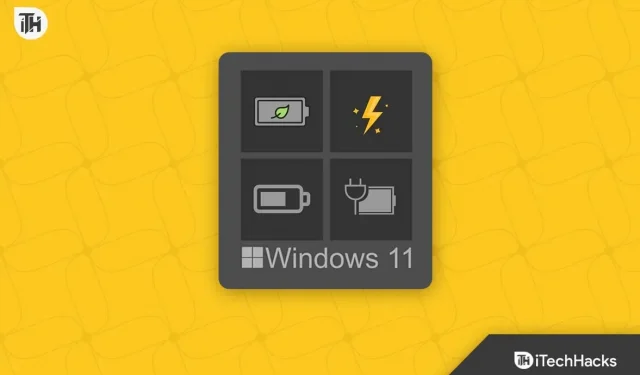
Windows 11 は Windows 10 から 7 年後に登場しました。しかし、劇的に変わったものは何もありません。たとえば、バッテリー寿命の低下や再充電などです。これら 2 つの問題が悪夢のようにユーザーを悩ませました。バッテリーがすぐに放電していたか、充電容量が完全にオーバーしていました。その結果、Windows はバッテリー電力を制限するソリューションを考え出しました。Windows では、これはカスタム バッテリー制限と呼ばれます。このガイドでは、それが何であるか、および Windows で独自のバッテリー制限を設定する方法について説明します。
Windows のカスタム バッテリー制限とは何ですか?
実は、リチウムイオン電池は充電サイクルが切れることで有名です。これは、ラップトップのバッテリーを 0 から 100% まで約 1000 回充電すると、そのライフサイクルが終了し、ラップトップの 1 回の充電での持続時間は 15 分以下になることを意味します。
すべてのリチウムイオン電池は時間の経過とともに充電を保持する能力を失います。ラップトップは大量の電力を必要とし、熱くなりやすく、適切な換気を行わずに過熱した部屋に保管すると故障が早くなるため、特に脆弱です。では、ラップトップのバッテリー寿命を延ばすにはどうすればよいでしょうか?
バッテリーを健康に保つ方法はたくさんありますが、ノートパソコンのバッテリーの寿命を延ばす簡単な方法の 1 つは、充電時間を制限することです。すべてのラップトップにカスタム バッテリー制限機能があるわけではありませんが、一部のラップトップにはカスタム バッテリー制限機能があります。その方法についてのガイドは次のとおりです。
Windows 11/10 ラップトップでカスタムのバッテリー制限を設定する方法
カスタム バッテリー制限の設定は、まったく異なるプロセスです。結局のところ、これはデバイスごとに異なります。したがって、このことについては別のセクションで説明します。お持ちのラップトップのブランドは関係ありません。できるだけ多くのメーカーをリストするように努めます。
Acer ラップトップでのカスタム バッテリー制限の設定
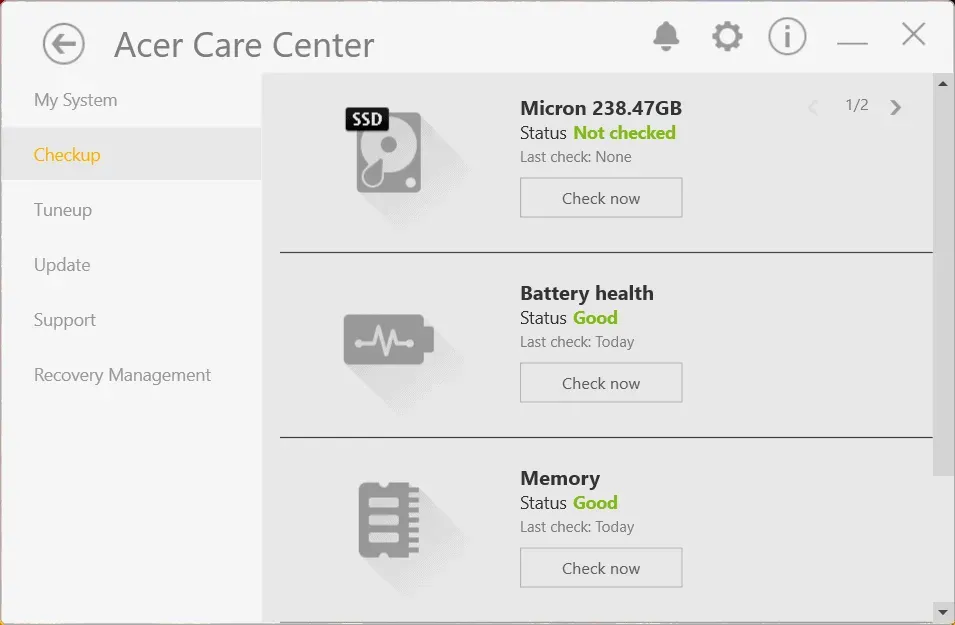
Acer ラップトップをお持ちの場合は、Acer Care Center を使用してデフォルトの充電制限を設定できます。ただし、私たちの結果によると、Windows 11 以降は機能しません。現時点では、Windows 10 PC をお持ちの場合は、この機能を使用してバッテリー リミッターをオンにすることができます。手順は次のとおりです。
- Windows ボタンを押して、Acer Care Center を開きます。
- お持ちでない場合は、Acer Driver and Support Web サイトにアクセスしてください。
- シリアル番号を入力して、Acer Care Center をダウンロードします。
- Acer Care Center を起動し、左側のセクションで [チェック] をクリックします。
- ここでは、[バッテリー制限] の横にトグルがあります。このスイッチをオンにします。
これで、ラップトップを充電すると、Acer ラップトップが 80% の充電に達すると充電が停止され、バッテリー寿命が長くなります。
MSI ノートブックでのカスタム バッテリー制限の設定
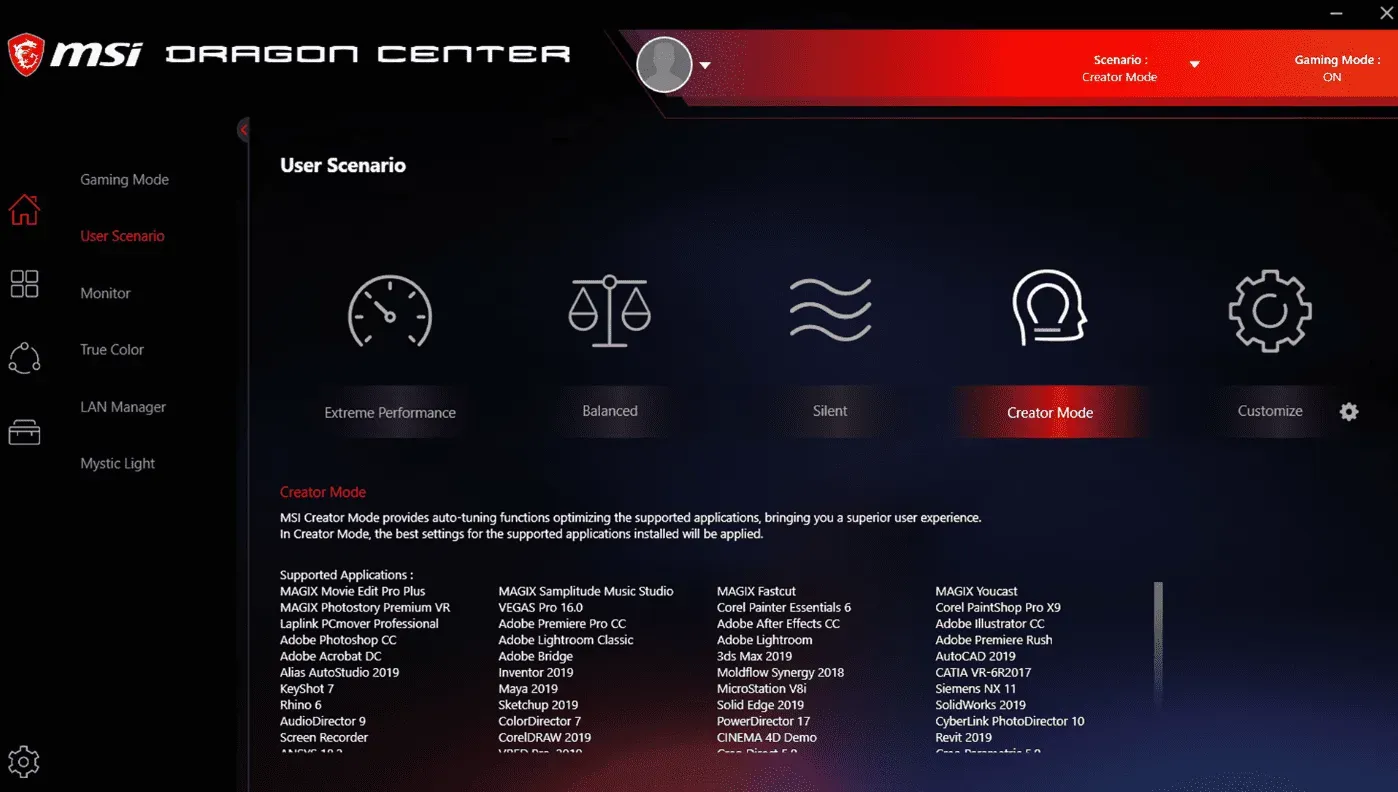
MSI ラップトップをお持ちの場合は、充電リミッターがすでに機能していることを嬉しく思うはずです。ただし、これが起こっているとは思わない場合は、次の手順に従う必要があります。
- キーボードのドラゴン ボタンまたは Windows キーを使用して、MSI Dragon Center を起動します。
- バッテリーアイコンをクリックします。
- 「バランス」と「バッテリーに最適」の 2 つのオプションがあります。いずれかを選択すれば完了です。
すでに述べたように、デフォルトで選択されているバランス オプションでは、バッテリーが最大 80% まで充電されます。ただし、バッテリーをより大切にしたい場合は、「バッテリーに最適」オプションを選択すると、充電制限がさらに 60% に下がります。
HP ラップトップのカスタム バッテリー制限の設定
HP ラップトップの場合、カスタム バッテリ充電制限の設定は少し異なります。これは、追加のアプリケーションをダウンロードしたり使用したりする必要がないためです。代わりに、システムの BIOS に組み込まれています。唯一のことは、BIOS にアクセスして慎重に行う必要があるということです。リラックスしてください、それは簡単です。HP ラップトップで充電リミッターを有効にするには、次の手順に従ってください。
- ラップトップの電源を切ります。
- 次に、ラップトップの電源ボタンを押します。
- HP ロゴがポップアップ表示されたら、F10 キーを同時に押して BIOS ウィンドウを開きます。
- 右矢印キーを使用して、「システム構成」または「構成」タブにスワイプします。
- 構成タブが見つからない場合は、「詳細」タブを探してください。
- 次に、上下の矢印キーを使用して、[Adaptive Battery Optimizer] に移動します。
- Enter キーを押してオンにします。
- Esc キーを押して、「保存して終了」を選択します。
これで、ラップトップの電源がオンになるとすぐに、バッテリーは 80% に制限されます。残念ながら、MSI ラップトップとは異なり、制限を変更するオプションはありません。さらに、ラップトップの BIOS メニューに Adaptive Battery Optimizer がない場合、充電を制限することはできません。
Asus ラップトップのカスタムバッテリー制限を設定する
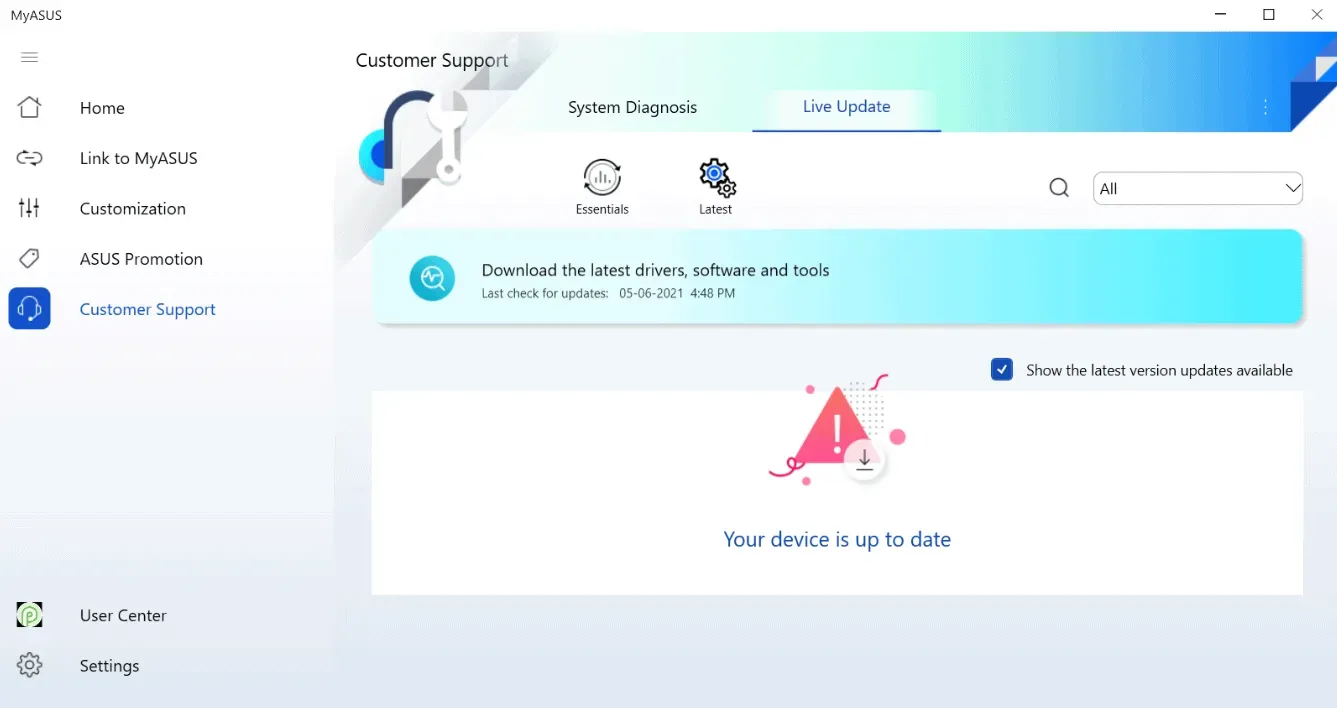
Asus ラップトップ ユーザーであれば、お使いのラップトップにはすでに健全な充電が装備されており、デフォルトで有効になっているということを知ってうれしいでしょう。ただし、不明な場合は、次の手順に従う必要があります。
- MyAsus アプリを開きます。
- このアプリをインストールしていない場合は、このリンクに従ってダウンロードしてください。
- 開いたら、「電力とパフォーマンス」タブに移動します。
- 「電源とパフォーマンス」タブの下に「バッテリー充電」があります。そこで、最大寿命モードを選択します。
- このモードでは、バッテリーは最大 60% まで充電されます。
- 「OK」をクリックして変更を保存します。
Asus ラップトップのバッテリー寿命を制限する方法は次のとおりです。興味深いことに、バッテリーが 59% に達しても充電が開始されるため、優れたオプションとなります。
Lenovo ラップトップでのカスタムバッテリー制限の設定
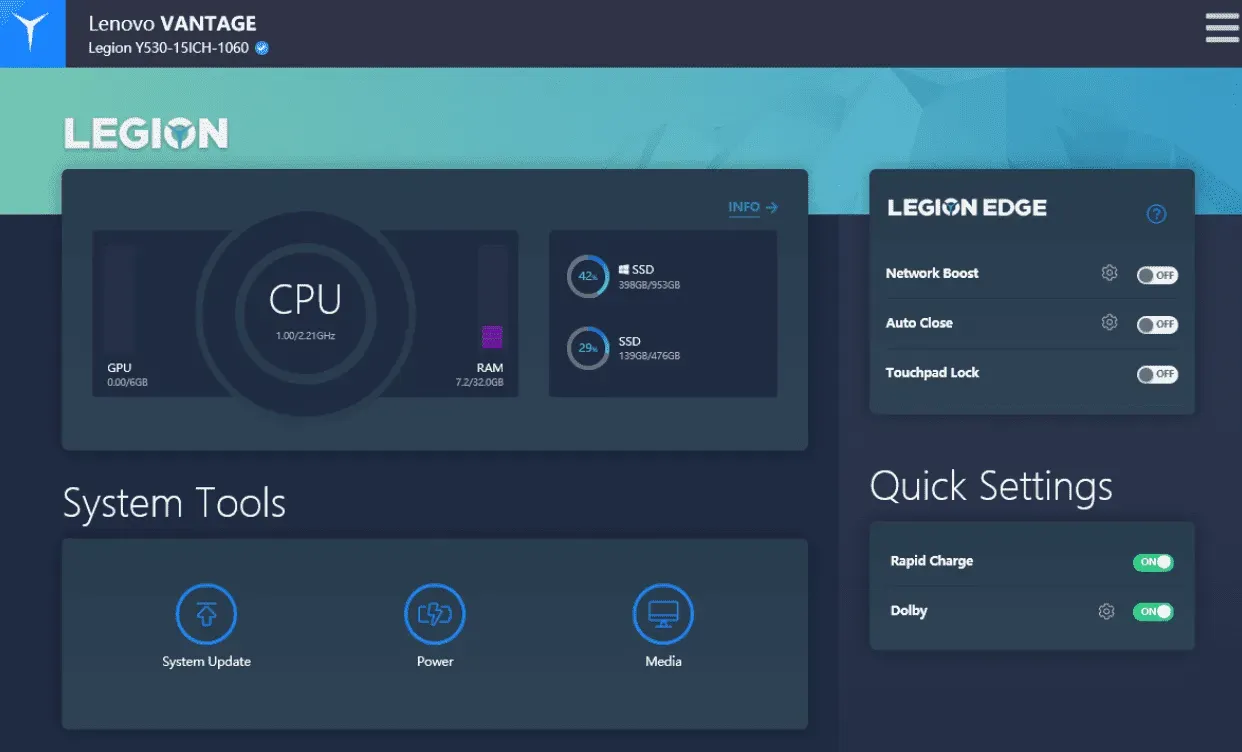
Lenovo ラップトップをお持ちの場合は、バッテリー寿命をある程度制限するオプションもあります。興味深いことに、この機能が最上位のラップトップに限定されている HP とは異なり、Lenovo Vantage は、Ideapad から Legion まで、ほぼすべてのラップトップと互換性があります。Lenovo ラップトップのバッテリー制限を設定するには、次の手順に従う必要があります。
- Lenovo Vantage アプリを開きます。
- Lenovo Vantage をお持ちでない場合は、このリンクをクリックしてダウンロードしてください。
- ダウンロードしたら、画面の指示に従ってインストーラーを実行します。
- アプリを起動し、「デバイス設定」に進みます。
- 「電源」をクリックします。
- 次に、少し下にスクロールして、バッテリー設定に移動します。
- 次に、「バッテリーしきい値」の横にあるスイッチを切り替えます。
残念ながら、しきい値を変更するオプションはありません。しきい値は、たとえば充電が 50% を下回ると充電を開始し、80% になると停止する場合に機能します。
Dell ノートパソコンでのカスタム バッテリー制限の設定
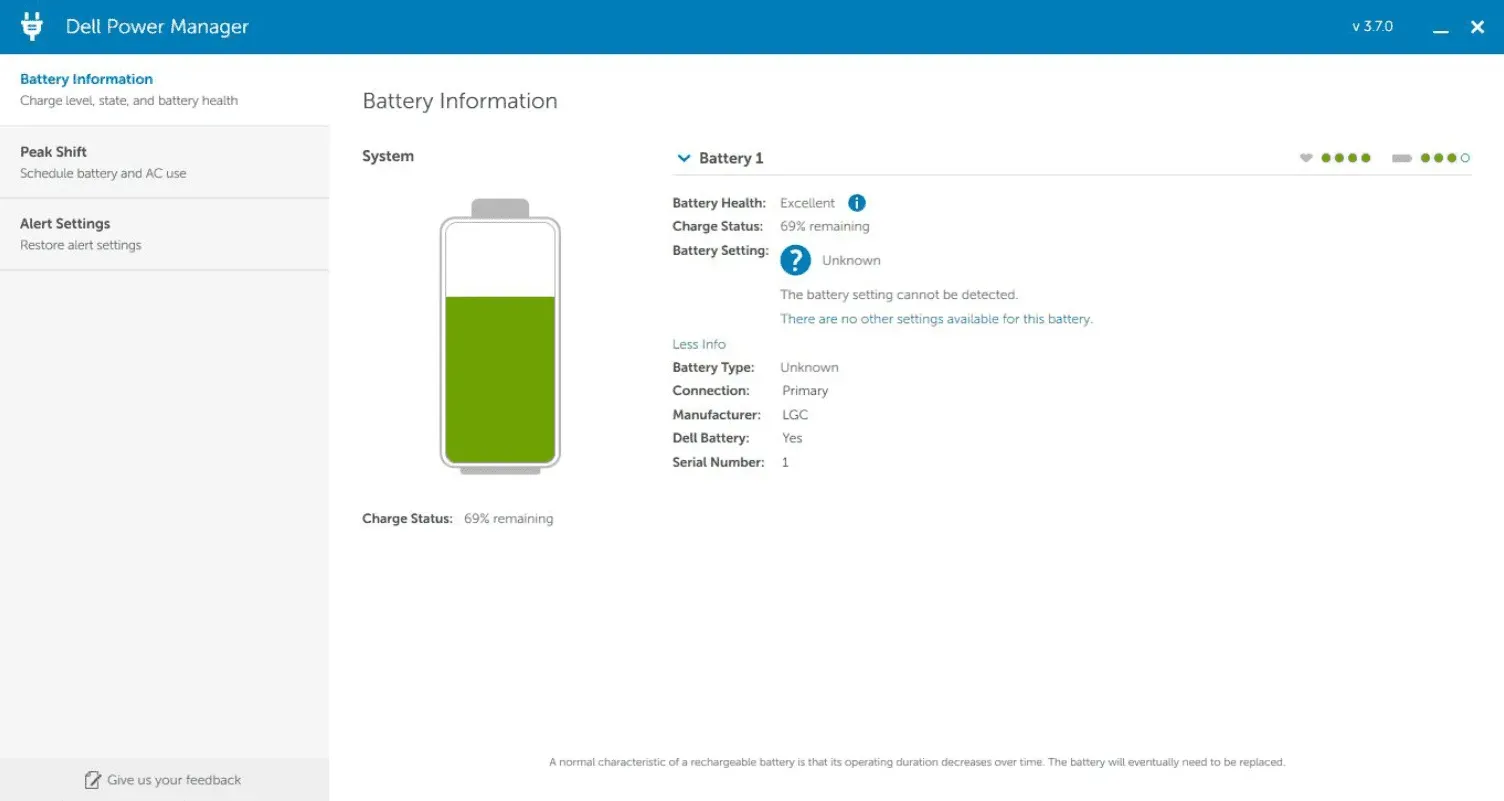
Dell ノートパソコンをお持ちの場合は、すでにバッテリーについて心配している可能性があります。デルのラップトップは、他のラップトップよりも先にバッテリーの問題が発生することで有名です。そのため、カスタムのバッテリー制限を設定することが重要です。同じことを行うには、以下の手順に従ってください。
- PC で Dell Power Manager アプリケーションを開きます。
- Dell Power Manager をお持ちでない場合は、このリンクからダウンロードできます。
- 「入手」をクリックすると、アプリケーションが自動的にインストールされます。
- アプリを開き、[バッテリー情報] タブに移動します。
- 右上隅の「設定」をクリックします。
- 「主にAC」オプションを選択します。
残念ながら、他のアプリとは異なり、バッテリー充電のしきい値を変更するオプションはありません。ただし、主に AC を選択すると、ラップトップが常に有線接続で動作し、バッテリー電源で大量の電力を消費することがなくなります。
ラップトップを使用中にネットワークに接続したままにしてもよいですか?
ラップトップが接続されている場合、最新のラップトップのバッテリーは過充電を防ぐため、コンピューターに損傷を与えることはありません。ただし、バッテリーを最大容量まで充電し続けると、バッテリーの異常な膨張が発生し、バッテリーの寿命が短くなる可能性があります。
Acer、Lenovo、HP、MSI、Dell、Asus などの企業のほとんどのラップトップには、使用中のバッテリー寿命を延ばすように設計されたバッテリー リミッターが内蔵されています。デバイスを常に接続して完全に充電しておくと便利です。
ただし、メーカーは通常、デバイスの最大充電を 80% にすることを推奨しています。したがって、上記のメーカーのデバイスを使用している場合、バッテリーは容量が 80% に達すると自動的に充電を停止します。
ラップトップのバッテリーの最大 RSOC (相対充電状態) は、BIOS (HP など) またはメーカー固有のシステム コンパニオン アプリケーション (MyAsus や Dragon Center など) で設定できます。
結論
Windows 10 および 11 でカスタム バッテリー制限を設定する方法については以上です。このガイドがお役に立てば幸いです。ラップトップの製造元がリストにない場合は、そのラップトップはあまり知られていない可能性があり、充電を制限するオプションがない可能性があります。疑問や質問がある場合は、必ず以下にコメントしてください。



コメントを残す