SwiftKey、Gboard、またはサードパーティ製アプリを iPhone および iPad のデフォルトのキーボードとして設定する方法
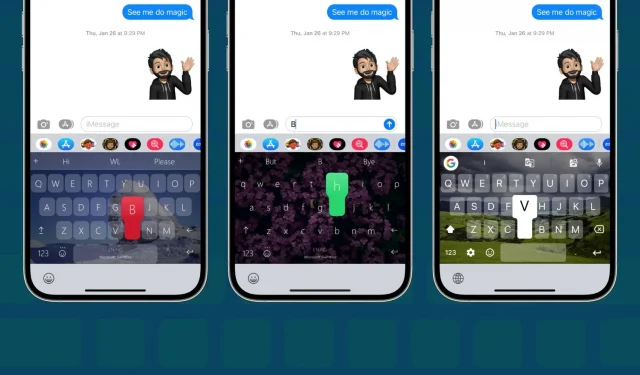
このガイドでは、SwiftKey や Gboard などのサードパーティ製キーボードを使用して iPhone または iPad のデフォルトのキーボードを変更する方法を説明します。また、iOS キーボードが画面上に強制的に表示される 3 つの具体的な状況についても見ていきます。
App Store には、Microsoft SwiftKey、Google Gboard、Grammarly などの優れたサードパーティ製キーボード オプションがあります。iPhone または iPad にインストールして設定すると、通常のキーボードとして使用できます。
ただし、サードパーティのキーボードの代わりに、iPhone に内蔵の iOS キーボードが画面に表示されることがあることに気づいたかもしれません。この問題を解決するには、サードパーティのキーボードをデフォルトの iPhone キーボードにする必要があります。
SwiftKey、Gboard、またはサードパーティ製キーボードを iPhone のデフォルトにする方法
ステップ 1 サードパーティのキーボードを追加する
- SwiftKey、 Gboard 、 Grammarly などのキーボード アプリをiPhone または iPad にインストールします。次に、アプリを開いて初期インストールを完了します。
- セットアップ中、アプリは設定アプリ内の目的の場所に移動します。ただし、そうでない場合は、手動で [設定] > [一般] > [キーボード] > [キーボード] > [新しいキーボードの追加] に移動し、サードパーティのキーボードを選択します。
- 次に、キーボードの名前をクリックし、「フルアクセスを許可」をクリックします。その後、キーボードは入力オプションの提供を開始し、最大限に機能するようになります。
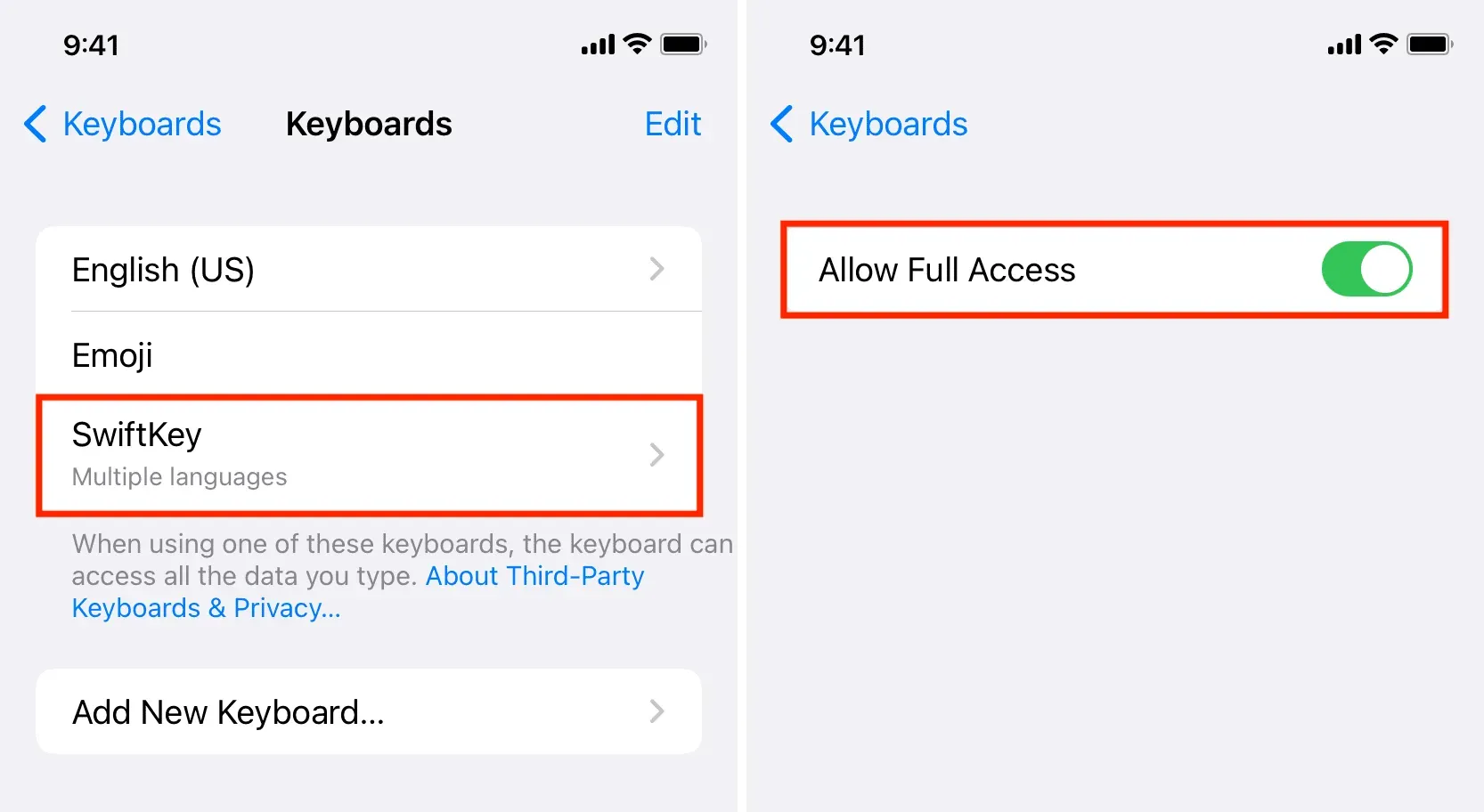
ステップ 2 内蔵 iOS キーボードを取り外します
- [設定] > [一般] > [キーボード] > [キーボード] に移動します。
- ここには、iPhone に追加したすべてのキーボードが表示されます。内蔵キーボードの名前を左にスワイプし、「削除」をタップします。この手順を繰り返して、絵文字キーボードを除くすべての標準 Apple キーボードを削除すると便利だと思います。
- これで、絵文字とサードパーティのキーボードだけが残ります。[編集] をクリックし、ハンバーガー アイコン (短い 3 本線) を使用して、サードパーティ製キーボードを絵文字キーボード上にドラッグします。
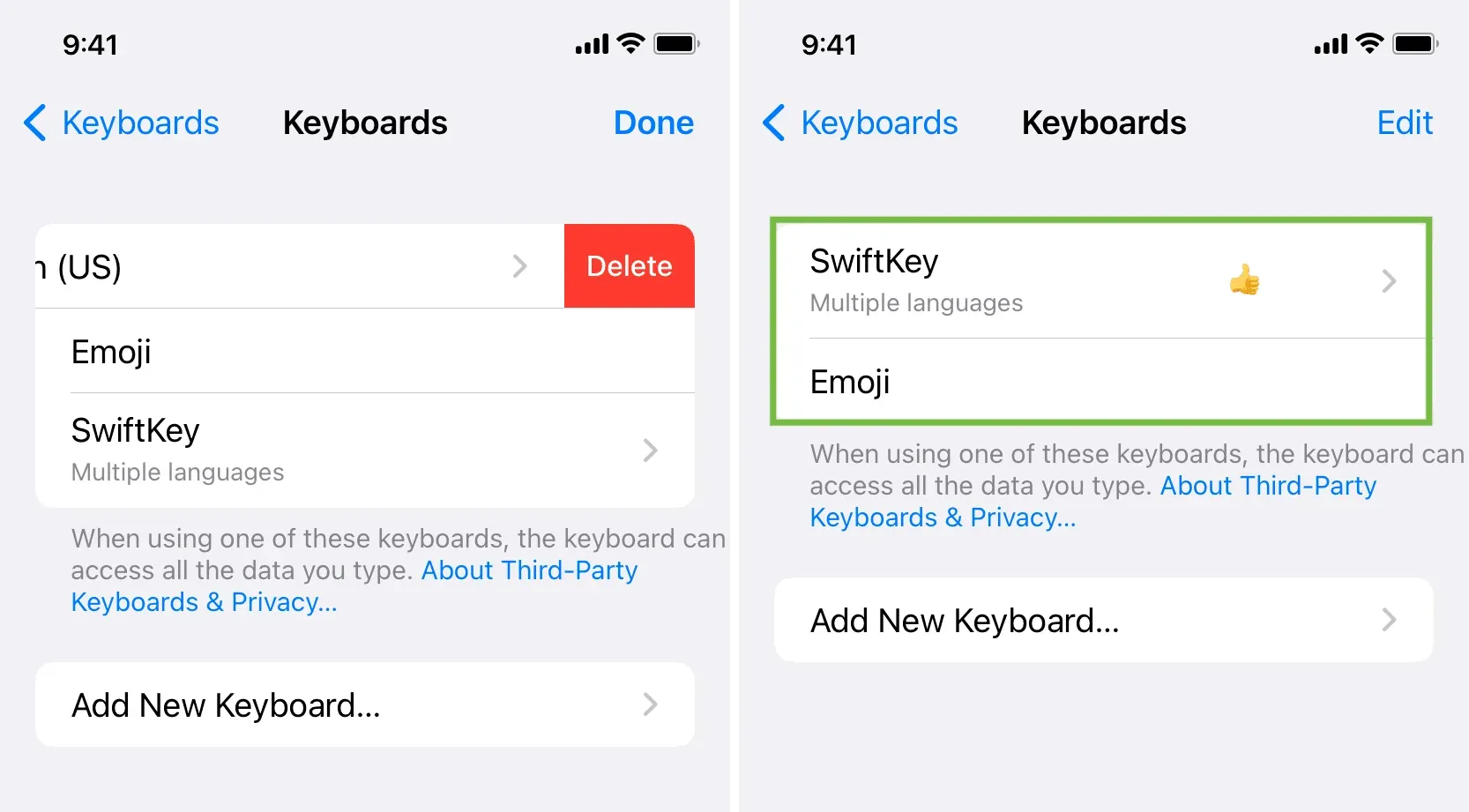
これで設定アプリを終了できます。今後は、iPhone で入力するときにサードパーティのキーボードのみが表示され、デフォルトの Apple キーボードは招待されずに表示されなくなります。
ただし、待ってください。iOS キーボードを完全に削除することはできません。これは万が一に備えてです。
Appleの内蔵キーボードを使用せざるを得ない状況
上記の手順に従うことで、標準の iOS キーボードの大部分が不要になります。ただし、追加されたキーボードのリストから Apple キーボードを削除した後でも、次の状況ではセキュリティ上の理由から Apple キーボードがポップアップ表示されます。
1) ロック画面上: ロックが解除された iPhone で入力すると、iOS キーボードが常に表示されます。たとえば、Face ID ロック画面からテキスト メッセージに返信するときに、iPhone はデバイスのロックを自動的に解除しませんでした。
2) パスワードの入力: パスワードやクレジット カード情報などの機密データを入力すると、iPhone は iOS キーボードを画面に表示し、サードパーティのキーボードが画面上で使用されないようにします。これはほとんどのアプリケーションとブラウザで機能します。
3) サードパーティのキーボード アプリがクラッシュまたはフリーズした場合: アプリがフリーズしたり、サードパーティのキーボードが表示されるまでに時間がかかるなどの何らかの理由で、iOS キーボードが隙間を埋めて表示されます。それ以外の。これにより、入力する必要があるときに画面上にキーボードが表示されない状態になることがなくなります。



コメントを残す