iPhone で現在または以前に接続した Wi-Fi ネットワークの Wi-Fi パスワードを確認する方法
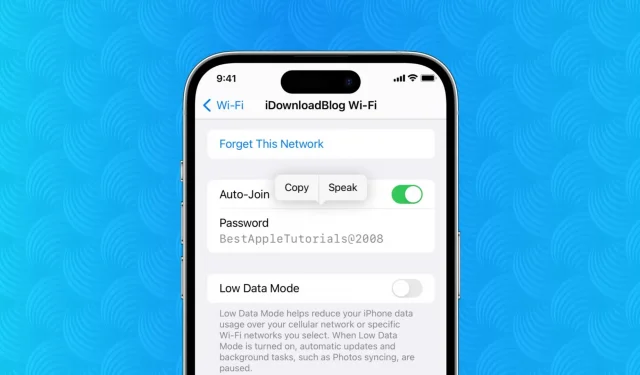
iOS 16 では、接続しているネットワーク、または以前に接続したことのあるネットワークの Wi-Fi パスワードを非常に簡単に表示できます。そのため、Wi-Fi パスワードを思い出せなくても、数ステップで表示してコピーできるようになりました。
iPhone で Wi-Fi パスワードを表示する
iOS 16 で iPhone の Wi-Fi パスワードを表示する方法は次のとおりです。
- 設定アプリを開き、「Wi-Fi」をタップします。
- パスワードを表示したいWi-Fiネットワークの情報ボタンⓘを押します。
- 「パスコード」をタップし、Face ID または Touch ID で認証します。
すぐにこの Wi-Fi ネットワークのパスワードが表示されます。それをコピーするか、「話す」をクリックしてパスワードを聞くことができます。
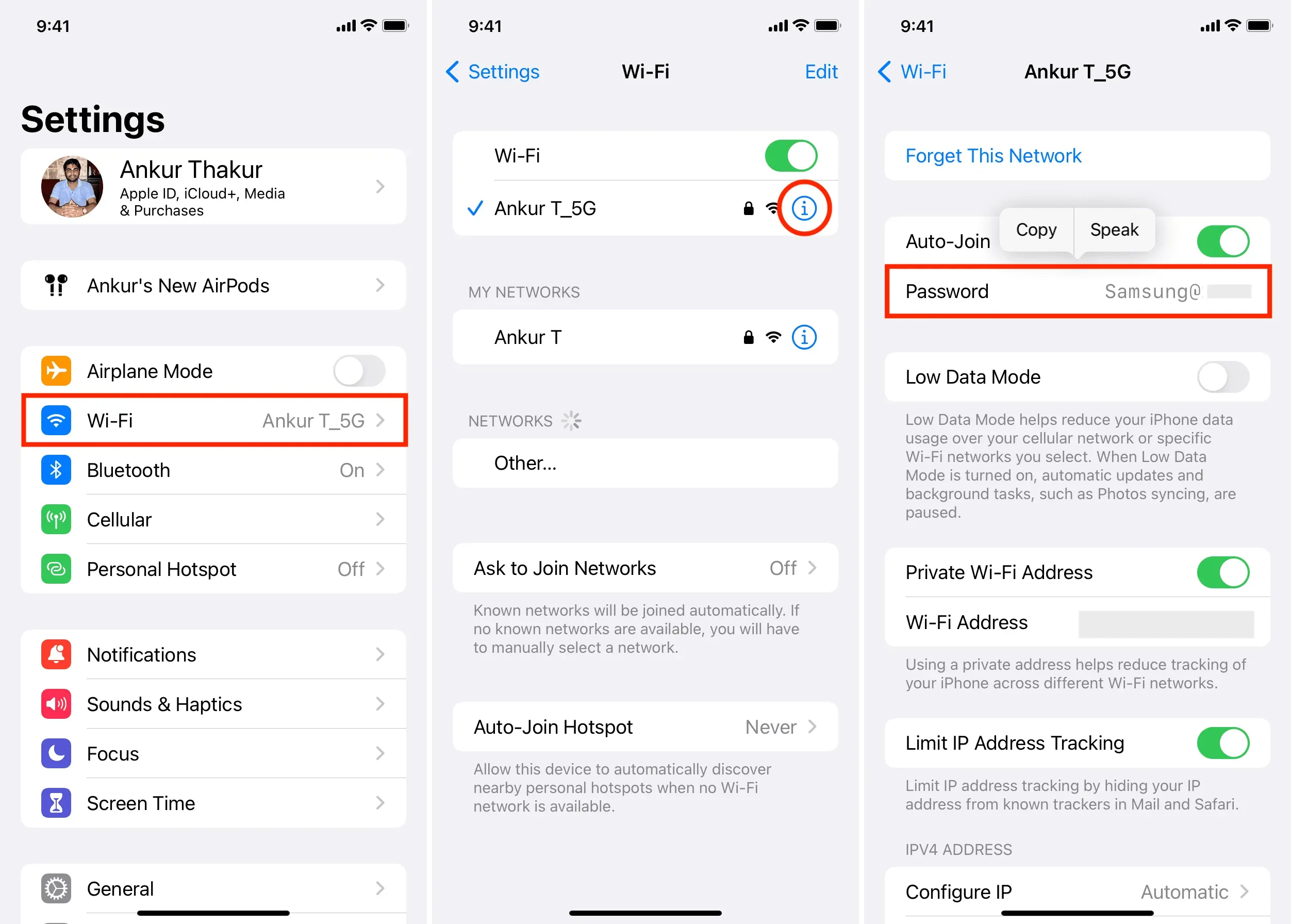
Wi-Fi ネットワークの範囲外にいる場合の対処方法
iOS 16 では、これまでに接続したすべての Wi-Fi ネットワークのリストとそのパスワードを表示できます。そのため、両親が自宅の Wi-Fi パスワードを覚えていない場合でも、iPhone から直接パスワードを確認して共有することができます。
以前に接続したことがあり、そのネットワークの範囲内にいないネットワークの Wi-Fi パスワードを確認する方法は次のとおりです。
- 「iPhoneの設定」に移動し、「Wi-Fi」をクリックします。
- 右上隅の「編集」をクリックします。iPhone がこれまでに接続したすべてのネットワークが表示されます。
- Wi-Fi ネットワークの横にある情報ボタン ⓘ を押します。
- 「パスワード」をクリックして開きます。

Wi-Fiのパスワードを気にする必要はもうありません
iOS 15 以前では Wi-Fi ネットワークのパスワードを表示できませんでしたが、iOS 16 のこの新機能はさまざまなレベルで役立ちます。友人が家に来て自宅の Wi-Fi に接続したいと考えていますが、何らかの理由で iOS の便利なパスコード共有機能が機能していないことを想像してください。これで、ネットワーク パスワードをコピーしてメッセージを送信できるようになりました。
Mac に関しては、保存されたネットワークとそのパスワードをいつでも表示できます。Apple Keychain Access アプリを使用すると、iPhone に保存されている Wi-Fi ネットワークのパスワードを Mac 上で簡単に確認することもできます。ただし、iOS にまだ欠けている Mac の機能が 1 つあります。Wi-Fi ネットワークの優先順位の設定ですが、これには回避策があります。



コメントを残す