HomePodを使用して室温と湿度を確認する方法
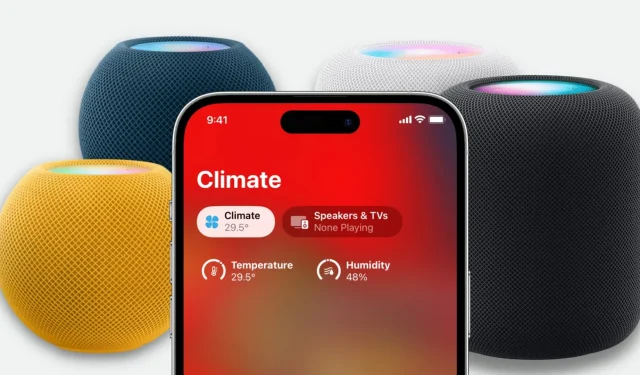
HomePod mini と第 2 世代 HomePod には、スマート スピーカーが置かれている部屋の温度と湿度のレベルを知らせる温度センサーと湿度センサーが内蔵されています。追加の構成を実行したり、追加のデバイスを購入したりする必要はありません。
このガイドでは、室内の温度と湿度のデータを HomePod または iPhone、iPad、Mac のホーム アプリに直接取得する方法を説明します。
始める前に: HomePod mini または HomePod 第 2 世代ソフトウェアがバージョン 16.3 以降に更新されていることを確認してください。
1. Siri に温度と湿度を教えてもらいます
- HomePod の電源が入っていることを確認してください。
- 「Hey Siri、[寝室] の温度はどうですか」または「Hey Siri、[キッチン] の湿度はどうですか」と言ってください。「寝室」または「キッチン」を HomePod が置かれている部屋の名前に変更できます。
部屋の名前を言うのを忘れないでください
「Hey Siri、湿度は?」または「Hey Siri、温度は?」とただ尋ねる必要はありません。これにより、HomePod が保管されている部屋に固有の測定値ではなく、あなたの地域の湿度と温度が得られる可能性が高くなります。
HomePod が保管されている部屋の名前を確認する方法:
- iPhone でホーム アプリを開き、[ホーム] タブに移動します。
- ここから「HomePod」をタップします。
- 下にスクロールすると、「ベッドルーム」、「キッチン」、「ダイニング ルーム」などの部屋の名前が表示されます。この部屋の名前を覚えて、「Hey Siri」リクエストで使用します。
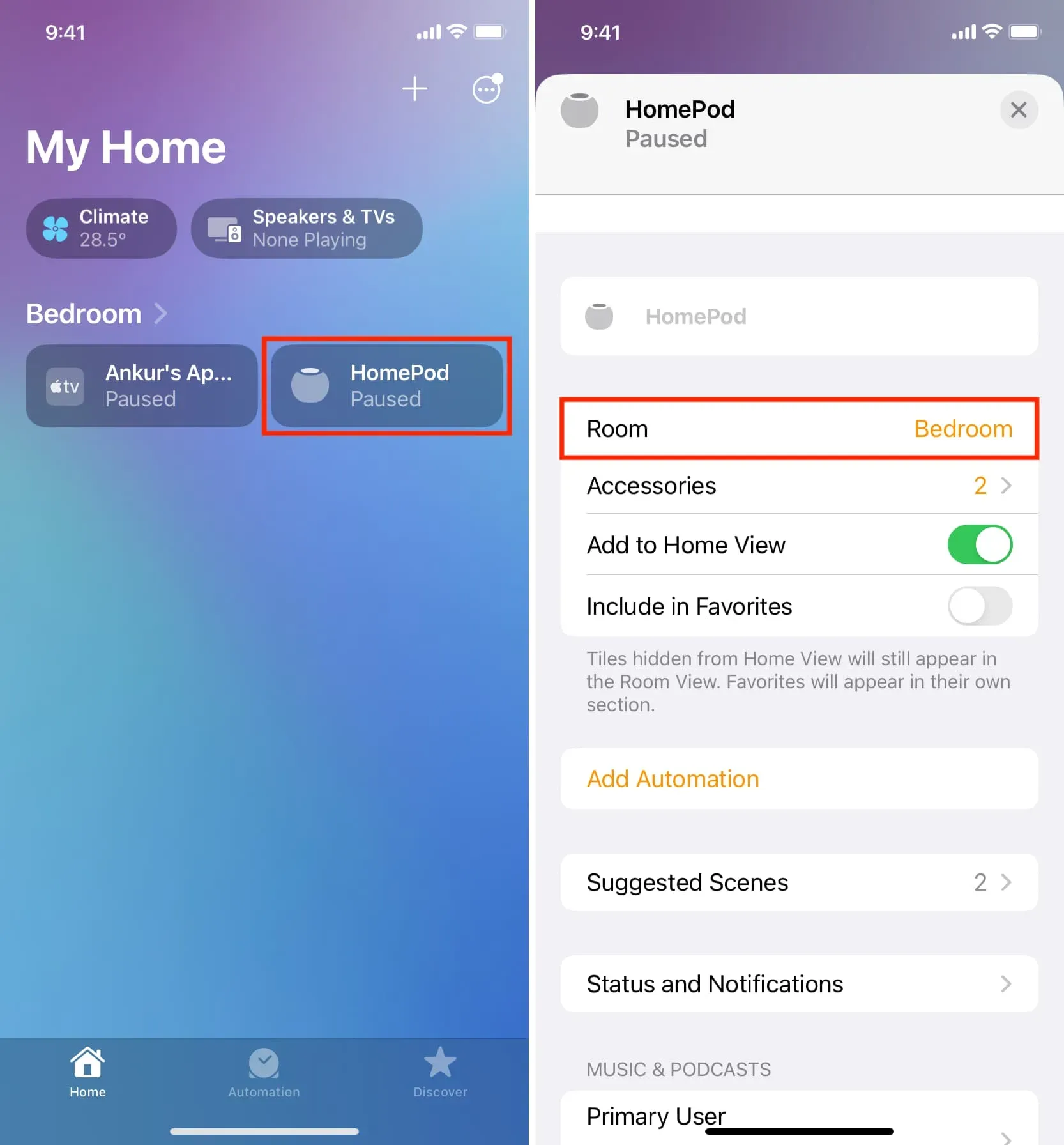
ノート。iPhone または iPad の Siri に同じ質問をすることもできます。Siri は HomePod のセンサーの読み取り値を使用して、温度と湿度のレベルを教えてくれます。
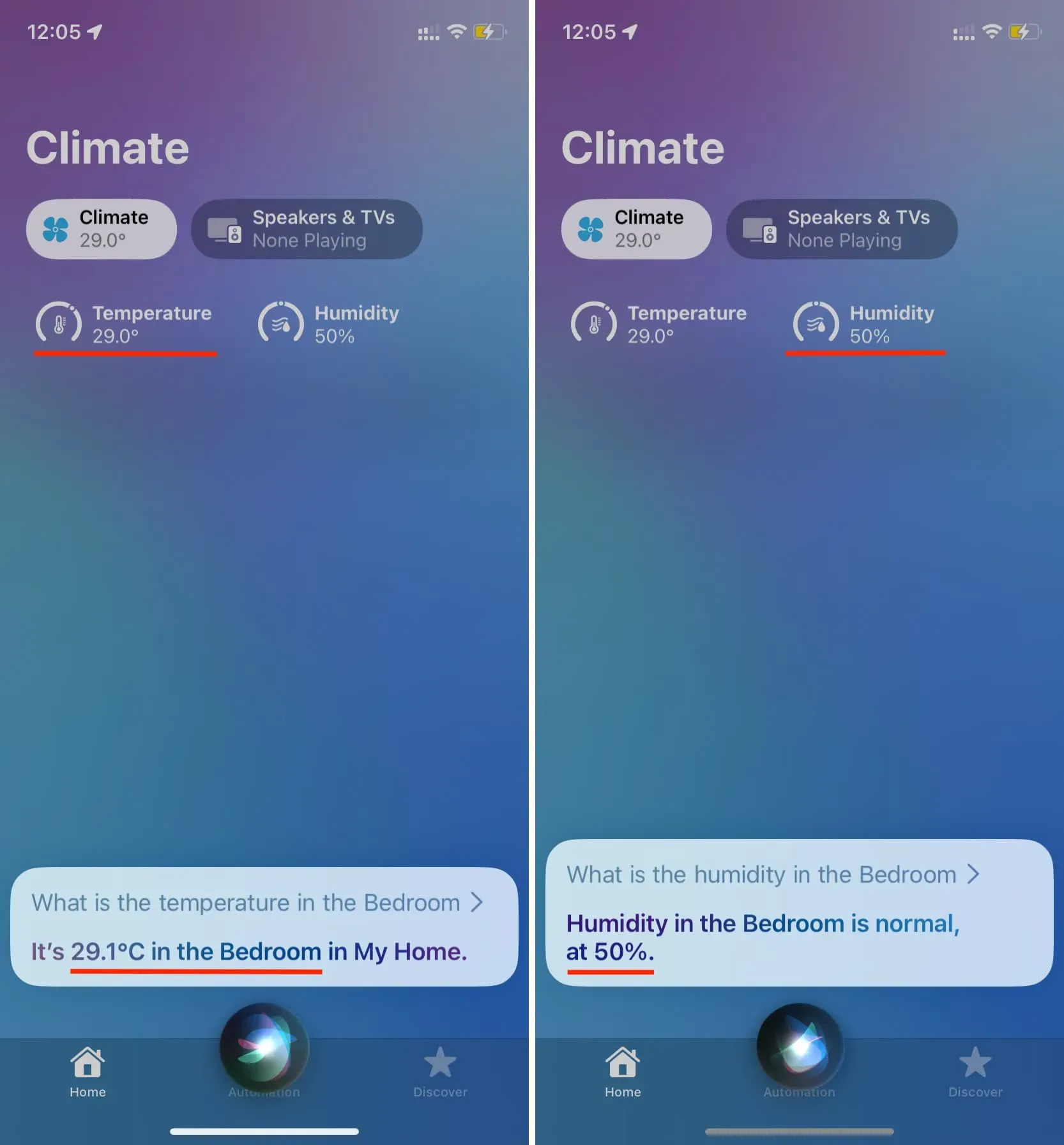
2. ホームアプリで温度と湿度を確認します。
- iPhone、iPad、または Mac でホーム アプリを開きます。
- 「ホーム」セクションに移動し、上部の「気候」をクリックします。
- ここには、HomePod によって与えられた温度と湿度の測定値が表示されます (それが唯一の温度/湿度デバイスの場合)。
- [温度] または [湿度] をクリックすると、センサーのステータス、自動化の作成機能などのオプションが表示されます。また、複数の HomePod または温度デバイスがある場合は、ここにそれらがリストされ、1 つを選択すると、その特定のデバイスからの測定値が表示されます。

3. 各部屋の温度と湿度を表示する
それぞれに異なる HomePod を備えた複数の部屋を作成した場合は、個々の部屋にアクセスして湿度レベルと温度を確認することもできます。
iPhoneの場合
- ホームアプリを開きます。
- 「ホーム」セクションの右上隅にある「詳細」ボタンをクリックします。
- 部屋の 1 つを選択して、その温度と湿度を確認します。
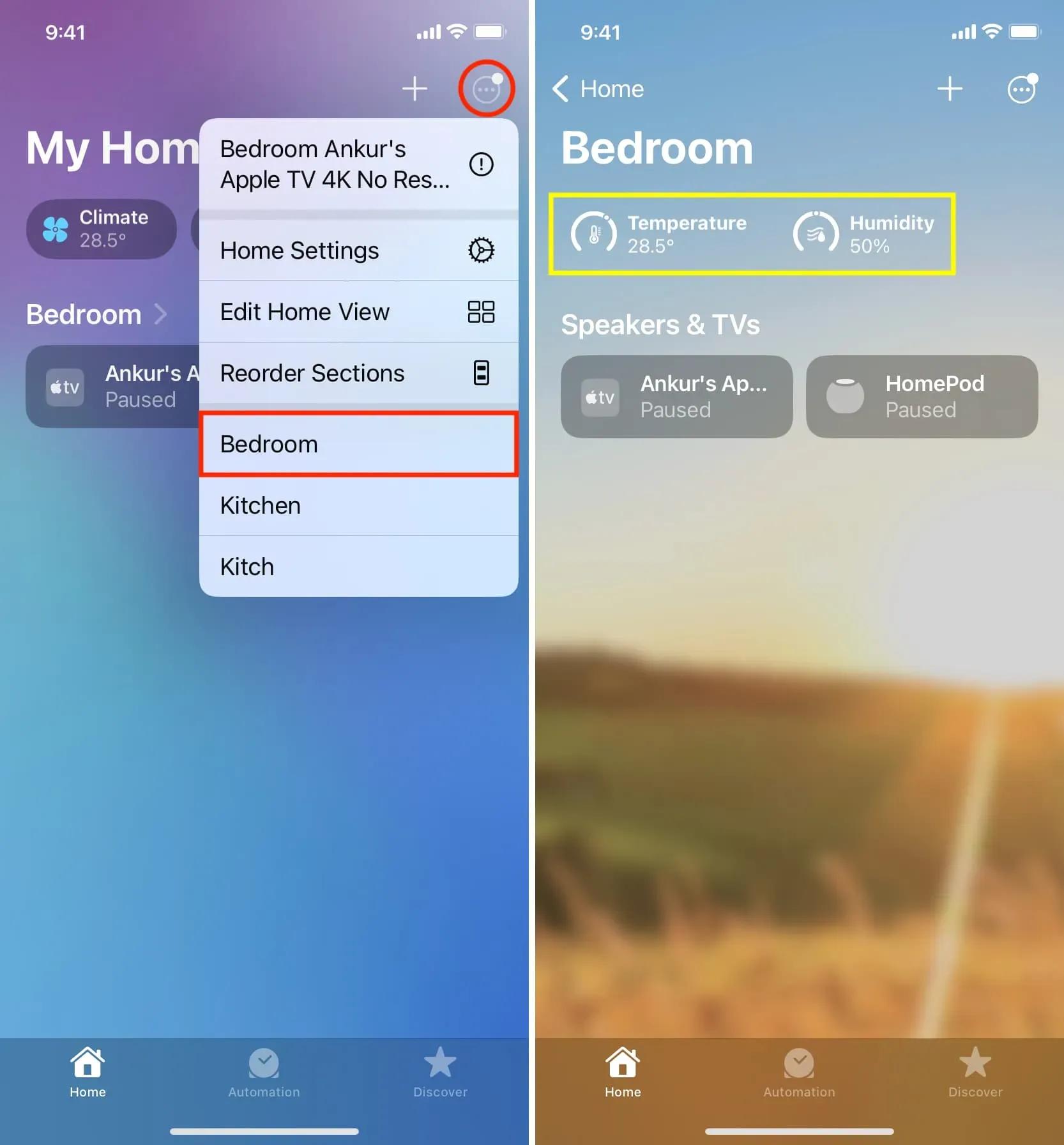
iPadの場合
- iPad が横向きの場合、左側のサイドバーから部屋を選択できます。
- iPad が縦向きの場合は、左上のサイドバー アイコンをタップしてルームを開きます。
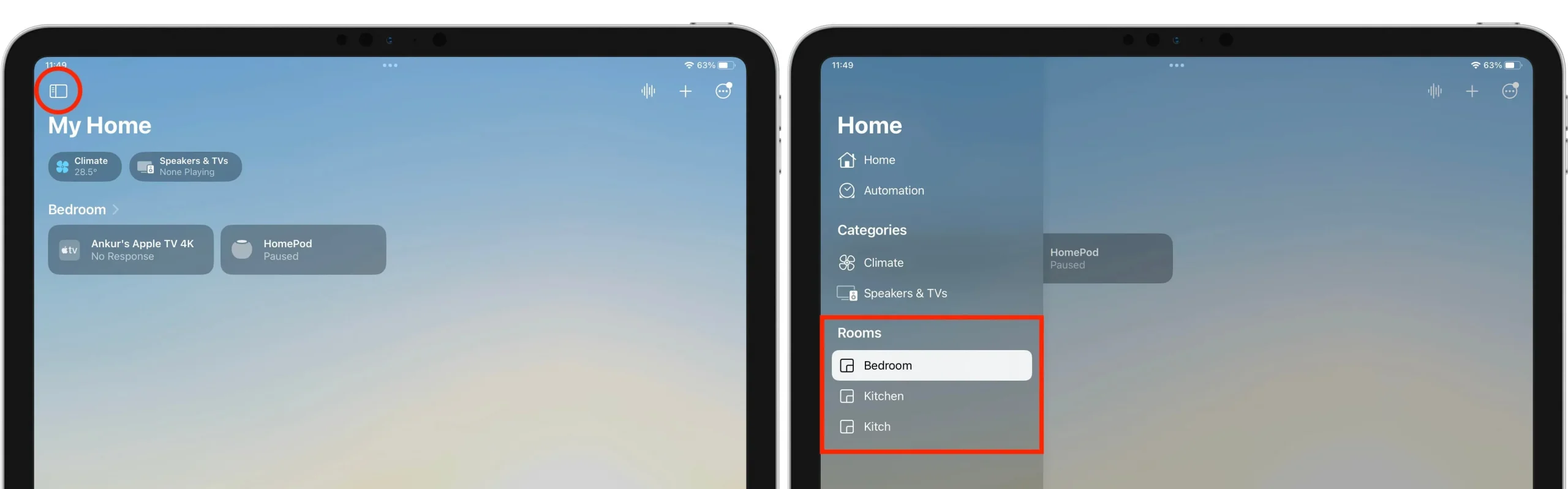
Macの場合
ホームアプリの左側で部屋を選択すると、その部屋の温度と湿度を確認できます。
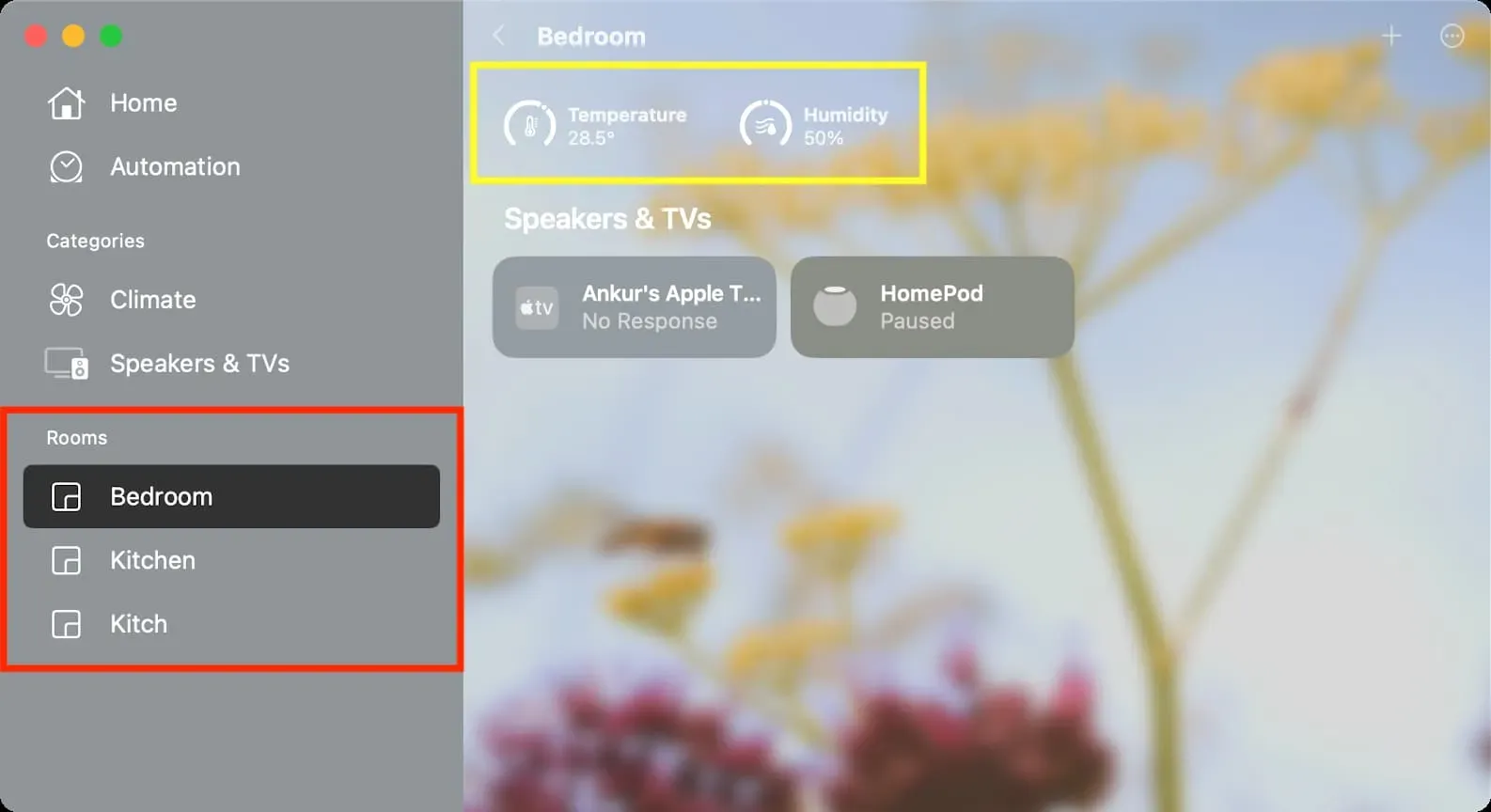
HomePod センサーは正確ですか?
Apple HomePod の公式ページには小さな文字で、温度センサーは 15°C ~ 30°C の間で最適化され、湿度センサーは 30% ~ 70% の相対湿度で最適化されると記載されています。
そのため、周囲の温度や湿度が上記の範囲外の場合、HomePod センサーは正しい測定値を示さない可能性があります。
さらに、HomePod で長時間大音量でオーディオを再生すると、温度と湿度の精度が影響を受ける可能性があります。これは主に、HomePod によって発生する内部熱が原因で、センサーに影響を与える可能性があります。



コメントを残す