Google ドライブのファイルにアクセスできる人を確認する方法
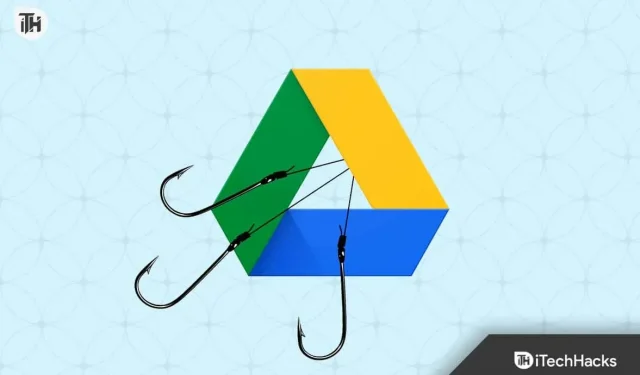
Google ドライブは、何百万ものユーザーが使用する最も人気のあるアプリの 1 つです。すべてがさまざまな Google アプリケーションのサービスと相互接続されていることを確認するために、開発者は、無料で保存したり他のユーザーと共有したりできる Google ドライブへのアクセスをユーザーに提供しました。最初に、ユーザーはファイルを保存するためのストレージ領域の一部を無料で受け取ります。Google は、ユーザーが Google ドライブに何でも保存できる場合、最初の 15 GB は無料になると発表しました。ただし、さらに多くの収納スペースが必要な場合は、購入する必要があります。
何百万ものユーザーが毎日 Google ドライブを使用し、リンクを通じてさまざまなものを共有しています。また、重要な画像、動画、ファイルなどをすべて Google ドライブにアップロードすると、物理ストレージよりも安全であるため、多くのユーザーが追加のストレージ プランを購入しています。
多くのユーザーがこれを行っていますが、この問題について混乱している人もいます。彼らは、「Google ドライブ上のフォルダを共有すると、他のフォルダも表示されますか?」という質問に対する答えを探しています。これが難しい質問ではないことは誰もが知っています。そこで、Google ドライブのフォルダを適切に共有するためのガイドと、あなたのリクエストへの答えを用意しました。それでは始めましょう。
Google ドライブのファイルにアクセスできる人を確認する方法
何百万ものユーザーが Google ドライブを使用して友人や家族とファイルを共有したり、オンラインでさまざまなユーザーとファイルを共有したりしていることは誰もが知っています。ただし、ユーザーは、共有したファイルがユーザーのみに表示されるのか、それとも Google ドライブ内の他のフォルダーもユーザーに表示されるのかを心配しています。答えはいいえだ。友人、家族、その他のユーザーと共有したファイルは、それらのユーザーのみに表示されます。ただし、Google ドライブ内の非公開/公開の他のフォルダーは、許可またはリンクを介して共有するまで、どのユーザーにも表示されません。Google ドライブのファイルに誰がアクセスできるかを確認する手順をリストします。したがって、以下の手順を確認してください。
- ブラウザで Google ドライブを開きます。
- 次に、アクセスを確認したいフォルダーに移動します。
- その後、ファイルまたはフォルダーを右クリックします。
- 「共有」ボタンをクリックします。
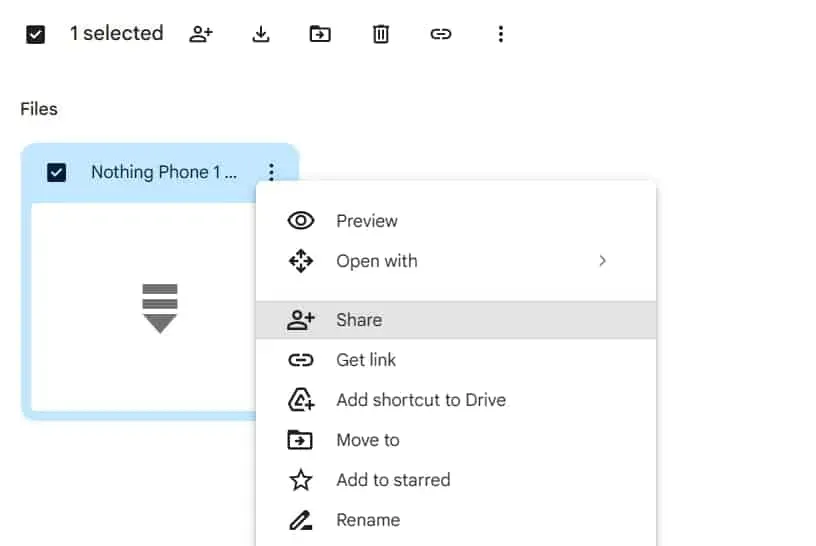
- ファイルにアクセスできるユーザーが表示されます。
- さらに、ユーザーとの直接のファイル共有リンクを作成したかどうかも確認できます。
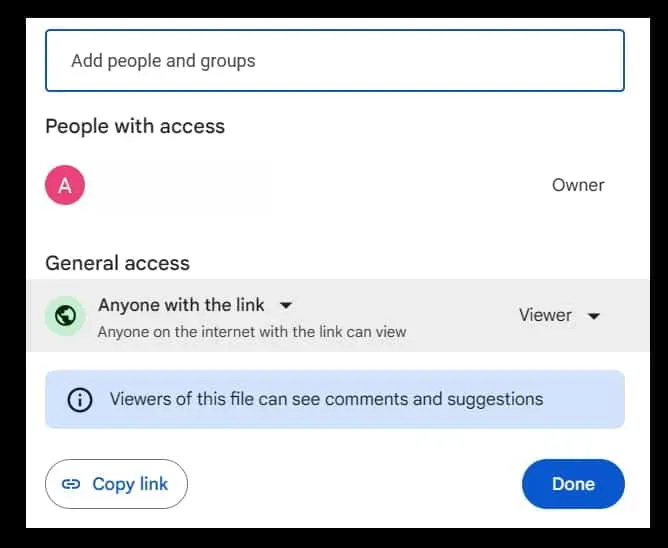
- 同じウィンドウから許可を取り消すことができます。それで全部です。
上記の手順に従うことで、「Google ドライブのフォルダーを共有すると、他のユーザーは私の他のフォルダーを見ることができますか?」という質問に対する答えが得られるかもしれません。次に、Google ドライブを他のユーザーと適切に共有するために従う必要がある手順を確認してみましょう。
ユーザーにとってフォルダー/ファイルを適切な相手と共有することが非常に重要であることは承知しています。そうしないと大きな問題が発生します。Google ドライブは、ファイルを共有する最も速い方法の 1 つです。ただし、Google ドライブを他のユーザーと適切に共有するには、次の手順を実行する必要があることに注意してください。ユーザーとファイルを共有するときに実行する手順をリストしました。それでは、以下をチェックしてください。
- まず、システム上で Google ドライブを開きます。
- 次に、Google ドライブにサインインします。
- 共有する必要があるファイルとフォルダーをアップロードします。
- 次に、そのファイルまたはフォルダーを開いて右クリックします。
- そこには、「共有」ボタンのオプションが表示されます。ここをクリック。

- 「共有」ボタンをクリックすると、画面にウィンドウが表示されます。
- ダウンロードしたファイルを共有するには 2 つのオプションがあります。最初のオプションは、共有したいユーザーの電子メールを直接追加して、そのユーザーが招待を受信できるようにすることです。2 番目の方法は、閲覧者、コメント投稿者、編集者の許可を得て共有リンクを作成することです。メールで共有する際に指定した権限を付与することもできます。
- 閲覧者: ユーザーを共有 Google ドライブ ファイルの閲覧者にすると、ユーザーはファイルを表示することのみができ、ファイルに対して何も行うことができなくなります。
- コメント投稿者: コメント投稿機能を持つユーザーは、共有しているファイルにコメントを追加できます。これは主に、フィードバックが必要な場合にユーザーに提供されます。
- 編集者: 編集権限を持つユーザーはファイルを変更できます。

- 設定が完了したら、「完了」をクリックします。
- 次に、別のタブでリンクを開いて、アクセスできるかどうかを確認します。別のデバイスに登録されている他のメールと共有してみることもできます。それで全部です。
ノート。フォルダーまたはファイルを他のユーザーと共有する人が所有者です。所有者は他のユーザーの役割を変更できます。したがって、いつでも変更できます。
いいえ、ユーザーは適切な権限を持つ共有フォルダーのみを表示できます。Google ドライブにどのようなフォルダーがあるかを誰も確認できません。また、Google はユーザーのプライバシーを考慮しているため、他のユーザーに他のフォルダーへのアクセスを許可するまでは心配する必要はありません。Google ドライブのフォルダを共有するときは、メール ID と、リンクを作成したときまたはリンクを他の人と共有したときに行った設定を再確認してください。
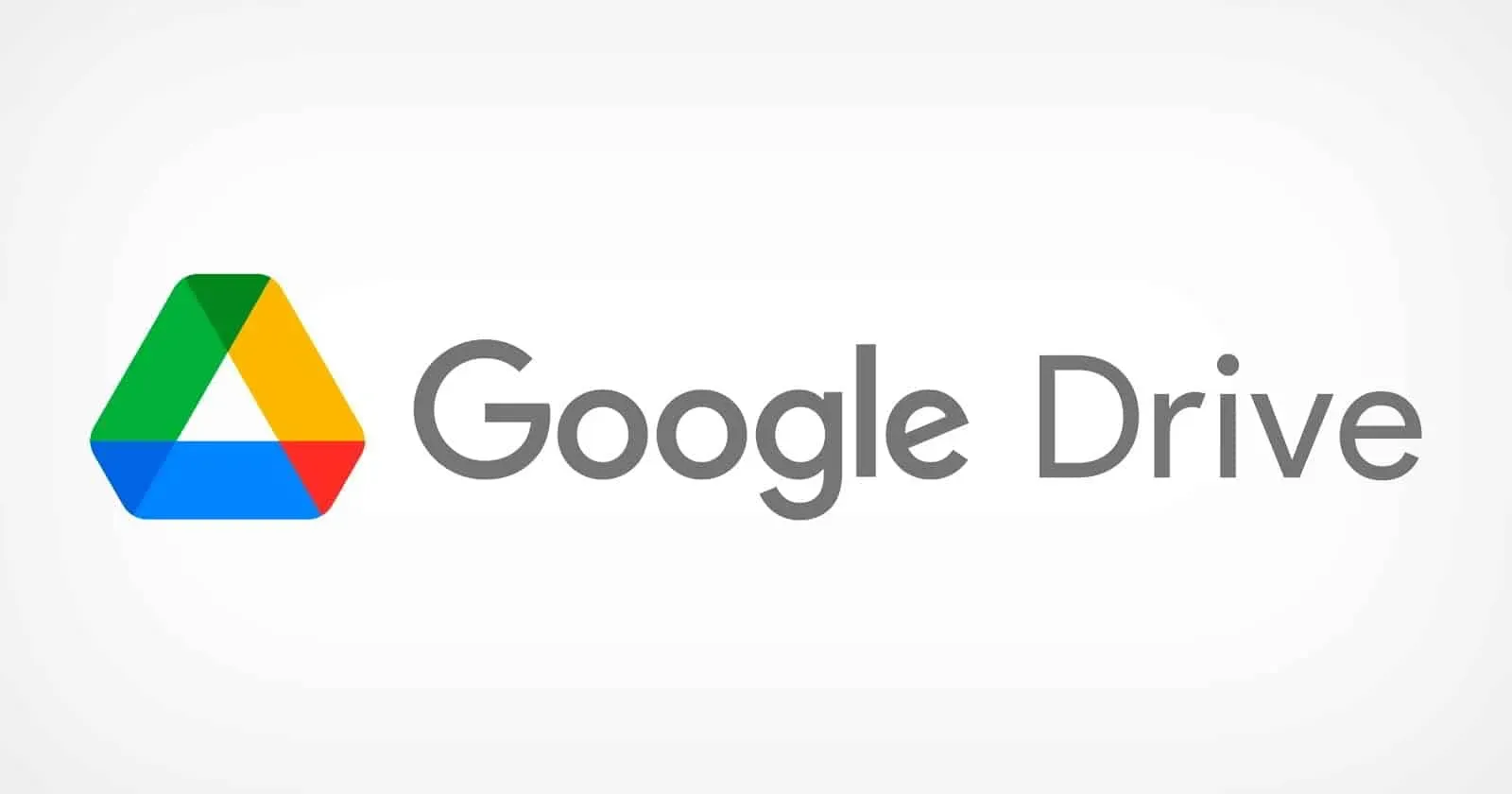
また、ユーザーが共有フォルダーにアクセスできるユーザーを簡単に確認できる手順もリストしました。それに加えて、フォルダー共有リンクを作成するために従う必要がある正しい方法も共有しました。上記の手順が Google ドライブ ファイルの共有に大いに役立つことを願っています。
要約する
何千人ものユーザーが、Google ドライブにアップロードされた他のフォルダーを表示できるかどうかについて困惑しています。このガイドでは、ユーザーの質問に適切な説明とともに回答しています。また、フォルダー/ファイルを他のユーザーと適切に共有するためにユーザーが従う必要がある手順も共有しました。
このガイドが、ドライブに適切にアクセスして共有する方法を理解するのに役立つことを願っています。今日はこれで終わりです。まだ疑問がある場合は、以下のコメントセクションでお知らせください。



コメントを残す