Brightspace Purdue LMS へのログイン方法
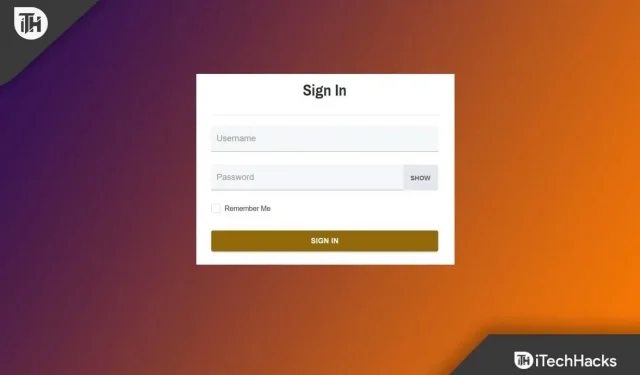
このインターネット時代において、 Brightspace Purdue は、学生が世界中のどこからでもディスカッションや授業などに参加できる学習管理システムを作成するという素晴らしいアイデアを持っていました。
Brightspace コミュニティでは、ユーザーは他のユーザーと対話することでアイデアを共有し、潜在的な Brightspace 機能に投票できます。Brightspace コミュニティに参加したい場合は、Brightspace コミュニティ アカウントが必要です。しかし、 Brightspace Purdue Login を使用して LMS Purdue University にログインする方法に精通しているユーザーは多くありません 。
そのため、皆さんが Brigthspace Purdue にサインアップし、Purdue University LMS にログインするのに役立つこのガイドを作成しました。それでは、ガイドから始めて、Brightspace Purdue に参加する方法を見てみましょう。
コンテンツ:
- 1 Purdue Brightspace の特徴は何ですか?
- 2 Mypurdue にサインインするための要件は何ですか?
- 3 Brightspace Purdue ログイン ポータルにアクセスするにはどうすればよいですか?
- 4 Brightspace Purdue 通知を有効にするにはどうすればよいですか?
- 5 ビデオ課題に使用する Kaltura とは何ですか?また、どのように使用しますか?
- 6 Brightspace Purdue フィードバックからの情報にアクセスするにはどうすればよいですか?
- 7 Brightspace Purdue ログイン 2022 – 連絡先情報
Purdue Brightspace の特徴は何ですか?
パデュー大学は、学習管理システムとして Purdue Brightspace を使用しています。LMS D2L システムには、学習教材や学生の交流が含まれており、中央オフィスによってサポートされています。ただし、次のような他の主な機能もあります。
- グループとディスカッション
- コース情報
- 学生の学年
- 学年
Mypurdue への入場要件は何ですか?
MyPurdue へのサインインはそれほど難しくなく、以下で説明する以外に Purdue Brightside に入るために追加の要件はありません。これらの要件は条件セクションで定義できます。
- まずは Brightspace Purdue の公式 Web サイトを検索してください。
- ログインするにはスマートフォン、ノートパソコン、PC も必要です。
- ログインするにはインターネット接続が必要になります。
- 最後になりましたが、ユーザー名とパスワードです。
Brightspace Purdue ログイン ポータルにアクセスするにはどうすればよいですか?
したがって、 Brightspace Purdue ログインを使用して Purdue University LMS にログインする場合は、 以下の手順に従う必要があります。インターネットがなければ何もできないため、携帯電話、ラップトップ、その他のデバイスがアクティブなインターネット接続を持っていることを確認してください。したがって、それを確認したら、次の手順を実行してください。
- Purdue Brightspace への入場は、Brightside purdue の Web サイトから入手できます。
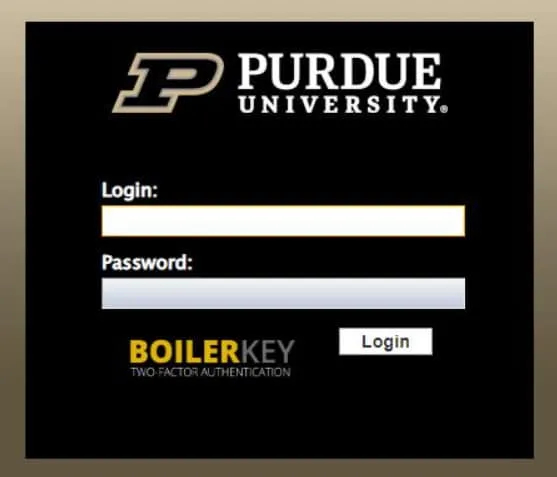
- これで、パデュー大学の Brightspace ログイン ページに直接アクセスできるようになります。
- 以下からお選びいただけます
- パデュー・グローバル
- パデュー ウェスト ラファイエット
- パデュー フォート ウェイン
- パデュー・ノースウェスト
- 最も適切なオプションを選択してください。
- 現在パデュー大学の学生である場合は、ユーザー名を入力してください。
- アカウントに関連付けられたパスワードを入力します。
- [サインイン] ボタンをクリックすると、Brightspace Purdue LMS または学習管理システムが開きます。
Brightspace Purdue 通知を有効にする方法は?
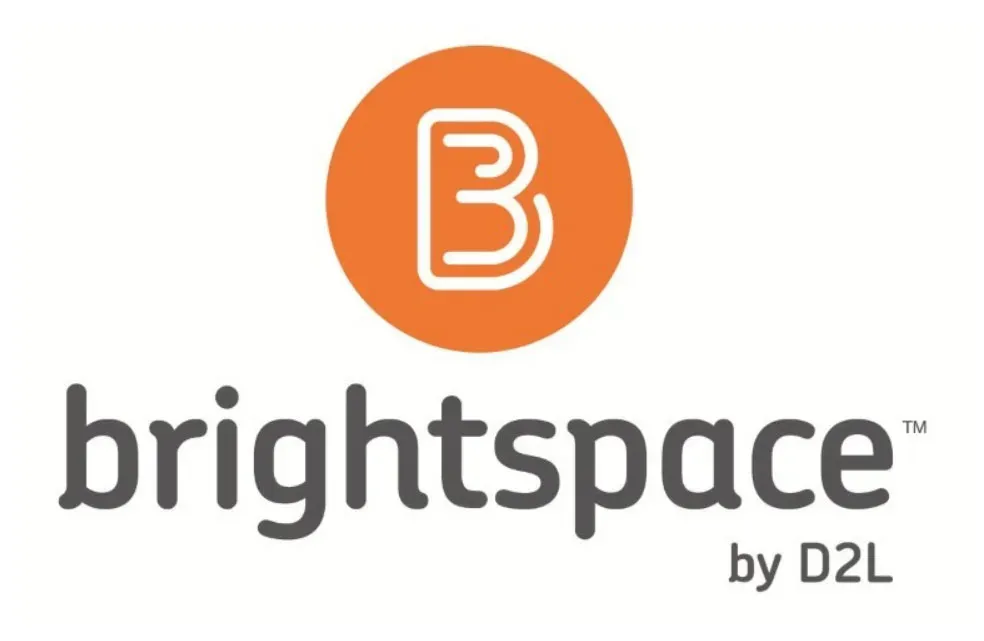
Brigthspace Purdueに正常にログインできた場合は 、Purdue University の LMS にログインすると、 誰かがディスカッションを開始したり、何かをアップロードしたりしたときに定期的に通知を受け取ることができます。ただし、アカウントで Brightspace Purdue 通知を有効にする必要があることはわかっています。それ以外の場合は通知を受信できないためです。ただし、これを有効にするには、次の手順が役に立ちます。
- Brightspace Purdue ログイン ポータルの メイン メニューから名前オプションを選択し 、 [通知]をクリックします。
- 通知を有効にするには、電子メール アドレスを入力します。連絡方法には 以下のメールアドレスが表示されます。最良の結果を得るには、 パーデューの電子メール アドレスを使用してください。[電子メール アドレスの変更] オプションで電子メール アドレスを更新することもできます 。携帯電話番号を入力すると、最も効果的に登録できます。
- [概要] セクションで、頻度を選択できるようになりました。この頻度を選択すると、Brightspace Purdue のすべてのアクティビティが通知されます。
- インスタント通知オプションで通知を受け取りたいアイテムを選択します。あなたの選択を広告に必ず含めてください。
- サイトをパーソナライズするには、ページを下にスクロールします。[今後のコースによる通知の送信を許可する] オプションを有効にします 。これにより、今後のコースの設定が変更されます。
- コースを除外するには、メニュー項目をクリックします。特定のコースの通知を受け取りたくない場合は、それらを削除できます。
- 「保存」をクリックし て変更を保存します。
ビデオの課題に使用する Kaltura とは何ですか?また、どのように使用しますか?
ディスカッションやタスクでは、Brightspace Purdue Kaltura が映画のダウンロードに役立ちます。Kaltura は、インストラクターと生徒だけがビデオを閲覧できるようにするだけでなく、ビデオを安全にアップロードすることにも役立ちます。
Kaltura を使用してアップロードすると、講師からの課題ビデオを表示できます。ディスカッション フォーラムにアクセスできるユーザーは、ディスカッションにアップロードしたビデオを閲覧できます。講師は、ディスカッションにアップロードしたビデオを閲覧することもできます。
- ビデオを Purdue コースに送信するには、まずBrightspace Purdue Entry Portalにログインする必要があります。
- 課題がビデオ プロジェクトの場合は、正しいモジュールを選択してください。[ディスカッション] オプションを使用する場合は 、 [コース ツール] メニューをクリックして[ディスカッション]を選択することもできます 。
- [マテリアルの挿入] ボタンをクリックしたとします 。ページの右側にあります。
- 次のステップは、文化的環境を含めることです。
- [+]オプションが表示されたら、[メディア アップロード]オプションをクリックします (ドロップダウン メニューに表示されます)。
- ビデオ ファイルをクリックしてドラッグする だけで、ビデオ ファイルをコンピュータからブラウザのオンライン ウィンドウにドラッグできます 。
- ボタンを見つけたら、[+] ボタンの下にある [アップロードするファイル]をクリックします 。その後、ポップアップが見つかるまで下にスクロールします。クリックするとオプションのリストが表示されます。ビデオをロードしましょう。
- Kalturaによってビデオが変換されるまでに数分かかります 。
- ビデオが表示されない場合は、右側の [更新] をクリックし、 [Kaltura MediaScreen の追加]を選択します。
- ビデオが読み込まれるまで待ち、 準備ができたら[埋め込み] を選択します。ページの右側にあります。
- さらに、ビデオを視聴するための実用的な方法もあります。「追加 」をクリックして、ムービーを「ディスカッション」タブにアップロードします。
- 送信ウィンドウにビデオへのリンクが表示されます。これで、テキストやその他の情報を追加することができます。すべて終了したら「終了」ボタンをクリックしてください。
Brightspace Purdue Feedback からの情報にアクセスするにはどうすればよいですか?
課題ごとに、書面によるフィードバック、ルーブリック、音声によるフィードバックなど、さまざまなフィードバック方法が使用されます。ルーブリックを使用することは、自分の仕事を評価する良い方法です。課題においてあなたに何が期待されているかが明確に説明されています。作品やプロジェクトのタイトルは、そのさまざまな部分を区別するのに役立ちます。この文書では、各メンバーに関連する主な機能について詳しく説明します。
- まず、Brightspace Purdue ログインWeb サイトにアクセスし、 [コース ツール] メニューを見つけてクリックします。次に、タスクを見つけてクリックする必要があります 。
- コースの課題を提出する方法の詳細については、こちらをご覧ください。さらに、まだ投稿されていない求人情報も受け取ることができます。ディスカッションは課題には含まれません 。これを行うには、手順に従い続ける必要があります。
- 評価、レビュー、資料はオンライン ポータルで閲覧できます。すべての特典にアクセスするには、「レビュー」の横にある「既読」または「未読」をクリックします 。
- 読む:コメントを読みました。
- 未読:まだレビューを読んでいません。
- コース内の成績を確認します 。
- ここで、ディスカッションの過程で検索する必要があります。右側に、提供したフィードバックが表示されます。
- 「レビュー」セクションでは、評価を表示できます 。
- 評価付きレビューを表示するオプションを選択して、探している正確なレビューを見つけます。
Brightspace Purdue ログイン 2022 – 連絡先情報
上記の手順をすでに注意深く実行しているにもかかわらず、まだ問題が解決しない場合は、Bright Space Purdue の連絡先詳細に登録されている電子メール アドレスまでお気軽にお問い合わせください。
- Brightspace Purdue Global Web サイトは、purdue.brightspace.com にあります。
- グローバル サポートについては、866-522-7747 までお電話ください。
Brightspace Purdue に入るのは安全ですか?
Brightspace Purdue アカウントは安全であるため、Brightspace Purdue アカウントを使用して公式 Purdue ポータルにアクセスすることを心配する必要はありません。Brightspace Login Purdue へのログインで問題が発生した場合は、888-522-747 までお電話ください。あ、はい!Brightspace Purdue の使用は絶対に安全です。
まとめ | Brightspace パデューにサインインする
Brightspace Purdue Login を使用してパデュー大学の LMS にログインする方法について説明したのは以上です 。このガイドがお役に立てば幸いです。さらに詳しい情報やヘルプが必要な場合は、以下にコメントしてお知らせください。

コメントを残す