保存し忘れたMicrosoft Officeファイルを回復する方法
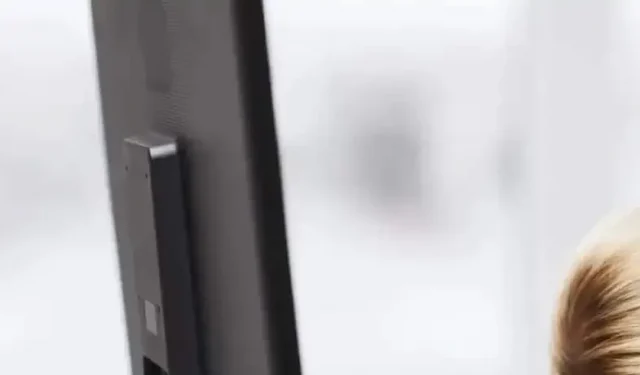
バックアップされていない Microsoft Office ファイルを復元するのは非常に簡単です。Office には専用の回復ツールがあります。
Excel スプレッドシートで作業し、数値が正しいことを何度も確認し、すべてが順調に進んでいることを確認します。あなたは機械です。タスクを完了し、上司に好印象を与えることを妨げるものは何もありません。ファイルを保存する前に停電が発生してコンピュータがシャットダウンしてしまう可能性がある場合を除きます。もう一度最初からやり直すか、振り返ることなく仕事を辞めるかのどちらかです。
バックアップされていない Microsoft Office ファイルを復元するのは非常に簡単です。
作業内容を保存しないことは決して良いことではありませんが、そのような文書を失ったからといって世界が終わるわけではありません。誤って Office ファイルを保存せずに閉じてしまった場合でも、最初からやり直す必要があることを心配する必要はありません。使用している Office アプリケーションに組み込まれている回復ツールを使用して、ファイルを簡単に回復する方法があります。
WordやExcelなどの文書で作業している場合、「保存」ボタンをクリックしただけではファイルは保存されません。問題のアプリケーションでは、ファイル データはユーザー アカウントの AppData フォルダーの下の別のフォルダーにあります。このフォルダーは、ほとんどのユーザーには表示されませんが、ユーザー アカウントの多くの Windows アプリケーションのデータを保存します。
Officeには専用の回復ツールがあります
ほとんどの場合、未保存で最近閉じた Office ファイルはここで見つかります。見つける方法は 2 つあります。1 つ目は、最も単純かつ直接的な方法で、紛失した文書が含まれている問題のフォルダーに直接移動します。これを行うには、使用しているアプリケーションを開き、左上隅にある「ファイル」タブをクリックして「情報」を選択します。次に、「ドキュメント管理」をクリックし、「未保存のドキュメントを回復」をクリックします。保存せずに閉じたファイルが表示されるはずです。それを選択し、「名前を付けて保存」をクリックすると、もう失うことはありません。
もう少し技術的に演奏したい場合は、同じ結果を達成するためのもう少し高度な方法があります。Windows + R を押して、「ファイル名を指定して実行」ウィンドウを開きます。そこで「%appdata%」と入力し、実行して目的のフォルダーを開きます。そこから、アプリケーション フォルダー (たとえば、Microsoft フォルダー、次に Word フォルダー) に移動します。これは、最初の方法で直接開くフォルダーです。ファイルが見つかるはずです。それを開いて保存します。


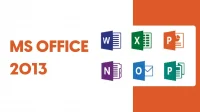
コメントを残す