iPhoneとiPadを出荷時設定にリセットする方法

iPhone または iPad を出荷時設定にリセットする必要がある状況はいくつかあります。たとえば、複数のアプリが常にクラッシュしている場合、デバイスの動作が遅い場合、または iPhone の動作が不安定で、原因や解決策を特定できない場合などです。
工場出荷時設定にリセットすると、デバイスが消去され、パフォーマンスを低下させる可能性のある特定の問題が修正される場合があります。これは、最新の iPhone 14 シリーズから iPhone 6s までのすべての iPhone に当てはまります。
ただし、これは最後の手段として考慮する必要があり、デバイスの再起動や強制再起動などの簡単な解決策では発生している問題が解決しなかった場合にのみ実行してください。
- iPhoneを工場出荷時の設定にリセットするとどうなりますか?
- 工場出荷時設定にリセットするとすべてが削除されますか?
- デバイスを工場出荷時設定にリセットする準備をする
- iPhone または iPad (iPhone 14 を含む) を出荷時設定にリセットする方法
- iCloudを使用してiPhoneまたはiPadを出荷時設定にリセットする方法
- Mac または PC を使用して iPhone または iPad をリセットする
- リカバリモードを使用して iPhone または iPad をリセットする
- iOS デバイスを再起動した後はどうすればよいですか?
iPhoneを工場出荷時の設定にリセットするとどうなりますか?
「工場出荷時の状態にリセット」という用語が示すように、このオプションはデバイス上のソフトウェアを工場出荷時の状態に戻します。これは、すべての設定がデフォルト値に戻り、ダウンロードしたアプリケーション、写真、音楽、ドキュメント、その他のファイルなどのすべてのデータが削除されることを意味します。iPhone または iPad を工場出荷時の設定にリセットした後、デバイスを「新品同様」にほぼゼロからセットアップできます。
工場出荷時設定にリセットするとすべてが削除されますか?
それは正確に何をダンプしているかによって異なります。iPhone 14、iPhone 14 Plus、iPhone 14 Pro、iPhone 14 Pro max、iPhone 13 シリーズ、またはその以前のモデルを出荷時設定にリセットする場合は、6 つの異なるオプションが利用可能です。それぞれについて簡単に見てみましょう。

「設定」→「一般」→「リセット」の場合:
- すべての設定をリセット: ホーム画面のレイアウト、位置情報の設定、ネットワーク設定、プライバシー設定、キーボード辞書、および Apple Pay カードがデフォルトに戻ります。このオプションを選択すると、ファイルやメディアは削除されません。
- ネットワーク設定をリセット:これにより、Wi-Fi ログイン資格情報や電話が自動的に接続するネットワークなどのすべてのネットワーク設定が削除されます。また、手動で信頼された Web サイト証明書は信頼できない証明書にロールバックされ、デバイス名は単に「iPhone」にリセットされます。
- キーボード辞書をリセット: このオプションを選択すると、iPhone のデフォルトのキーボード辞書に追加した単語がすべて削除されます。
- ホーム画面のレイアウトをリセット: カスタムのホーム画面レイアウトまたはアプリ フォルダーが削除されます。すべてのストック iOS アプリはデフォルトの位置に戻り、ホーム画面は iPhone を最初にセットアップしたときの状態に戻ります。あなたのデータは安全になります。
- 位置情報とプライバシーをリセット: 名前が示すように、このオプションは iPhone の位置情報サービスとプライバシー設定をデフォルトにリセットします。
- すべてのコンテンツと設定を消去: 工場出荷時設定へのリセットについて話すとき、通常これを指します。すべてのコンテンツと設定を完全に削除し、iPhone を最初に購入したときの状態に戻します。
したがって、「すべてのコンテンツと設定を消去」オプションのみが、アプリとデフォルト設定を除くすべてのデータをデバイスから消去します。
デバイスを工場出荷時設定にリセットする準備をする
iPhone または iPad を出荷時設定にリセットする前に、次のことを行っていることを確認してください。
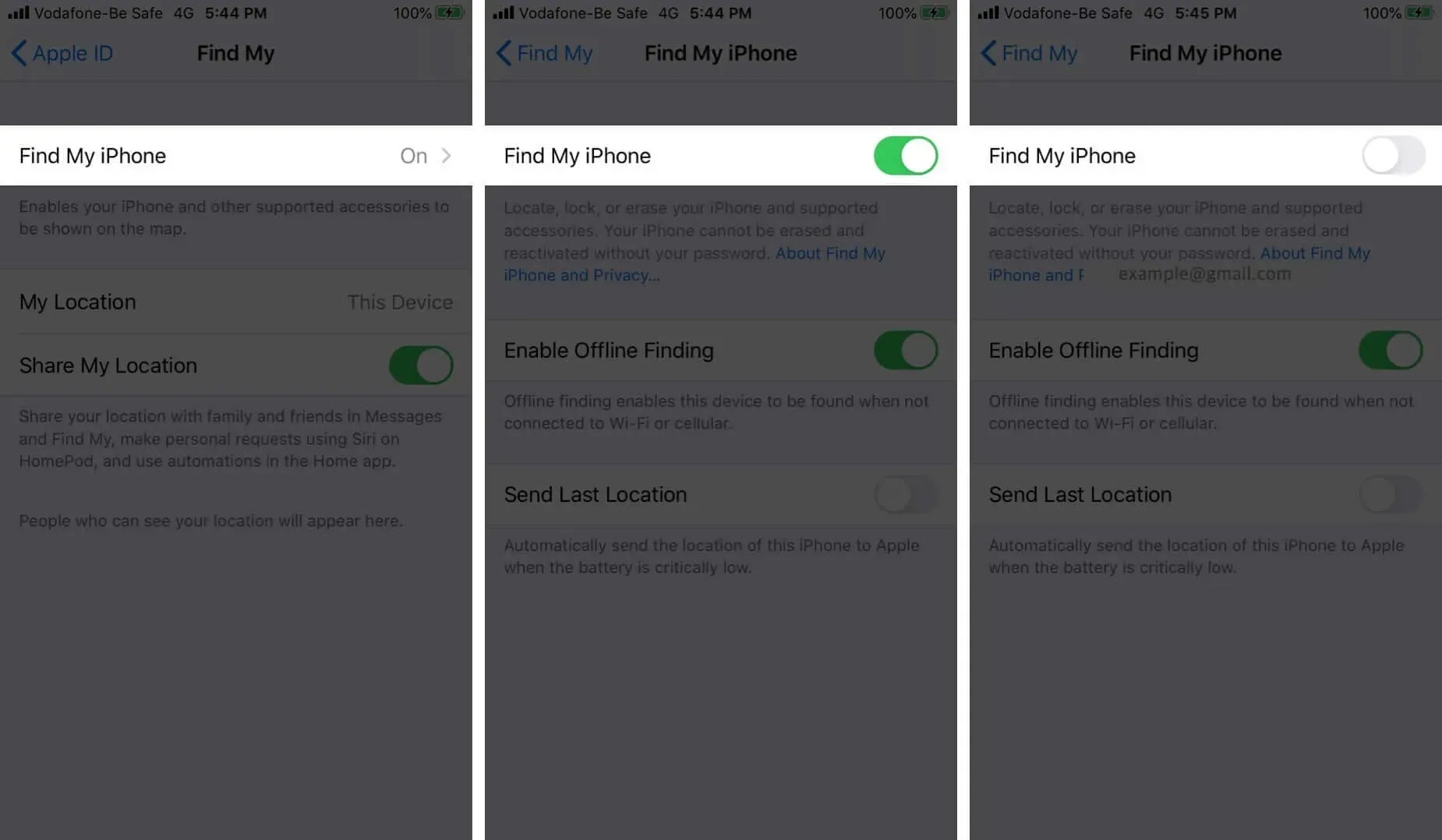
iPhone または iPad (iPhone 14 または 13 シリーズを含む) を出荷時設定にリセットする方法
iPhone または iPad をリセットするには 4 つの方法があります。まずは最もシンプルで便利なものから見てみましょう。
- 「設定」→「一般」→「リセット」に移動します。
- 「すべてのコンテンツと設定を削除」を選択します。
- デバイスをバックアップしていない場合は、バックアップするように求められます。
- 「今すぐ消去」をクリックします。
- スクリーンタイム パスコードを設定している場合は、入力を求められます。
- 警告が表示されます。「iPhone(またはiPad)を消去」オプションをクリックします。
- 確認のために Apple ID のパスワードを入力します。そして右上隅の「消去」をクリックします。
- デバイスのすべての設定とデータが消去されるまでに数分かかります。その後、デバイスを初めて使用したときに表示されたセットアップ画面に戻ります。
iCloudを使用してiPhoneまたはiPadを出荷時設定にリセットする方法
iPhone を紛失または盗難された場合は、iCloud Web サイトを使用して iPhone のすべてのコンテンツをリモートから消去できます。これは、「iPhone を探す」を設定している場合にのみ可能です。
- iCloud.comにアクセスし 、「iPhone を探す」に移動します。
- 「すべてのデバイス」オプションをクリックし、出荷時設定にリセットしたいiPhoneまたはiPadを選択します。
- 「iPhone/iPadを消去」をクリックします。
- 確認すると、選択したデバイスがインターネットに接続されるとすぐにリモート ワイプが開始されます。プロセスが完了すると、登録した Apple ID メールアドレスに確認メールが届きます。
このプロセスにより iPhone がロックされます。このプロセスに従ってデバイスをリセットすると、Apple ID とパスワードを入力してロックを解除できます。
Mac または PC を使用して iPhone または iPad をリセットする
Finder を使用して iPhone/iPad をリセットする
- ファインダーを起動します。
- Lightning – USB ケーブルを使用して iPhone または iPad を Mac に接続します。
- プロンプトが表示されたら、デバイスの「信頼」ボタンをクリックします。
- 左側のパネルでデバイスを選択します。
- 「iPhone/iPadを復元」を選択します。
- ポップアップウィンドウで「復元」をクリックして確認します。
- デバイスは消去され、工場出荷時の設定に復元されます。プロセスが完了すると再起動され、最初からセットアップし直すことができます。
iTunes を使用して iPhone/iPad を出荷時設定にリセットする
- iTunesを起動します。
- Lightning – USB ケーブルを使用して iPhone または iPad をコンピュータに接続します。
- 左上隅にある小さなデバイス ボタンをクリックします。
- 左側のパネルで「概要」をクリックします。
- ここで「復元」をクリックします。
- デバイスの回復を確認する
- デバイスは消去され、工場出荷時の設定に復元されます。プロセスが完了すると再起動され、最初からセットアップし直すことができます。
リカバリモードを使用して iPhone または iPad をリセットする
リカバリモードを使用してデバイスを再起動することもできます。これは通常、次の場合に必要です。
- iPhone または iPad が数分間 Apple ロゴから動かなくなる
- 接続してもコンピューターがデバイスを認識しない
- デバイスを接続すると、コンピューターはデバイスがリカバリモードであると表示します
リカバリモードでiPhoneまたはiPadからデータを消去するには、次の手順に従います。
- デバイスをコンピュータに接続し、リカバリモードにします。これを行う手順は、お使いのモデルによって異なります。
- コンピュータがデバイスを検出するとすぐに、「復元または更新」メッセージが表示されます。
- 「復元」を選択し、画面の指示に従います。
- これにより、iPhone または iPad が消去され、デバイスでサポートされている最新バージョンの iOS または iPadOS がダウンロードされます。
- プロセスが完了すると、画面に通知が表示され、デバイスが再起動します。
iOS デバイスを再起動した後はどうすればよいですか?
iPhone または iPad を工場出荷時の設定にリセットすると、すべてのデータが削除され、デバイスは「新品同様」になります。では、次にできることは次のとおりです。
- 新品同様にセットアップ
- 工場出荷時設定へのリセットプロセス後、デバイスに初期セットアップ画面が表示されます。画面上の指示に従って、最初からセットアップします。あるいは、iCloud バックアップから iOS デバイスを復元することもできます。
iPhone または iPad を工場出荷時の設定に復元するのは非常に簡単なプロセスです。この詳細なガイドで、このガイドについて知っておくべきすべての情報が得られたことを願っています。他にご質問がある場合は、以下のコメント欄でお知らせください。



コメントを残す