iPhoneとiPadでパスコードまたはFace IDを使用して写真とビデオをロックする方法
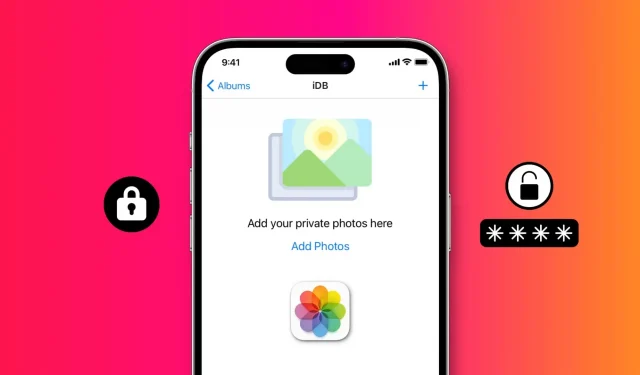
他の人があなたの写真やビデオを見るのをやめてほしいですか? パスコードまたは Face ID を使用して iPhone または iPad の写真やビデオへのアクセスを制限する 5 つの無料の方法をご覧ください。
iPhone や iPad を他の人に渡すことがよくありますが、その人が写真アプリにログインしてあなたのプライベートな写真やビデオを見られるのではないかと心配しますか? このチュートリアルでは、プライベートな写真やビデオを非表示にし、パスコード、Face ID、または Touch ID でロックする 5 つの無料の方法を紹介します。
ブロックすると、あなた以外の誰もがこれらの機密性の高い写真を見ることができます。
基本的なアドバイスから始めましょう。
iPhone や iPad にパスワードを追加するだけで、写真やビデオだけでなく、他のすべてのアプリやその上のすべてのものを保護できます。
おそらくすでにパスコードを使用していると思いますが、まれに、「iPhone 設定」>「Face ID とパスコード」または「Face ID とパスコード」に移動して設定します。
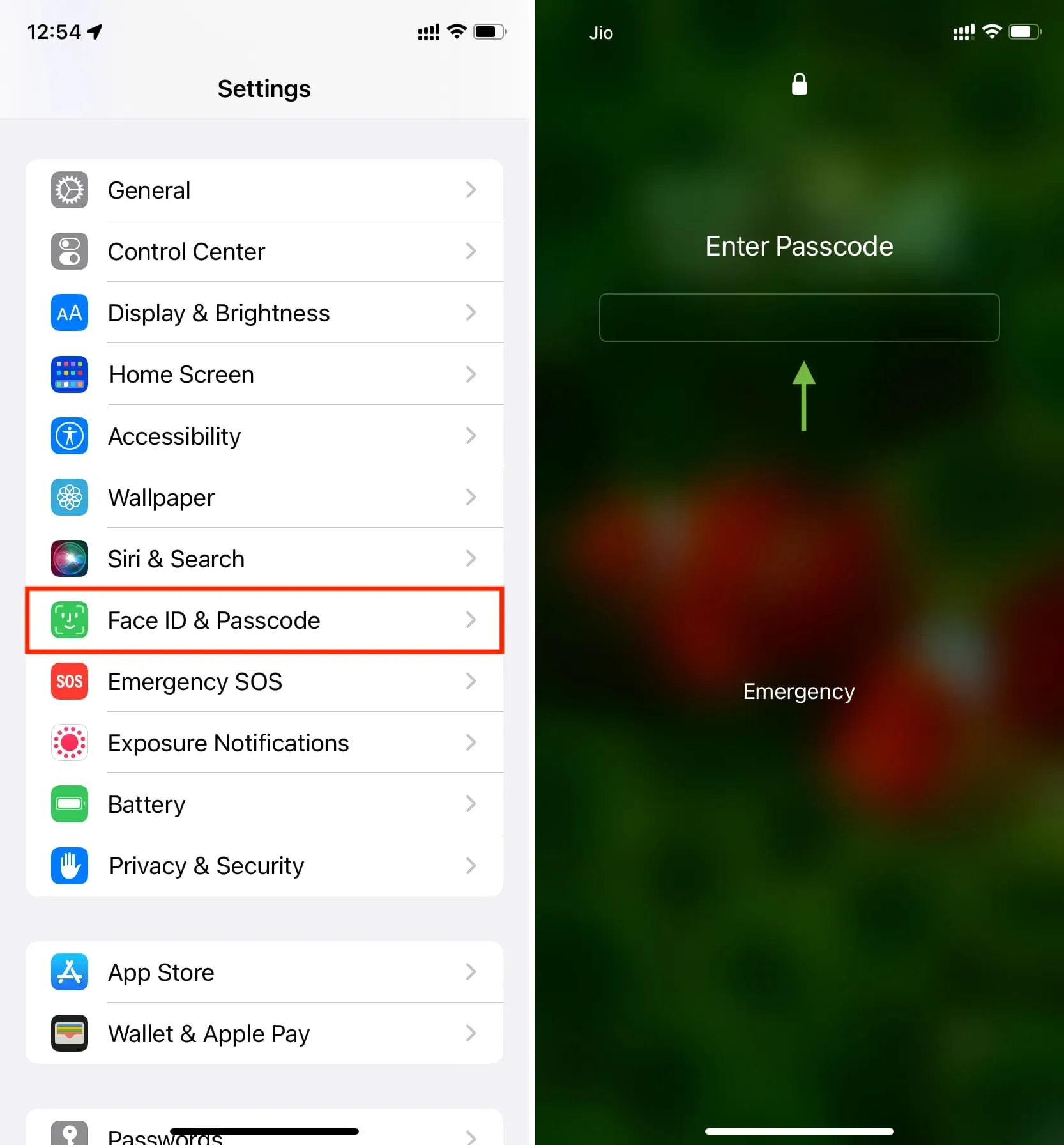
2. Apple 写真アプリで写真とビデオを非表示にし、ロックします。
iOS の写真アプリではアプリロックを設定できません。ただし、簡単な回避策があります。それは、写真やビデオを覗き見から隠してブロックすることです。その方法は次のとおりです。
- iPhone または iPad で写真アプリを開き、[最近のアルバム] またはその他のアルバムに移動します。
- 「選択」をクリックして、非表示にしたい写真を選択します。
- 選択したら、三点ボタンをタップし、「非表示」>「写真を非表示」を選択します。
- 次に、iPhone または iPad の設定アプリを開き、下にスクロールして「写真」をタップします。
- 「Face ID を使用する」または「Touch ID を使用する」の横にあるトグルがオンになって緑色になっていることを確認します。
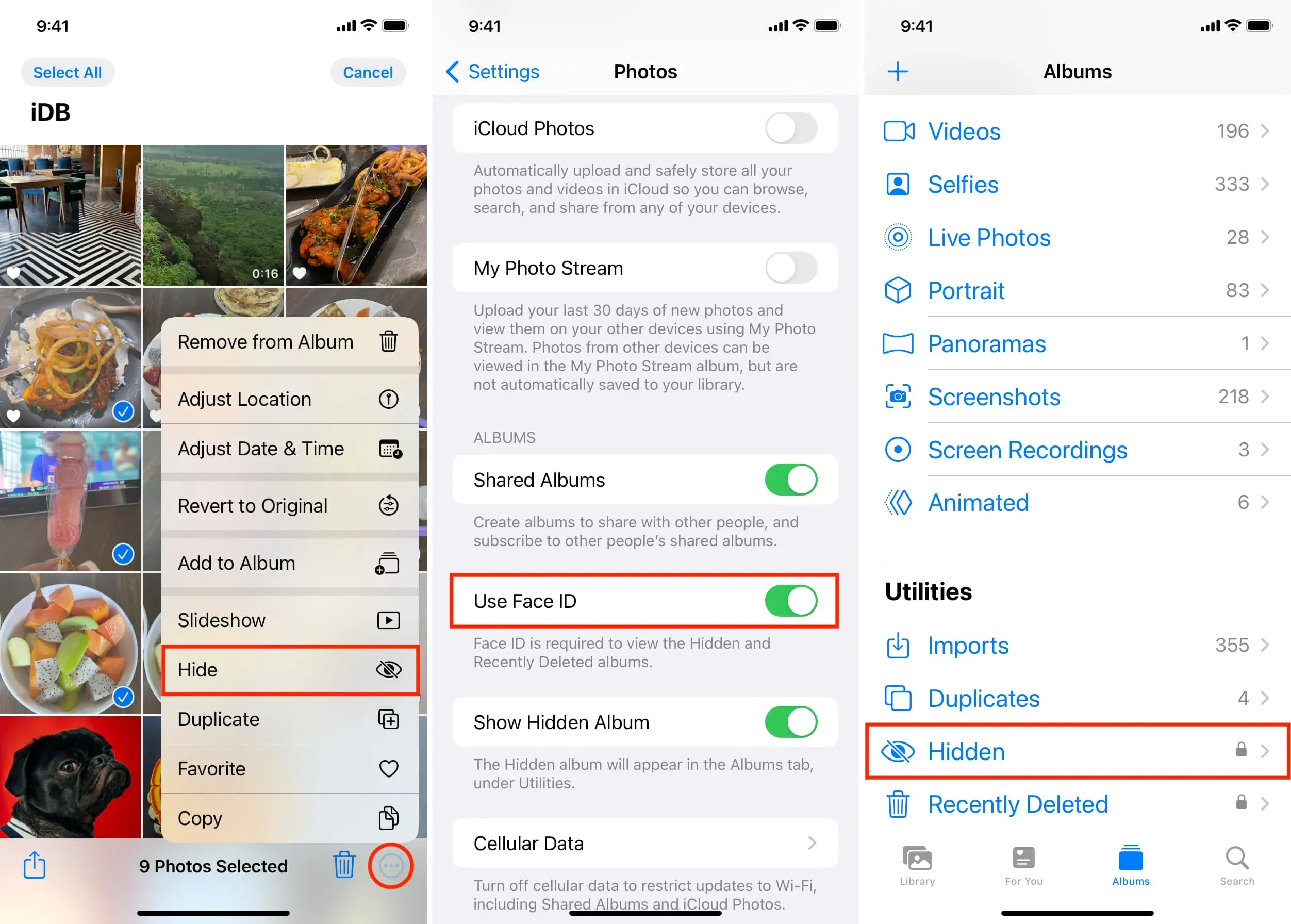
これらの非表示の写真は、写真アプリの「最近」セクションには表示されず、他の人には表示されません(顔または指紋が iPhone の Face ID または Touch ID に追加されるまで)。
これらの写真を表示するには、写真アプリを開き、アルバム > 非表示を選択し、Face ID または Touch ID で認証します。
「非表示」セクションを終了すると、非表示にしたすべての写真が自動的に再びブロックされます。
3. サードパーティのアプリを使用して写真を非表示にし、ロックします。
一部の iPhone アプリでは、写真やビデオにパスワードを設定して保護できます。これらのアプリケーションはすべて、同じ基本原則に基づいて動作します。
- アプリをダウンロードしてパスワードを設定します。
- 非表示にしたい機密性の高い画像やビデオ クリップをこれらのアプリにインポートします。
- 次に、それらの画像をストックの iPhone 写真アプリから削除します。
- これらの隠された画像やビデオを見たいときはいつでも、サードパーティのアプリを開いて、設定したパスコードを入力するだけで、それらにアクセスできるようになります。
優れた無料アプリを使用して、iPhone または iPad で写真やビデオをパスコードでロックする方法は次のとおりです。
- 無料のHide it Pro (HIP) アプリを App Store からダウンロードして開きます。
- PIN コードを設定し、「完了」>「OK」をクリックします。
- 新しく設定したPINを使用してログインします。
- 「写真」>「アルバムの作成」をタップします。アルバム名を選択し、「OK」を押します。
- 作成したばかりのアルバムをタップし、「写真を追加」>「ギャラリー」をタップします。次に、アプリが iPhone または iPad の写真にアクセスできるようにします。
- 非表示にしたい画像とビデオクリップを選択します。複数をすばやく選択するには、1 本の指でそれらをスワイプするだけです。その後、「追加」をクリックします。
- 選択した写真が HIP アプリに追加され、パスワードがロックされます。次に、「削除」をクリックして写真アプリからそれらの画像を削除するか、「許可しない」をクリックして iOS 写真アプリから手動で削除します。いずれの場合も、「最近削除した項目」セクションに移動して画像を削除することを忘れないでください。
- 次に、HIP アプリケーションを終了します。
- 次に、HIP アプリを再度開くと、内部に入るために 4 桁の PIN を要求することがわかります。これを入力すると、隠された写真が表示されます。
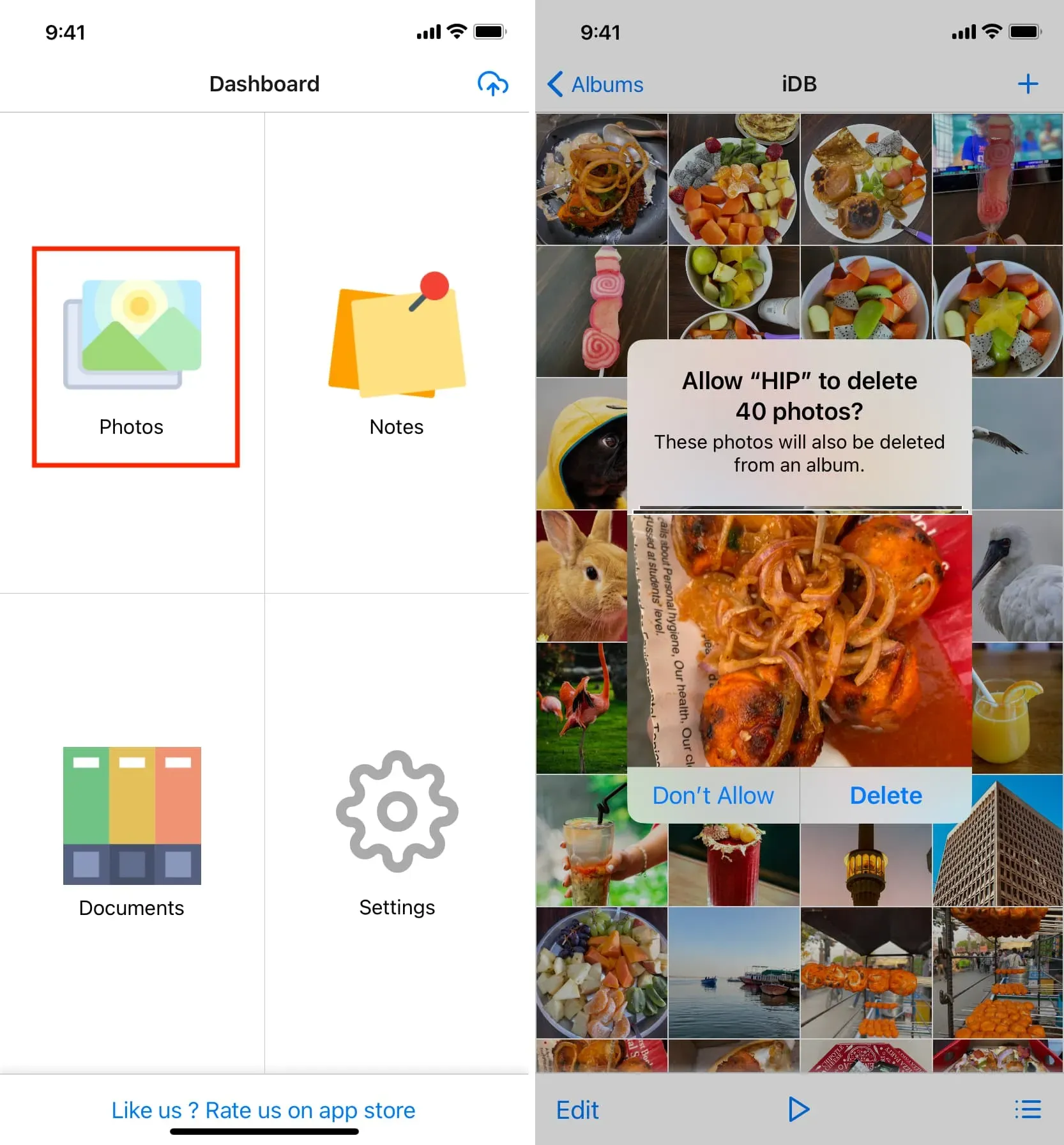
このアプリの設定を忘れずに確認してください。ジョークによる画面マスキング、電卓、通貨換算機能などの便利な機能がいくつかあります。また、顔ロックや指紋ロックを有効にすることもできます。
HIP (私の意見では最高) に加えて、iPad で他の 51 個の写真ストレージ アプリをテストしました。以下に、試してみる良い代替案をいくつか示します。
- 秘密の写真 – KYMS
- 写真とビデオを非表示にする – Sgallery
- MaxVault – 写真とビデオのストレージ
- 電卓ロック秘密保管庫
- MooCow: 写真とビデオを非表示にする
- iVault – 秘密の写真保管庫
- Safe Lock – 秘密のフォトアルバム
- 保護されたフォルダー: HTV 写真を非表示にします
4. 写真を Google Drive または Dropbox に置き、アプリをロックします。
- App Store からGoogle DriveまたはDropbox を入手し、そこに写真やビデオをアップロードします。
- 次に、Google ドライブまたは Dropbox アプリの設定に移動し、パスワード ロックをオンにします。Google ドライブ アプリで、左上の三本線のアイコン > [設定] > [プライバシー画面] をタップし、[プライバシー画面] をオンにします。Dropbox の場合は、アプリ > アカウント > 設定アイコン > パスワードを有効にするを開きます。
- 最後に、iOS の写真アプリから元の画像を削除します。
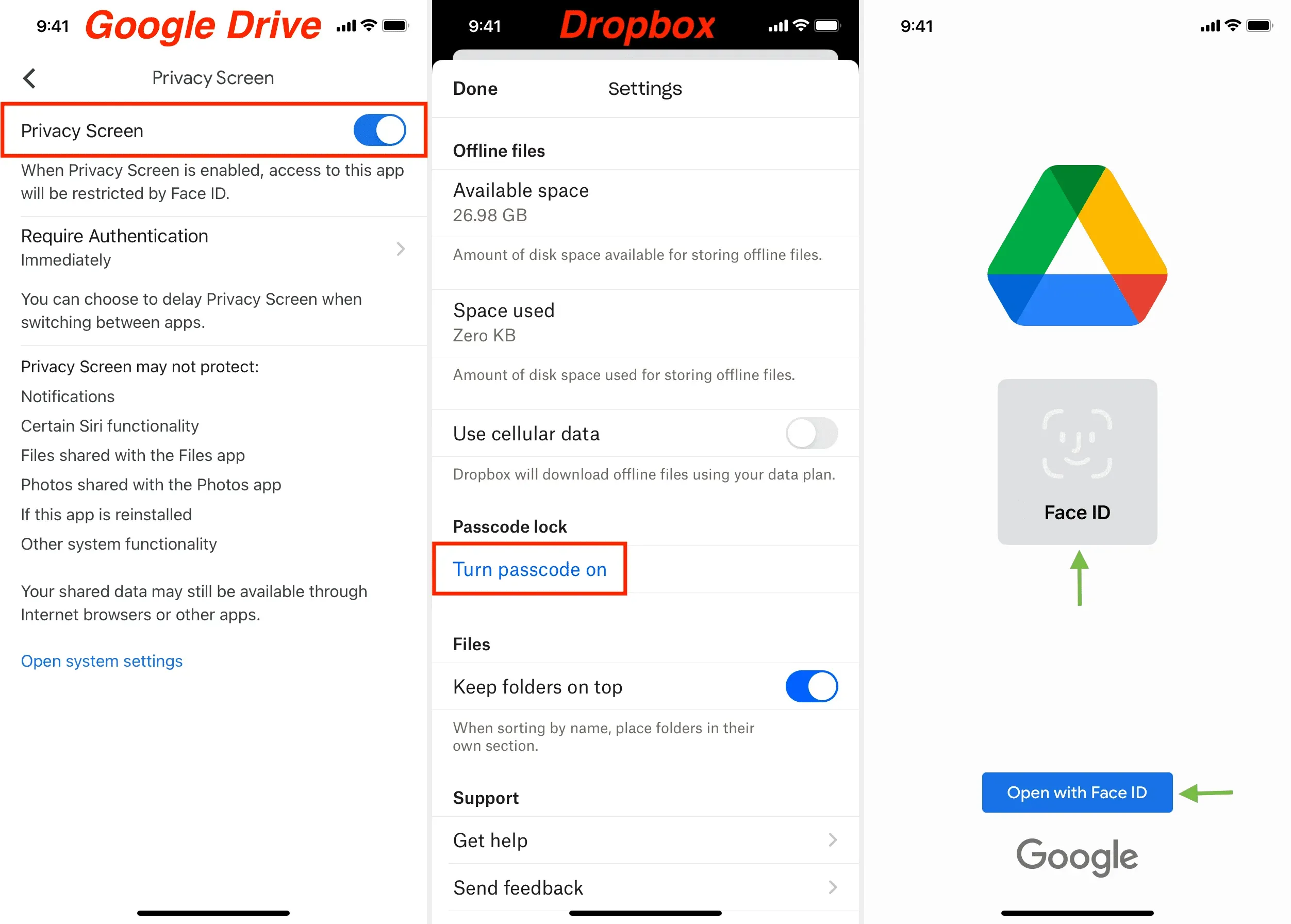
アプリのパスコードを入力するか、Face ID または Touch ID で認証することで、Google ドライブまたは Dropbox アプリ内の画像にアクセスできます。
ノート。Google Driveは15GBの無料クラウドストレージを提供しますが、Dropboxは2GBしか提供しません。
5. WhatsApp で自分に写真を送信し、ブロックします。
最後に、暗号化されたメッセージング アプリであるWhatsAppを使用して写真やビデオを非表示にすることができます。このアプローチは少し型破りかもしれませんが、非常にシンプルで高速です。その方法は次のとおりです。
- 非表示にしたい写真を WhatsApp で自分に送信します。これらの写真をフル品質で送信することもできます。
- 次に、このチャットをアーカイブして、WhatsApp チャットのメイン画面に表示されないようにします。あるいは、パスコードを使用して iPhone の WhatsApp をブロックし、誰も入力できないようにすることも良い方法です。ヒント: 携帯電話を頻繁に変更する場合は、WhatsApp チャットをバックアップすることを忘れないでください。
- 最後に、iPhone の写真アプリから元の画像を削除します。

以上、iPhone や iPad で写真やビデオをブロックする 5 つの簡単な方法でした。さらに、Mac 上にロックされたフォルダーを作成し、機密性の高い写真、ビデオ、ファイルをそこに置くことができます。



コメントを残す