iPadOS 16 Developer Beta 3をiPadにダウンロードする方法
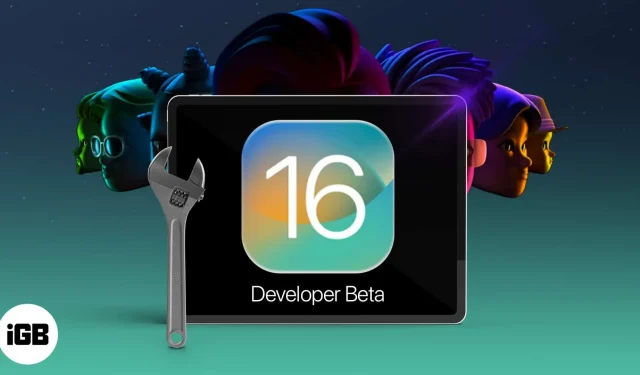
iPadOS 16 開発者ベータ 3 をダウンロード:
- まず、 Apple 開発者アカウントを使用して iPadOS 16 ベータ 3 プロファイルをダウンロードしてインストールします 。
- その後、通常の iPadOS アップデートと同様に、iPadOS 16 ベータ 3 をダウンロードしてインストールします。[設定] → [一般] → [ソフトウェア アップデート] → [ダウンロードとインストール] に移動します。
iPadOS 16 Developer Beta 3 は、Stage Manager、外部ディスプレイのサポート、コラボレーションなどの印象的な機能と改善をもたらします。あなたが開発者であっても、単なる愛好家であっても、iPadOS の最新バージョンに興奮していることは間違いありません。
あなたを助けるために、サポートされている iPad の完全なリストと、iPadOS 16 Beta 3 をダウンロードしてインストールする手順をここに示します。ぜひご覧ください。
iPadOS 16はiPadと互換性があります
- iPad Pro 12.9インチ(第5世代)
- iPad Pro 11 インチ (第 3 世代)
- iPad Pro 12.9インチ(第4世代)
- iPad Pro 11インチ(第2世代)
- iPad Pro 12.9インチ(第3世代)
- iPad Pro 11インチ(第1世代)
- iPad Pro 12.9インチ(第2世代)
- iPad Pro 12.9インチ(第1世代)
- iPad Pro 10.5インチ
- iPad Pro 9.7インチ
- iPad(第8世代)
- iPad(第7世代)
- iPad(第6世代)
- iPad(第5世代)
- iPad mini(第5世代以降)
- iPad Air(第4世代)
- iPad Air(第3世代)
始める前に:
- iPadOS 開発者向けベータ版にはバグが含まれています。現在のデータを安全に保つために、必ず iPad をバックアップしてください。不利な状況では役立つ可能性があります。
- 最善の策は、追加の iPad (利用可能な場合) に iPadOS 16 ベータ 3 をインストールすることです。
- 電子メール アドレスやパスワードなど、Apple Developer Account の詳細 (年間 99 ドル) を用意してください。iPadOS 16 ベータ 3 開発者プロファイルをダウンロードするにはアカウントが必要です。
iPadOS 16 Developer Beta 3をiPadにダウンロードする方法
- iPadでdeveloper.apple.comにアクセスしてください 。
- 下にスクロールして、「リソースのダウンロード」をクリックします。開発者の資格情報を使用してサインインします。
- 下にスクロールして、iPadOS 16 ベータ 3 の横にある [プロファイルのインストール] をタップします。 注: 「この Web サイトは構成プロファイルをロードしようとしています。」というポップアップ ウィンドウが表示される場合があります。許可しますか? 「許可」をクリックします。
- 画面上のポップアップを閉じた後、iPad の設定を開き、ダウンロードしたプロファイルをタップします。
- 「インストール」をクリックし、iPad のパスコードを入力します。
- 「インストール」をダブルタップするなど、以下の手順に従ってください。
- [再起動] ポップアップが表示された場合は、それをタップします。このポップアップが表示されない場合でも、iPad の電源を手動でオフにし、1 分後に再びオンにします。
iPadOS 16 Developer Beta 3 プロファイルが正常にインストールされました。iPadOS の最新開発者バージョンをダウンロードしてインストールする手順は、通常バージョンの場合と同じです。
iPadOS 16 Developer Beta 3をiPadにインストールする方法
- 「設定」を開き、「一般」をタップします。
- 「ソフトウェアアップデート」をタップします。
- 「ダウンロードしてインストール」をクリックします。
- アップデートファイルをダウンロードしたら、「今すぐインストール」をクリックします。
- アップデートがインストールされたら、iPad のパスコードと Apple ID のパスワードを入力してインストール プロセスを完了します。
楽しみ!
これは、iPad に iPadOS 16 Developer Beta 3 をダウンロードする方法です。また、無線でダウンロードできない場合 (上記の手順)、Mac の Finder を使用して同じことを行うことができます。ぜひ試してみて、この iPadOS の素晴らしい発見を以下のコメント欄でお知らせください。



コメントを残す