iPhone、iPad、Mac でメールをスケジュールする方法
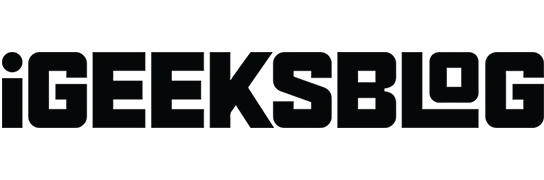
朝のToDoリスト、レポート、誕生日の願いなど、一部の電子メールは時間通りに送信した場合にのみ有効です。便利なテクニックは、時間通りに受信者に届くようにスケジュールを設定することです。iOS および macOS 用の標準メール アプリはそのような機能をサポートしていませんが、iPhone、iPad、Mac でメールをスケジュールするためのトリックやハックがあります。
iPhone または iPad でメールを後で送信するようにスケジュールする方法
デフォルトの iOS メール アプリにはこの機能がないため、Spark、Gmail、Newton Mail などのサードパーティのメール アプリに依存する必要があります。最も良い点は、それが非常に簡単であることです。Spark と Gmail の例でこれを説明しましょう。
Spark 経由で iOS デバイスで電子メールをスケジュールする
Spark アプリをまだお持ちでない場合は、ダウンロードして電子メール アカウントでサインインしてください。
- ペンのアイコンをクリックして新しいメールを作成します。
- 受信者と件名を選択し、通常どおりメッセージを作成します。
- 次に、右下隅にある「電子メールのスケジュール」アイコンをタップします。
- ここでは、事前定義されたスケジュールの 1 つを選択するか、「日付を選択」をクリックして独自の日付を選択できます。ノート。Spark では、最大 6 か月前に投稿をスケジュールできます。
- 電子メールを送信するには、右上隅の「送信」アイコンをクリックします。
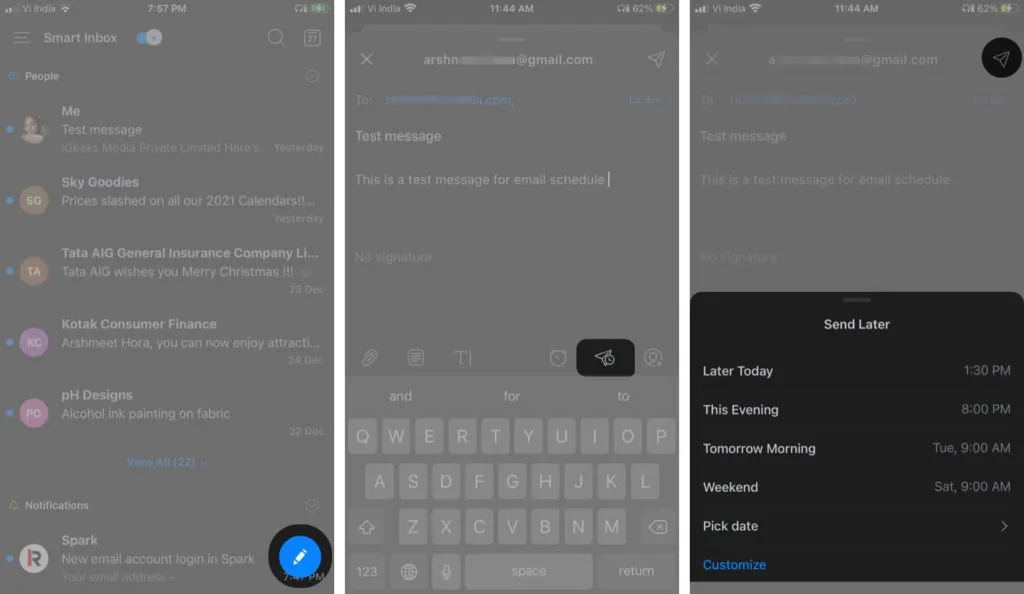
メッセージはご希望の日時に自動的に送信されます。送信されるまで、メッセージは送信トレイに保存されます。
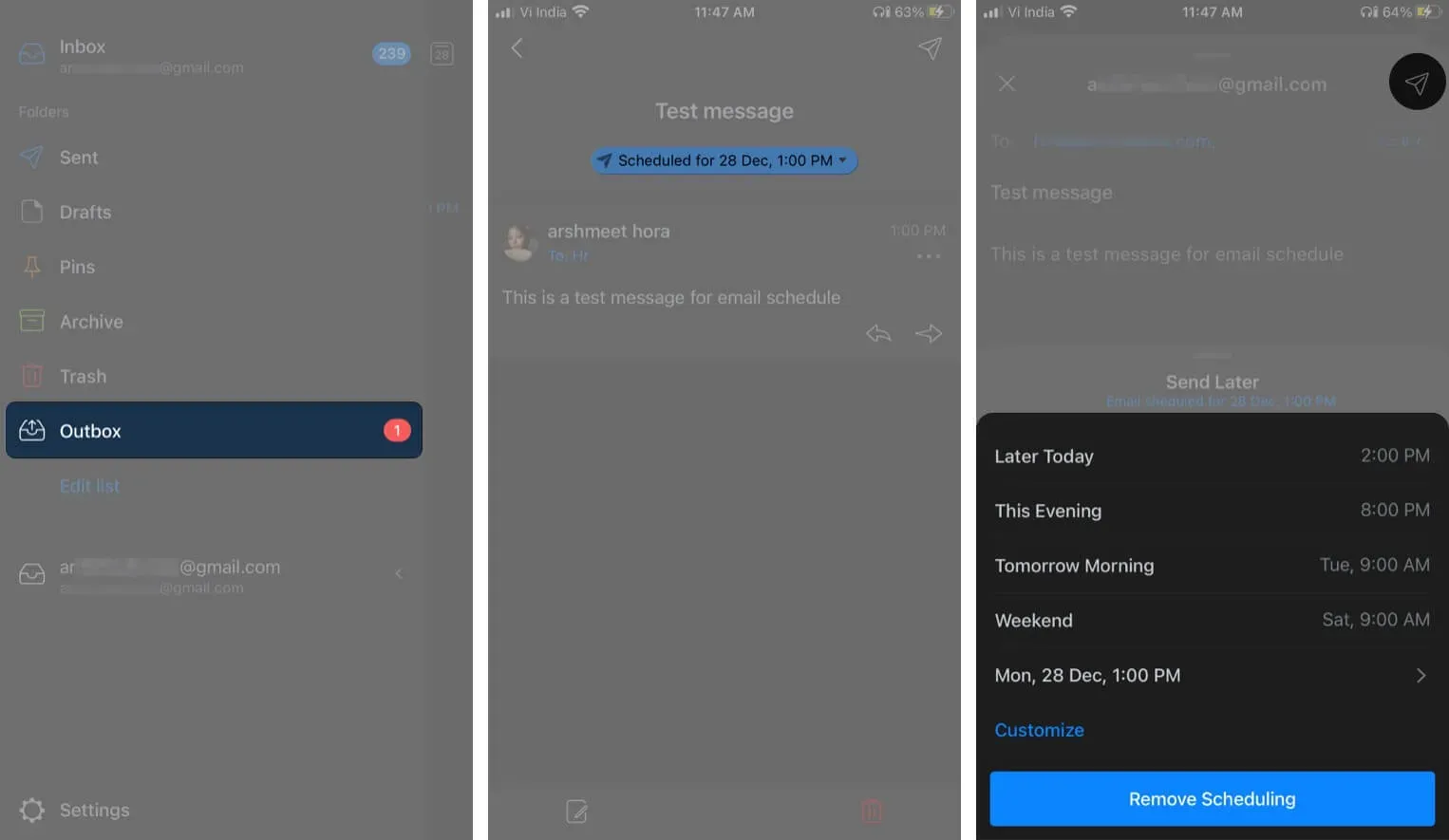
メールを削除または再スケジュールしたい場合は、Spark アプリを起動 → 3 本の水平線 → 送信トレイ → スケジュールされたメールを選択 → 編集アイコン → スケジュール アイコン → それぞれ [カスタマイズ] または [スケジュールの削除] を選択します。
Gmail アプリを使用する場合は、次の手順に従ってください。
iPhone および iPad の Gmail でメールのスケジュールを設定する
- Gmail アプリを起動し、「作成」をクリックします。
- 受信者、件名、メッセージを追加します。次に、右上隅にある 3 点アイコンを選択します。
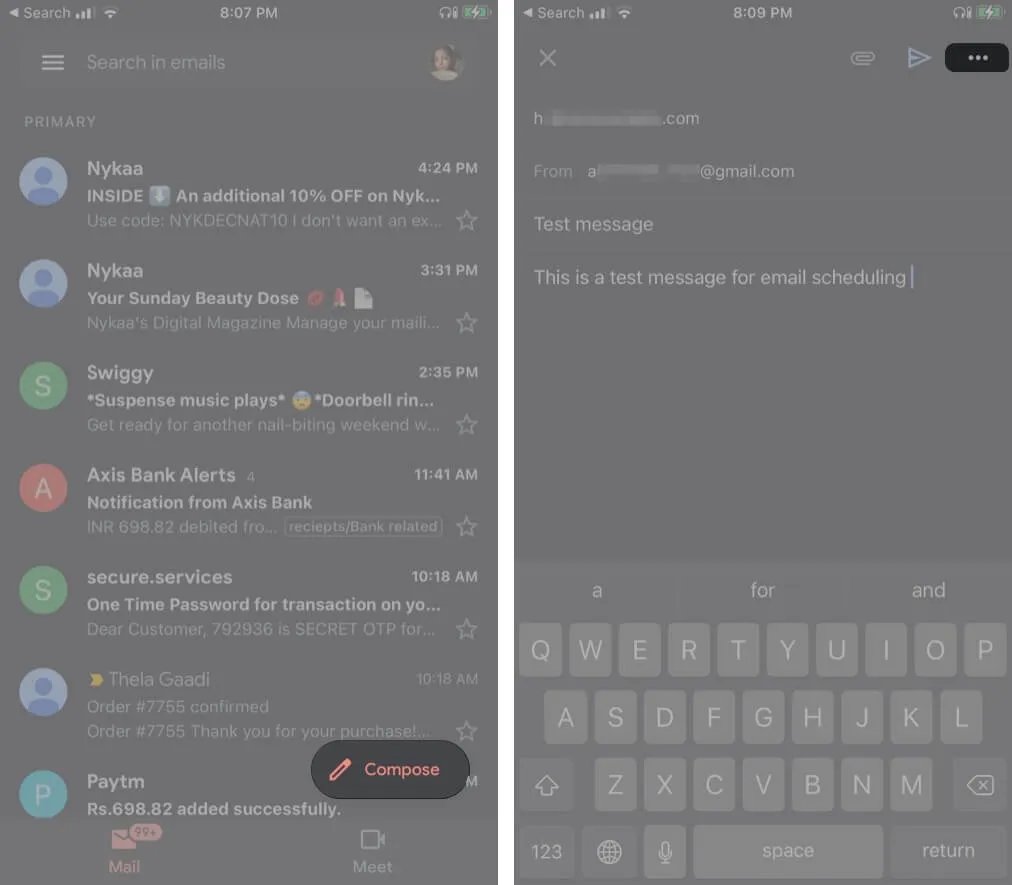
- オプションから「スケジュールの送信」をクリックします。
- いずれかのオプションを選択するか、「日付と時刻を選択」をクリックしてカスタムの日付と時刻を選択します。
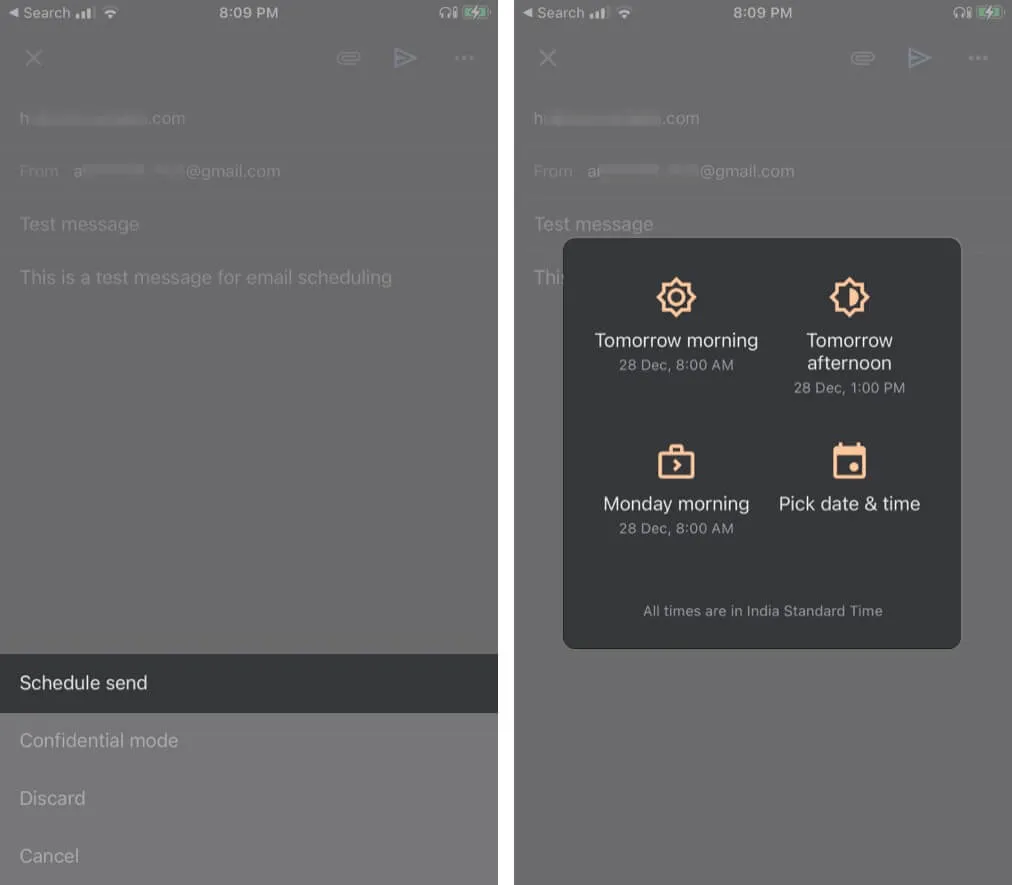
そして完了です。特に、Google では最大 100 年前にメールをスケジュールできます。
スケジュールをキャンセル、表示、または変更したい場合は、「Gmail」→「スケジュール済み」→メールを選択→「送信取り消し」をクリック→メールをもう一度タップ→手順 2 ~ 4 を繰り返してください。
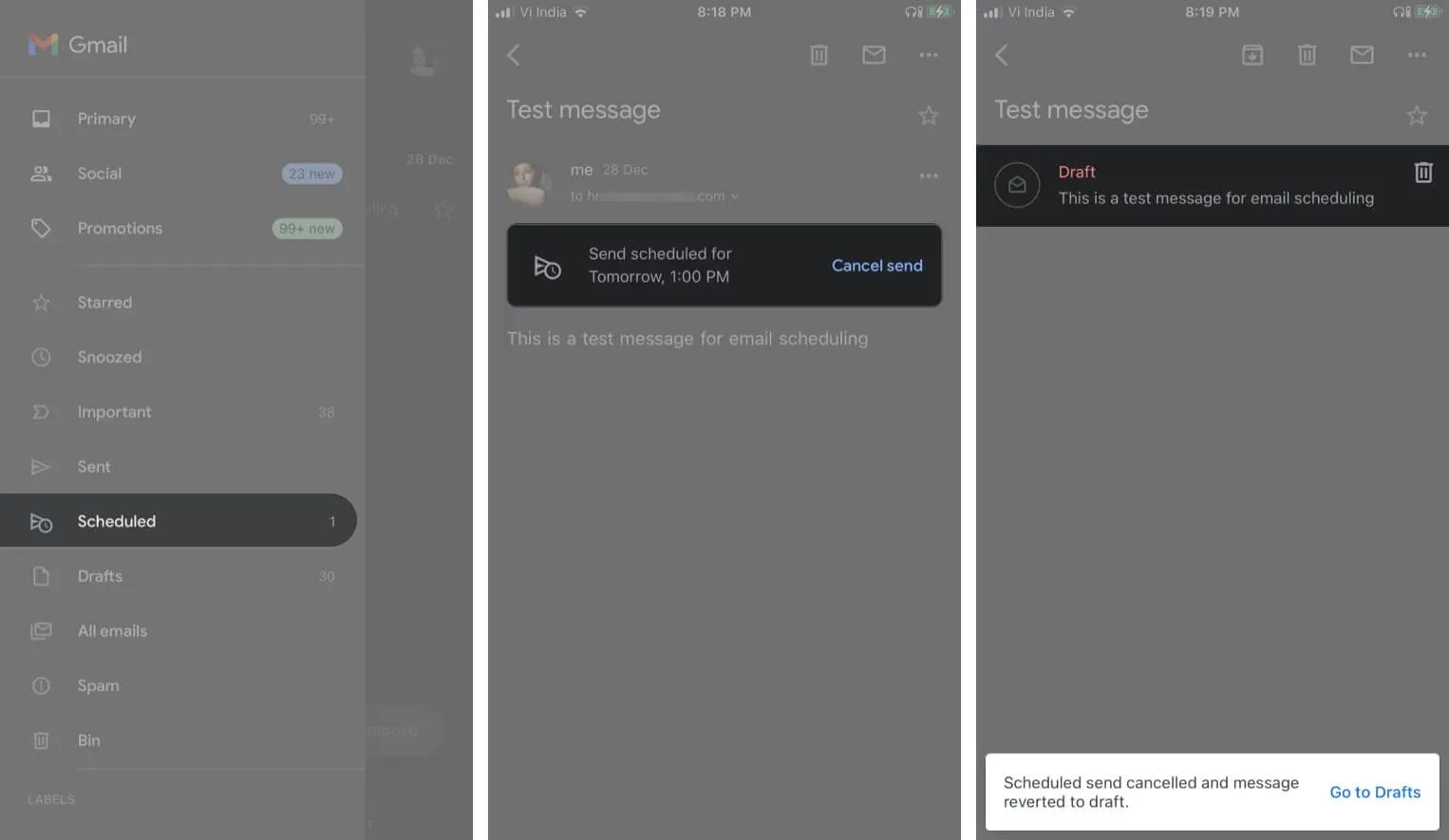
さらにクールな Gmail のハックやトリックについては、こちらの詳細ガイドをご覧ください。
Mac に関しては、サードパーティのアプリや便利な Automator のトリックを使用して、メールのスケジュールを設定できます。
Mac で電子メールを後で送信するようにスケジュールする方法
Automator は、すべての Mac コンピューターにプレインストールされているアプリです。これにより、ワークフローとスクリプトを作成し、Apple Mail でのメッセージのスケジュール設定などの反復的なタスクを自動的に実行できます。
Mac で Automator を使用して電子メールをセットアップする
- Automator アプリを起動し、「ワークフロー」を選択して「選択」をクリックします。
- サイドバーの「ライブラリ」セクションでメールを見つけます。次に、[新しいメール メッセージ] オプションをメイン ウィンドウにドラッグします。
- 次に、電子メールを作成し、受信者と件名を追加して、メッセージを入力します。
- その後、サイドバーの「送信メッセージの送信」オプションを選択し、メインウィンドウの現在のタスクの下にドラッグします。

- 「ファイル」に移動し、「保存」を選択します。ここでは、ファイルに名前を付け、「ファイル形式」メニューから「アプリケーション」を選択し、「保存」をクリックします。
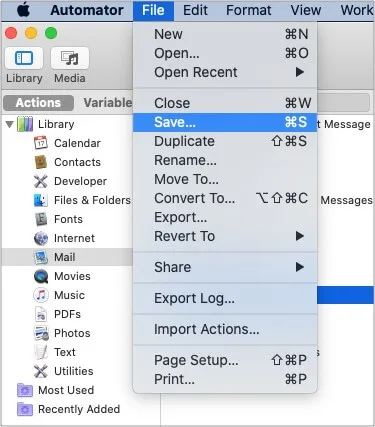
ファイルが保存されたら、カレンダー アプリを使用して電子メールの送信をスケジュールできます。
macOS のカレンダー アプリを使用してメールをスケジュールする
- カレンダー アプリを開きます。
- 希望の日付をダブルタップしてイベントを作成します。
- イベントに名前を付け、時間を設定し、メニューで「アラート」をクリックします。
- ドロップダウンから [カスタム] に移動し、最初のボックスで [ファイルを開く] を選択します。
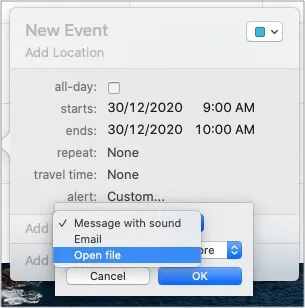
- 次のフィールドをクリックして「その他」を選択し、生成された自動化ファイルを追加します。
- アラート時刻を「イベント中」に変更し、「OK」をクリックします。
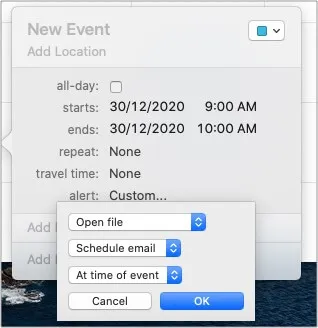
それで全部です!
カレンダー イベントにより、適切なタイミングで自動化がトリガーされ、電子メールが送信されます。この時点で Mac の電源が入っており、インターネットに接続されていることを確認してください。そうしないと、イベントが見逃されます。
Automator を使用して電子メールのスケジュールを継続するには、新しいワークフローを作成するか、保存されているワークフローを編集してカレンダー イベントに追加します。
これは便利なツールですが、ミキシングにはかなりの手順が必要です。また、添付ファイルには対応していません。Spark などのサードパーティ アプリケーションを使用したより簡単な方法を試してみることをお勧めします。
Mac にSpark アプリをダウンロードし、電子メール アカウントでサインインします。
Spark を使用して Mac で電子メールをスケジュールする
- 電子メールを作成し、受信者と件名を追加して、メッセージを作成します。
- 「送信」ボタンの横にある「スケジュール」アイコンをクリックします。
- 事前定義された日付と時刻から選択するか、好みに合わせてカスタマイズし、準備ができたら [時刻を設定] をクリックします。
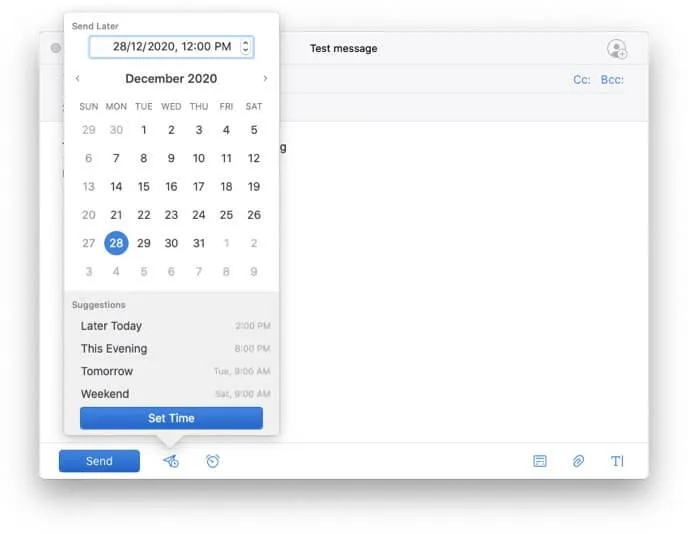
- 次に、「スケジュール」ボタンをクリックしてアクションを確認します。
これは、Mac からの電子メールをスケジュールする非常に簡単な方法です。
iPhone、iPad、Mac で電子メールを自由にスケジュール設定できます。
Apple は多くの点で優れていますが、iOS アプリはまだ完全に準備ができていません。電子メールのスケジュール設定など、いくつかの優れた機能が欠けています。おそらくそれが、クパチーノの巨人が iPhone のデフォルトの電子メール ブラウザを切り替えることができる理由です。
デフォルトのメールアプリについてどう思いますか? どのサードパーティ製アプリが一番好きですか? 以下のコメントセクションでお知らせください。



コメントを残す