Windows 10 で JAR ファイルを実行する方法
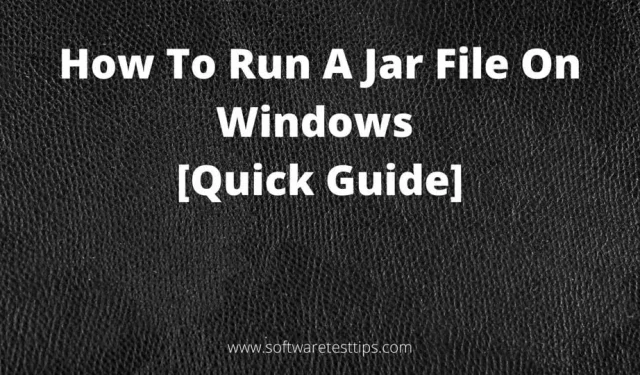
EXE ファイルに精通している場合は、ダブルクリックするとプログラム ファイルが起動されることをご存知でしょう。彼らは Windows OS サポートを利用してそれを実現します。
同様に、JAR ファイルを実行するには Java Framework サポートが必要です。それらをダブルクリックすると、その中に隠されているコンテンツが表示されます。
JAR ファイルは、複数のファイルを 1 つのファイルとしてアップロードまたはダウンロードするために広く使用されており、必要なスペースが少なくなります。このアプリケーションでは、ファイルについて詳しく説明します。jar を作成して実行する方法について説明します。
Java JAR 実行可能ファイルとは何ですか?
JAR または Java ARchive は、ディレクトリとファイルをパッケージとして保存できるアーカイブ ファイル形式です。持ち運びが簡単で、必要な保管スペースも少なくなります。
ファイルを見たことがあるかもしれません。ZIP ファイルは一般的なアーカイブ ファイルです。JAR は似ていますが、実行するには Java ランタイム環境が必要なため、少し異なります。
実行可能 JAR ファイルには、Java クラス ファイル (コンパイルされた Java コード ファイル)、イメージ ファイル、オーディオ ファイルなどを含めることができます。JAR ファイルを実行可能ファイル (.EXE ファイルと同様) にすることもできます。
JAR ファイルを作成するにはどうすればよいですか?
公式 Web サイトのJAR ドキュメントにある Oracle パッケージ化プログラムに従って、JAR アーカイブ ファイルを簡単に作成できます。このドキュメントでは、JAR ファイルの作成、パッケージ化、署名に関するすべての情報を入手できます。
JAR ファイルは特定の目的、つまり Java アプリケーションとして使用できるようにファイルをバンドルするために作成されることに注意してください。
Windows で JAR ファイルを開く際の問題を解決するにはどうすればよいですか?
JAR ファイルを開くと、多くの場合、ユーザーは非互換性エラーまたはセキュリティ エラーを受け取ります。あなたの問題に対する解決策は次のとおりです。
1. Java ランタイム環境 (JRE): 常に最新の JRE をコンピュータにインストールすることをお勧めします。Java JRE の現在のバージョンを確認するには、コントロール パネルで Java を検索します。
2. 間違ったプログラムが JAR ファイルを開きます: Windows が、JAR ファイルをサポートしていないプログラムで JAR ファイルを開くことがあります。JAR ファイルを右クリックし、「プログラムから開く」を選択し、別のアプリケーションを選択して Java を開くことができます。
3. セキュリティ上のバグ。Java は、JAR ファイルを開くときにセキュリティ警告をユーザーに警告することがあります。これを修正するには、次の手順に従います。
ステップ 1: スタート メニューに「configure Java」と入力し、適切な結果を選択します。
ステップ 2: Java コントロール パネルで、[セキュリティ] タブに移動します。
ステップ 3: 「ブラウザおよび Web Start アプリケーションの Java コンテンツを有効にする」チェックボックスを選択して有効にします。
ステップ 4: [セキュリティ レベル] セクションで、それを [高] に設定します。
ステップ 5. 必要に応じて、除外サイトのリストを追加し、「OK」をクリックします。
Windows 10でJARファイルを実行するにはどうすればよいですか?
JAR ファイルとは何か、そして JAR ファイルを作成する方法はわかりました。Windows 10 で JAR ファイルを実行するには、次のようなさまざまな方法があります。
- Windows に Java ソフトウェアを追加する
- サードパーティプログラムをダウンロードしてJARファイルを開く
- Java(Tm) Platform SE バイナリをインストールまたは使用する
- Windowsコマンドラインから任意のJARファイルを実行します。
- サードパーティの JAR Executor を Windows に追加する
1. Windows に Java を追加する
JAR ファイルおよびその他の Java ベースのアプリケーションを実行するには Java が必要です。Java インストール フォルダーは Oracle Web サイトからダウンロードできます。
ステップ 1: Windows アイコンと R キーを同時に押して、[ファイル名を指定して実行] ダイアログ ボックスを開きます。
ステップ 2: テキスト フィールドに「cmd」と入力し、Enter キーを押してコマンド プロンプト (管理者) を開きます。
ステップ 3. 開いているコマンド プロンプト ウィンドウで、コマンド ラインに次のコマンドを入力し、Enter キーを押します。
java -version
ステップ 4: Oracle Web サイトをチェックして、システム上の Java バージョンを確認します。
上記のコマンドは Java バージョン 16.0.1 を使用しており、Java ランタイムも最新バージョンに更新されています。これで、システムですべての Java ファイルを実行する準備が整いました。
2. JAR ファイルを開くプログラムをダウンロードします。
JAR ファイルを実行するためにダウンロードできるさまざまなサードパーティ アプリケーションがあります。そのようなプログラムの 1 つが File Viewer Plus で、300 を超える異なるファイル タイプをサポートしています。
File Viewer Plus は、一般的なビデオ、ソース コード、オーディオ、Web ファイル、アーカイブ、またはテキスト ファイルをすべてサポートしています。
このソフトウェアは頻繁に更新され、ファイルを表示、編集、または開くときに時間を節約する多くの新機能が含まれています。
3. Java(TM) Platform SE バイナリを使用する
ステップ 1: Windows アイコンと E キーを同時に押して、ファイル エクスプローラーを開きます。
ステップ 2. JAR ファイルがある場所に移動します。
ステップ 3: JAR ファイルを右クリックし、コンテキスト メニューのオプションを使用して「開く」をクリックします。
ステップ4: 「開く」コンテキストメニューから「別のアプリを選択」を選択します。
ステップ 5. 「このファイルをどのように開きますか?」と尋ねられたら、ダイアログ ボックスが表示され、Java™ Platform SE Java バイナリ オプションをタップします。
ステップ 6. 「常にこのアプリを使用してファイルを開く」ボックスにチェックを入れます。瓶。
ステップ 7 [OK] をクリックします。
ステップ 8. JAR ファイルをダブルクリックします。ステップ 5 で選択したアプリケーションを使用して起動されます。変更はシステム上のすべての JAR ファイルに適用されます。コンピューター上で jar ファイルを実行できるかどうかを確認してください。
4. Windows コマンドラインから任意の JAR ファイルを実行します。
ステップ 1: Windows アイコンと X キーを同時に押します。メニューから「コマンドプロンプト(管理者)」をクリックし、管理者としてコマンドプロンプトを起動します。
ステップ 2: コマンドラインに次のコマンドを記述します。
java -jar <C: path to jar file>.jar.
<C: jar file path> を、実行する jar ファイルへの実際のパスに置き換えます。
ステップ 3: または、 を使用して、cd /< Path to jar file directory>JAR ファイルが保存されているディレクトリに移動することもできます。<JAR Directory Path> を、実行する JAR ファイルの実際の場所に置き換えます。正しい場所に移動したら、コマンド プロンプトで「java -jar file.jar」と入力します。file.jar を、実行する JAR ファイルの名前に置き換えます。
JAR ファイルには、開発者がアーカイブ ファイルを作成するときに含めるアプリケーション エントリ ポイントが付属しています。上記の手順では、エントリ ポイントが利用可能な限り JAR ファイルが実行されます。
5. JAR Executor ソフトウェアを Windows に追加する
Windows では、JAR ファイルまたはその他の Java プログラムを開いたり実行したりするための Java Framework サポートが提供されていないため、サードパーティの JAR エグゼキュータを使用して Java プログラムおよび Java アプリケーションを実行できます。
そのようなエグゼキューターの 1 つが Jarx で、ここからダウンロードできます。このリンクにより、ソフトウェアをインストールするために実行する必要がある EXE ファイルがダウンロードされます。
Jarx には、「About Jarx」ページ以外の GUI はありません。JAR ファイルをダブルクリックするだけで実行できるようになりました。
瓶の取り出し方は?
JAR ファイルは、ファイル抽出ソフトウェア (7-Zip または WinRAR ファイル) を使用して解凍できます。JAR ファイルに保存されているフォルダーやファイルを開いて表示したり、その内容を別のフォルダーに抽出したりできます。
この構成が、JAR ファイルを開いたり、表示したり、作成したり、実行したり、修復したりする際に役立つことを願っています。
最後の言葉
Java はすべてのコンピュータ システムに不可欠です。多くのブラウザでは、コンテンツを表示したりマルチメディア ファイルを実行したりするために Java サポートが必要です。Java RunTime Environment (JRE) は、Oracle の公式ページからインストールできます。また、Java には広範なオンライン コミュニティ サポートがあるため、詳細を調べることができます。
上記の方法が、JAR ファイル、Java アーカイブ ファイルの作成方法、JAR ファイルに関連する問題のトラブルシューティング方法、および Java サポートを必要とする Java クラス ファイルやその他のファイルの実行方法を理解するのに役立つことを願っています。



コメントを残す